Fix: Warzone Pacific Can't Find Match
Miscellanea / / January 23, 2022
Call of Duty Warzone Pacific er det nyeste tillegget til Call of Duty-kartstrukturen. Den nye oppdateringen har en fullstendig fornyet gameplay og forbedret grafikk. Imidlertid, som enhver annen oppdatering, kommer denne også sammen med sine egne sett med problemer. I den siste oppdateringen rapporterer mange brukere at Call of Duty Warzone Pacific ikke kan finne et matchende problem.
Ifølge spillerne tar spillet veldig lang tid å finne en match i lobbyen. Mens det også har vært rapporter om at skjermen har satt seg fast med meldingen "Søker etter en kamp". Så hvis du også har det samme problemet, så er dette innlegget der du må være.
Her skal vi snakke om hvordan du fikser Call of Duty Warzone Pacific kan ikke finne et matchende problem. Så, uten ytterligere forsinkelse, la oss gå rett inn i emnet.
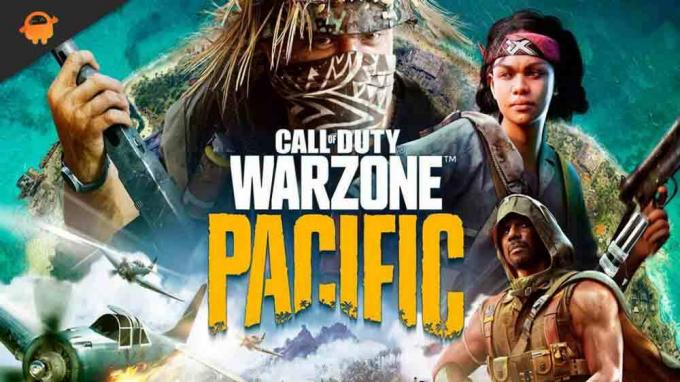
Sideinnhold
-
Fix: Warzone Pacific Can't Find Match
- 1. Last ned den siste spilloppdateringen
- 2. Start systemet på nytt
- 3. Arbeid med Wi-Fi-ruteren din
- 4. Last ned siste nettverksdriveroppdatering
- Fix 5: Lukk unødvendige bakgrunnsoppgaver
- Fix 6: Endre DNS-innstillinger
- Fix 7: Endre brannmurinnstillinger
- Fix 8: Reparer spillfiler
- Fix 9: Opprett ny konto
- Siste ord
Fix: Warzone Pacific Can't Find Match
Per nå er det ingen spesifikk løsning tilgjengelig som du kan løse problemet med. Men heldigvis er det mange løsninger som kan være nyttige i situasjonen. La oss sjekke dem ut én etter én.
1. Last ned den siste spilloppdateringen
Call of Duty Warzone er et verdenspopulært spill. Dermed vil utviklere ikke ta lang tid å fikse det nevnte problemet, derfor bør du alltid fortsette å sjekke om det er noen tilgjengelig oppdatering eller ikke. Her er trinnene du må følge for å se etter Call of Duty Warzone Pacific-oppdateringen.
- Åpne Battle.net-klienten på systemet ditt.
- Naviger til Call of Duty Warzone Pacific.
- Klikk på spillet og velg "Alternativer".
- Trykk på alternativet "Se etter oppdateringer".
Nå vil spillet se etter tilgjengelige oppdateringer. Hvis den blir funnet, begynner den å laste den ned automatisk. Når nedlastingsprosessen er fullført, start systemet på nytt for å bruke endringene. Sjekk om problemet er løst eller ikke.
2. Start systemet på nytt
Det spiller ingen rolle hvor enkelt det kan høres ut, men en enkel omstart kan definitivt løse det nevnte problemet. Det kan være tilfelle at problemet du står overfor for øyeblikket er forårsaket av en midlertidig feil eller feil. Og den beste måten å eliminere dem på er å starte dette systemet på nytt.
Så start systemet på nytt og start spillet. Sjekk nå om problemet er løst eller ikke. Hvis ja, er du klar til å gå. Men i tilfelle problemet fortsetter, gå videre til neste løsning.
3. Arbeid med Wi-Fi-ruteren din
Wi-Fi-ruteren din er en annen stor skyldig som forårsaker det nevnte problemet. Hvis det er noe galt med Wi-Fi-ruteren eller med internettforbindelsen, er det mest sannsynlig at du vil møte problemet. Som en løsning på det, først besøk fast.com for å sjekke hastigheten på Internett-tilkoblingen. Hvis du legger merke til at du får relativt lavere nettverkshastighet enn før, er det en indikasjon på at det er noe problem med Wi-Fi-ruteren din.
Annonser
I slike tilfeller, kontakt Internett-leverandøren og be dem om å fikse problemet. Du kan imidlertid teste dine egne hender for å løse problemet også. Her er hva du må gjøre.
- Til å begynne med, slå av Wi-Fi-ruteren fra hovedbryteren. Vent til LED-indikatorene er helt slått av.
- Når Wi-Fi-ruteren er helt lukket, kobler du Wi-Fi-adapteren fra strømkilden.
- Vent nå i minst 2 til 3 minutter, og koble adapteren til strømkilden igjen.
- Slå på strømmen.
Vent nå til Wi-Fi-ruteren slår seg på, det tar 2 til 3 minutter. Når du er ferdig, kobler du systemet til ruteren og kontrollerer internetthastigheten. Hvis normal internetthastighet er tilbake, start spillet og kontroller at problemet er løst eller ikke.
4. Last ned siste nettverksdriveroppdatering
Å ikke finne matchen er definitivt et nettverksrelatert problem. Og den beste måten du kan løse ethvert nettverksrelatert problem på, er ved å laste ned den nyeste nettverksdriveroppdateringen. Ved å gå gjennom oppdateringsprosessen vil du eliminere enhver form for feil som forårsaket det nevnte problemet. Så her er hva du trenger å gjøre for å laste ned den nyeste nettverksdriveroppdateringen.
Annonser
- Åpne Start-menyen ved å trykke på Windows-tasten.
- Nå i søkefeltet, skriv inn Enhetsbehandling og trykk enter.
- Enhetsbehandling-vinduet vil dukke opp.
- Dobbelttrykk på "Nettverksadaptere" for å utvide alternativet.
- Nå, høyreklikk på WAN Miniport (IP), og velg "Oppdater".

- Gjenta den samme prosessen med WAN Miniport (PPTP) og WAN Miniport (IPv6) også.
Når oppdateringsprosessen er fullført, start PC-en på nytt, start Call of Duty Warzone Pacific og sjekk om du fortsatt står overfor problemet eller ikke. Hvis ja, gå videre til neste løsning.
Fix 5: Lukk unødvendige bakgrunnsoppgaver
Som et online flerspillerspill trenger Call of Duty-versjonen en stabil tilkobling. Men i tilfelle du har mange åpne applikasjoner i bakgrunnen som bruker internett, er det mest sannsynlig at du møter det nevnte problemet. Som en løsning på det, må du lukke alle unødvendige bakgrunnsapplikasjoner.
Men la oss først sjekke om dette er tilfelle eller ikke. For å gjøre det, her er hva du må gjøre.
- Trykk Ctrl + Shift + Esc-tasten for å åpne Oppgavebehandling-vinduet.
- Klikk på "Ytelse"-alternativet.
- Sjekk Wi-Fi-delen. Hvis du legger merke til at systemet ditt bruker mye "nettverk", er det en indikasjon på at mange applikasjoner er åpnet i bakgrunnen.

I et slikt tilfelle må du lukke alle unødvendige applikasjoner for å fikse problemet med "ikke i stand til å finne match". For å gjøre det, her er trinnene du må følge.
- Gå til "Prosess"-delen i Oppgavebehandling-vinduet.
- Her finner du alle applikasjonene som kjører i bakgrunnen.
- Høyreklikk på et unødvendig program og velg alternativet "Avslutt oppgave".
Når du har lukket alle unødvendige applikasjoner fra bakgrunnen, start systemet på nytt. Nå, start spillet og sjekk om skjermproblemet er løst eller ikke.
Fix 6: Endre DNS-innstillinger
Å endre DNS-innstillingene er en annen effektiv måte å fikse Warzone Pacific kan ikke finne matchproblem på. Så her er trinnene du må følge.
- Åpne Start-menyen ved å trykke på Windows-tasten.
- I søkefeltet skriver du ledetekst og klikker på alternativet "Kjør som administrator" på høyre panel på skjermen.
- Skriv inn kommandoene nedenfor i ledetekstvinduet og trykk enter.
ipconfig /release ipconfig /flushdns ipconfig /renew netsh int ip reset netsh winsock reset
Nå vil ledeteksten ta noen sekunder å utføre kommandoen. Når du er ferdig, start Windows-PC-en på nytt og sjekk om problemet "ikke kan finne match" er løst.
Fix 7: Endre brannmurinnstillinger
Hvis du står overfor Warzone Pacific kan ikke finne kampproblem, er sjansen stor for at brannmurinnstillingene blokkerer spillklienten. Dermed må du endre brannmurinnstillingene for å bli kvitt problemet. For å gjøre det, her er trinnene du må følge.
- Trykk på Windows + S-snarveistasten for å åpne startmenyen.
- Skriv inn Windows Defender-brannmur i søkefeltet, og trykk enter.
- Klikk på alternativet "Slå Windows Defender-brannmur på eller av" på venstre panel på skjermen.

- I vinduet som dukker opp velger du alternativet "Slå av Windows Defender-brannmur (anbefales ikke)".

- Til slutt, klikk på "OK" for å lagre de brukte innstillingene og gå ut av vinduet.
Sjekk nå om problemet er løst eller ikke. Videre, hvis du har et tredjeparts antivirusprogram installert på systemet ditt, deaktiver det før du spiller spillet. Et antivirusprogram kan også forstyrre den jevne spillopplevelsen.
Fix 8: Reparer spillfiler
Her er trinnene du må følge for å reparere Call of Duty-versjonen Pacific-spillfilen.
- Start battle.net-klienten og velg Call of Duty Warzone.
- Klikk på "Alternativer" etterfulgt av å velge "Skann og reparer".
- Velg alternativet "Begynn skanning".
Prosessen vil ta noen minutter. Når du er ferdig, start spillet på nytt og sjekk om problemet er løst.
Fix 9: Opprett ny konto
Sjansen er liten, men i tilfelle du fortsatt står overfor problemet, må du opprette en ny konto. I henhold til forskjellige rapporter har Activision utestengt flere kontoer på grunn av andre spesifiserte årsaker. Så hvis kontoen din også er på listen, er det mest sannsynlig at du vil møte konsekvensene.
Dette problemet vil hovedsakelig oppstå hvis du har utført noen form for ulovlige ting i spillet. I slike tilfeller er det bedre å opprette en ny konto.
Siste ord
Dette handlet om hvordan du fikser Warzone Pacific can't find match problem. Gi oss beskjed i kommentarene om problemet er løst eller ikke. Du kan også dele andre løsninger som du tror vil være nyttige i situasjonen. I tillegg, sjekk gjerne vår andre Warzone Pacific guide for å løse ulike problemer som dreier seg om spillet.


![Enkel metode for å rotte lavais 54 ved hjelp av Magisk [Ingen TWRP nødvendig]](/f/9941b79b14cc5a44222b4a1b81057409.jpg?width=288&height=384)
