Fix: Rainbow Six Extraction Server Error Juliett 00000143 / 000000146
Miscellanea / / January 28, 2022
Tom Clancys Rainbow Six Extraction er et nylig utgitt online flerspiller taktisk skytespill som er utviklet og publisert av Ubisoft. Som et nettspill støter mange spillere på problemer med Rainbow Six Extraction Server Error Juliett 00000143 eller Juliett 000000146 mens de lanserer den. Enten kan ikke spillet koble til serverne eller så blir serverne utilgjengelige. Nå, hvis du også er et offer, kan du følge denne veiledningen.
Dette spesielle problemet har blitt rapportert av et par berørte spillere under sesongbegivenheter eller etter en større patchoppdatering. Server uoppnåelig feil er også et vanlig problem blant Ubisoft-spillene, som ser ut til at serverne ikke er i stand til å håndtere det økte antallet aktive spillere eller eventuelle strømbrudd. Uansett hvilken spillplattform du bruker, kan problemet dukke opp for Rainbow Six Extraction-spillerne ganske ofte mens de går inn i kamper.
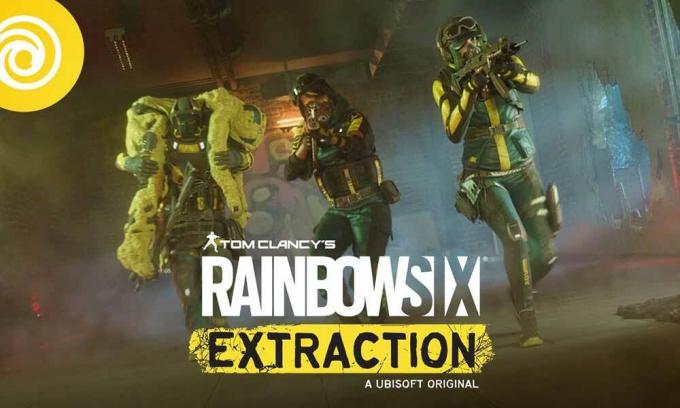
Sideinnhold
-
Fix: Rainbow Six Extraction Server Error Juliett 00000143 / 000000146
- 1. Koble Ubisoft til Xbox Game Pass
- 2. Bekreft og reparer spillfiler
- 3. Slå på og av på ruteren
- 4. Sjekk serverstatus
- 5. Bruk en offentlig DNS
- 6. Kontakt Ubisoft Support
Fix: Rainbow Six Extraction Server Error Juliett 00000143 / 000000146
Mens det også ser ut til at Rainbow Six Extraction-serverinnloggings- og frakoblingsproblemer også har blitt rapportert av mange spillere. Selv om Ubisoft ikke kom med en kunngjøring om løsningen for dette problemet, antar vi at det kan være et par mulige grunner til å vurdere som kan hjelpe deg. Så, uten å kaste bort mer tid, la oss hoppe inn i feilsøkingsmetodene nedenfor.
1. Koble Ubisoft til Xbox Game Pass
Som pr en rapport om Reddit, er det verdt å nevne å koble Ubisoft-kontoen til Xbox Game Pass slik at Rainbow Six Extraction-spillerne enkelt kan starte og kjøre spillet på PC-en. Du bør koble til Xbox Game Pass ved å logge på Microsoft-kontoen din ved å bruke denne linken.
2. Bekreft og reparer spillfiler
Hvis du er et av ofrene for å støte på R6E-servertilkoblingsproblemet, kan du også prøve å bekrefte og reparere spillfilene på PC-en ved å følge trinnene nedenfor:
- Åpne Ubisoft Connect programvare på PC-en.
- Klikk på Spill fanen > Velg Rainbow Six Extraction spillbrikke.
- Velg nå pilikon nederst til høyre.
- En rullegardinmeny vises > Klikk på Bekreft filer.
- Klikk på hvis du blir bedt om det Reparere.
- Til slutt vil Ubisoft Connect begynne å reparere eventuelle manglende eller ødelagte filer (hvis noen). Vent til den er fullført.
- Når du er ferdig, sørg for å lukke Ubisoft Connect så vel som spillet hvis det kjører, og start datamaskinen på nytt for å se etter problemet.
3. Slå på og av på ruteren
Du bør også utføre en av/på-syklus på Wi-Fi-ruteren for å fikse flere feil eller problemer med cachedata på ruteren. Noen ganger kan nettverksfeilen også forårsake flere problemer med å koble til spillserveren. For å gjøre det, kan du slå av ruteren og deretter koble fra strømkabelen fra ruteren > Vent i ca. 30 sekunder eller mer, så kan du koble strømkabelen inn igjen og slå på ruteren for å se etter utgave.
4. Sjekk serverstatus
Du bør også sjekke ut om Rainbow Six Extraction-spillserverne er nede eller går gjennom vedlikeholdsprosessen. Det er bedre å se etter problemet ved å besøke tjenestemannen Rainbow Six Extraction Twitter håndtere for ytterligere hjelp.
5. Bruk en offentlig DNS
Hvis du støter på problemer med den private DNS-serveren som er levert av din ISP (Internet Service Provider) sørg deretter for å bruke Google DNS-serveradressen (Public DNS) på systemet ditt for å se etter servertilkoblingsproblemet en gang til. Å gjøre dette:
For PC:
Annonser
- trykk Windows + R tastene for å åpne opp Løpe dialogboks.
- Type ncpa.cpl og klikk på OK for å åpne Nettverkstilkoblinger side.
- Nå, Høyreklikk på ditt aktive nettverkskort > Klikk på Egenskaper.
- Plukke ut Internett-protokoll versjon 4 (TCP/IPv4) > Klikk på Egenskaper.
- Klikk for å velge Bruk følgende DNS-serveradresser.
- Nå, gå inn 8.8.8.8 for Foretrukket DNS-server og 8.8.4.4 for Alternativ DNS-server.
- Når du er ferdig, klikker du på OK for å lagre endringer.
- Sørg for å starte datamaskinen på nytt for å bruke endringer, og sjekk deretter etter problemet på nytt.
For PlayStation:
- Gå til Innstillinger menyen på PS4/PS5-konsollen.
- Plukke ut Nettverk > Velg Sett opp Internett-tilkobling.
- Plukke ut WiFi/LAN (i henhold til Internett-nettverket) > Velg Tilpasset.
- Velg å Automatisk til IP-adresseinnstillinger.
- Plukke ut Ikke spesifiser til DHCP-vertsnavn.
- Velg å Håndbok til DNS-innstillinger.
- Nå, gå inn 8.8.8.8 for primær DNS og 8.8.4.4 for sekundær DNS.
- Plukke ut Automatisk til MTU-innstillinger og Ikke bruk til Proxy-server.
- Til slutt, fullfør installasjonsprosessen, og sørg for å starte systemet på nytt for å bruke endringer.
For Xbox:
- Åpne guide menyen ved å trykke på Xbox knappen på kontrolleren.
- Plukke ut Profil og system > Treff Innstillinger.
- Truffet Generell > Velg Nettverksinnstillinger.
- Velg å Avanserte innstillinger fra Nettverksskjerm alternativer.
- Plukke ut DNS-innstillinger > Velg Håndbok.
- Tast inn DNS-innstillinger 8.8.8.8 for primær og 8.8.4.4 for sekundær adresser.
- Når du er ferdig, start Xbox-konsollen på nytt for å bruke endringer.
6. Kontakt Ubisoft Support
Hvis ingen av metodene fungerte for deg, kan du det kontakt Ubisoft Support for ytterligere hjelp. Det er bedre å legge ved Ubisoft Connect-loggfilen for mer detaljert informasjon, slik at supportteamet kan løse problemet raskt eller eskalere problemet til utviklerne.
Annonser
Det er det, folkens. Vi håper denne veiledningen var nyttig for deg. For ytterligere spørsmål kan du kommentere nedenfor.



