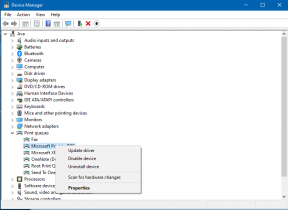Fix: Klar eller ikke Ingen lyd
Miscellanea / / January 31, 2022
Ready or Not er et intenst, taktisk førstepersonsskytespill som skildrer en moderne verden der SWAT-politienheter blir kalt til å uskadeliggjøre fiendtlige og konfronterende situasjoner. Spillet er utviklet og publisert av VOID Interactive. Dette spillet er nå tilgjengelig for PC med tidlig tilgang via Steam. I mellomtiden rapporterer noen Ready or Not-spillere lydproblemer som kutt ut, knitrende lyd, lyd som ikke fungerer, hvesende lyd, etc. For å fikse dette problemet har vi returnert en detaljert feilsøking her.
Som vi vet, bør de fleste feilene eller spillproblemene løses enkelt. I mellomtiden er sjansen stor for at du ekstremt støter på lydproblem og det er noen løsninger også.

Sideinnhold
-
Reparer: Klar eller ikke lyden fungerer ikke eller knitrende lydproblem
- 1. Reparer spillfiler
- 2. Deaktiver Nahimic Audio Driver
- 3. Oppdater lyddrivere
- 4. Installer lyddrivere på nytt
- 5. Fjern Ready or Not Config
- 6. Sjekk ledninger for lydutgang
- 7. Koble fra andre eksterne enheter
- 8. Test ut andre høyttalere eller hodesett
- 9. Slå på og av PC-en
- 10. Slå av Windows Sonic eller Spatial Sound
- 11. Tilbakestill BIOS
- 12. Oppdater BIOS
Reparer: Klar eller ikke lyden fungerer ikke eller knitrende lydproblem
Berørte spillere rapporterte på Reddit at headsettet ble slått på mens de spilte på konsollen, men at de knapt hørte noe annet. Det virker som om alt blir dempet og blandet med lavere volum. Det ødelegger i utgangspunktet spillopplevelsen og ingenting annet. Mens noen spillere også har nevnt at det ikke er noe problem med hodetelefonene bortsett fra høyttalere.
1. Reparer spillfiler
Først av alt bør du prøve å reparere spillfilene i Steam-klienten for å sjekke om problemet er løst eller ikke. Noen ganger kan det være noen problemer med de ødelagte eller manglende spillfilene. Å gjøre slik:
Steam-brukere:
- Åpne opp Damp > Gå til Bibliotek.
- Høyreklikk på Klar eller ikke spill.
- Klikk på Egenskaper > Gå til Lokale filer fanen.
- Plukke ut Bekreft integriteten til spillfiler...
- Denne prosessen starter verifiseringen, og det kan ta litt tid å fullføre.
- Når du er ferdig, lukk Steam-klienten og start datamaskinen på nytt for å bruke endringer.
2. Deaktiver Nahimic Audio Driver
Nahimic er en lyddriver som PC-produsenten valgte for å gi deg en optimalisert lydopplevelse på bærbare datamaskiner, hovedkort og mer. Det er en pålitelig driver designet for å optimalisere og justere lydytelsen på datamaskinen din.
- Du må gå til Oppgavebehandling (Ctrl+Shift+Esc) og gå over til Oppstart.
- Deaktiver nå Nahimic-lyddriveren fra listen.
- Til slutt starter du datamaskinen på nytt for å sjekke om problemet er løst eller ikke.
3. Oppdater lyddrivere
Det er verdt å nevne at Realtek Audio Driver-brukere enkelt kan gå over til denne artikkellenken last ned og installer den nyeste versjonen av lyddriveren for din spesifikke hovedkort eller bærbare modell. I tillegg kan du ganske enkelt følge trinnene nedenfor for å oppdatere den aktive grafikkdriveren på din Windows-datamaskin.
- trykk Windows + X tastene for å åpne Hurtigkoblingsmeny.
- Nå, klikk på Enhetsbehandling for å åpne den > Dobbeltklikk på Lyd-, video- og spillkontrollere.
- Høyreklikk på den aktive eller problematiske lydenheten > Velg Oppdater driveren.
- Klikk på Søk automatisk etter drivere > Vent til prosessen er fullført.
- Hvis det er en oppdatering tilgjengelig, vil systemet automatisk se etter den og installere oppdateringen.
- Når du er ferdig, sørg for å starte systemet på nytt for å bruke endringer.
4. Installer lyddrivere på nytt
Det er mulige sjanser for at lyddriveren på datamaskinen din har blitt ødelagt eller mangler av en eller annen uventet grunn. Nå, hvis du også føler det samme, sørg for å installere lyddrivere på PC-en på nytt ved å følge trinnene nedenfor:
- trykk Windows + X tastene for å åpne Hurtigkoblingsmeny.
- Nå, klikk på Enhetsbehandling for å åpne den > Dobbeltklikk på Lyd-, video- og spillkontrollere.
- Høyreklikk på den aktive eller problematiske lydenheten > Velg Avinstaller enheten.
- Klikk på Avinstaller igjen for å bekrefte oppgaven > Vent til prosessen er fullført.
- Når du er ferdig, sørg for å starte datamaskinen på nytt for å bruke endringer.
- Etter omstart vil Windows-systemet automatisk installere den manglende lyddriveren eller lydenheten på nytt (hvis tilkoblet).
Men hvis det ikke blir installert av systemet automatisk, sørg for å notere datamaskinens modellnummer eller hovedkortmodellnummer og gå direkte til den offisielle produsentens nettsted for å laste ned og installere den nyeste lyddriveren.
Annonser
5. Fjern Ready or Not Config
Du bør prøve å fjerne Ready or Not Config-filen på PC-en for å se etter problemet om det er løst eller ikke. Å gjøre slik:
- Gå over til filutforskeren (denne PCen) > Gå til C:-stasjonen (der du har installert spillet).
- Nå, gå til den spesifikke katalogen - brukernavn\dokumenter\Klar eller ikke\innstillinger og slett Ready or Not-konfigurasjonsfilen.
- Når du er ferdig, start PC-en på nytt for å bruke endringer.
6. Sjekk ledninger for lydutgang
Sørg for å sjekke ut lydutgangsenheten og ledningene om de er riktig tilkoblet og koblet til den gyldige porten eller ikke. Det er ganske enkelt, men likevel effektivt fordi noen ganger kan brukere glemme eller gjøre mye feil.
7. Koble fra andre eksterne enheter
Det er også verdt å nevne å koble fra andre eksterne enheter for å se etter problemet igjen. Bare prøv å bruke et minimum antall eksterne USB-enheter for å sikre hva som faktisk forårsaker problemet.
Annonser
8. Test ut andre høyttalere eller hodesett
Sørg for å teste ut andre høyttalere eller headset med datamaskinen mens du spiller Ready or Not-spillet for å sjekke om det er et problem med den eksisterende høyttaleren eller headsettet.
9. Slå på og av PC-en
Noen ganger kan du løse flere problemer med spillet ved å slå av/på PC-en. Å gjøre slik:
- Sørg for å slå av PC-en og koble fra strømkabelen.
- Vent et minutt eller så og slå deretter på datamaskinen for å se etter problemet.
10. Slå av Windows Sonic eller Spatial Sound
Hvis din stasjonære eller bærbare datamaskin har Windows Sonic- eller Spatial Sound-funksjonen, sørg for å deaktivere den ved å følge trinnene nedenfor:
- Klikk på Start-menyen > Gå til Innstillinger > Klikk på System.
- Klikk nå på Lyd > Velg relaterte innstillinger.
- Gå til Lydkontrollpanel og velg en avspillingsenhet.
- Deretter velger du Egenskaper > Velg romlig lyd.
- I Spatial Sound-formatet velger du Windows Sonic for Headphones.
- Til slutt, velg Bruk, og start PC-en på nytt for å endre effekter.
11. Tilbakestill BIOS
Hvis i tilfelle tilbakestilling av overklokkefunksjonen ikke vil fungere for deg, sørg for å prøve å tilbakestille BIOS/UEFI-menyen også. Ved å bruke samme prosess ovenfor, start opp i BIOS/UEFI-menyen. Finn deretter BIOS Settings Reset eller Default BIOS Setup og velg den for å bekrefte. Når du er ferdig, start PC-en på nytt.
12. Oppdater BIOS
Det er mange snarveier og dybdeveiledninger tilgjengelig på nettet for å trygt oppdatere Windows-systemets BIOS/UEFI i henhold til hovedkortmerket ditt uten problemer. Akkurat som Windows-oppdateringen, er BIOS-oppdatering også nyttig og nødvendig å utføre for å fikse mange krasj eller feil.
Det er det, folkens. Vi antar at denne veiledningen var nyttig for deg. For ytterligere spørsmål kan du kommentere nedenfor.