Fiks Samsung Galaxy S22 / S22 Plus WiFi-problem
Miscellanea / / February 27, 2022
I denne opplæringen vil vi veilede deg om hvordan du løser problemet med WiFi-tilkobling på Samsung Galaxy S22 / S22 Plus. Begge smarttelefonene er utstyrt med den nyeste Qualcomm Snapdragon 8 Gen 1 for avanserte smarttelefoner og har AMOLED-skjermer med 120Hz oppdateringsfrekvens. Enheten har et trippelkamera som et 50 MP vidvinkelobjektiv, 10 MP teleobjektiv og 12 MP ultravidt objektiv.
Med mindre du ikke har noe annet feriested, vil du ikke streame en hel film eller spille et hardcore nettspill på mobildata. Dermed utgjør WiFi en ganske stor del når du bruker internett. Men akkurat som alle andre funksjoner på enhver smarttelefon som Samsung Galaxy S22 / S22 Plus, mislykkes WiFi. Det er mange forestående problemer fra å være ute av stand til å koble til Wi-Fi eller Wi-Fi fortsetter å koble seg fra eller ingen internett når de er koblet til Wi-Fi, og dette er bare noen av problemene brukere møter.
Men som alltid har hvert problem en løsning, og vi i GetDroidTips har en feilsøkingsguide for å fikse Samsung Galaxy S22 / S22 Plus WiFi-problemer. Og ja, du kan bruke de samme metodene på andre Android-enheter også.

Sideinnhold
-
Hvordan fikser jeg Samsung Galaxy S22 / S22 Plus Wi-Fi-problemet?
- Start med det grunnleggende
- Slå av Bluetooth
- Sjekk om du kobler til riktig bånd
- Start på nytt
- Slå på flymodus
- Oppdater tilkoblinger
- Oppdater nettverksinnstillinger
- Koble til en annen enhet
- Wi-Fi fortsetter å koble fra
- Wi-Fi-autentiseringsfeil
- Oppdater programvaren
- Gjenopprett fabrikk
- Kan det være et maskinvareproblem?
Hvordan fikser jeg Samsung Galaxy S22 / S22 Plus Wi-Fi-problemet?
Her er de forskjellige feilsøkingsmetodene du kan bruke for å fikse Wi-Fi-problemene med din Samsung Galaxy S22 / S22 Plus.
Start med det grunnleggende
Forutsatt at du har problemer med å bruke Wi-Fi på din Samsung Galaxy S22 / S22 Plus (eller andre Android-smarttelefoner), er det noen grunnleggende ting du bør ta vare på.
Først må du sjekke om du har slått på Wi-Fi eller ikke. Dette høres kanskje rart ut, men du kan prøve å koble til Wi-Fi uten å slå det på. Et annet mulig grunnleggende problem her er at du trykket på Wi-Fi-flisen på varslingspanelet, men telefonen registrerte ikke stimuli.
Med enkle ord, selv om du trykket på Wi-Fi-ikonet for å aktivere det, ble det heller ikke slått på pga. ikke-registrering ved berøring, eller det kan være en mindre feil som hindrer deg i å aktivere Wi-iF i den første forekomst. Bare trykk på Wi-Fi-ikonet flere ganger for å avta disse tilfellene. På ruterens front, sjekk om du kobler til riktig ruter.
Slå av Bluetooth
På en eller annen måte forårsaker Bluetooth forskjellige problemer med Wi-Fi i tilfelle du bruker Wi-Fi over 2,4 GHz-båndet. Dette er fordi både Wi-Fi og Bluetooth bruker samme frekvens, og dermed ender Bluetooth opp med å forstyrre førstnevnte. Det er en enkel løsning tilgjengelig, og det er å bare fyre opp 5GHz-frekvensen, og dette burde løse problemet. Samsung Galaxy S22 / S22 Plus støtter både 2.4GHz og 5GHz bånd, så sjekk om ruteren din også støtter det.
Sjekk om du kobler til riktig bånd
Både ruteren og telefonen skal kobles til samme bånd for å gi en sømløs Wi-Fi-opplevelse. Sjekk hvilke bånd telefonen din støtter, når det gjelder Samsung Galaxy S22 / S22 Plus, støtter den både 2.4GHz og 5GHz begge trenger du en ruter som støtter begge båndene for å koble til hvilket bånd du enn ønsker. Noen eldre enheter støtter 2,4 GHz, noe som betyr at enhetene deres ikke er kompatible med 5 GHz-frekvensbåndet.
Annonser
Start på nytt
Å starte smarttelefonen på nytt er som en sveitsisk hærkniv for å fikse problemer. Enten det er problem med Wi-Fi-tilkobling eller om Wi-Fi fungerer som det skal og så videre, vil denne metoden sikkert fungere (i de fleste tilfeller). Ta smarttelefonen, trykk lenge på strømknappen, og slå den av eller start den på nytt.
Hvis Wi-Fi-ruteren ikke fungerer, kobler du ruteren fra en strømkilde og holder den inaktiv i noen minutter, og slår den PÅ. Sjekk om Wi-Fi-problemet er sortert eller ikke. Hvis ikke, fortsett med denne veiledningen.
Slå på flymodus
En annen effektiv metode for å fikse forestående Wi-Fi-problemer på Samsung Galaxy S22 / S22 Plus er å bytte flymodus. Når den er aktivert, kobles alle mobil- og Wi-Fi-tilkoblinger automatisk fra, selv om du også kan aktivere sistnevnte i flymodus.
Annonser
Å slå PÅ flymodus vil gi telefonen en rask oppdatering fra alle radiosendinger, muligens fikse evt. forestående problemer med Wi-Fi. Deaktiver den etter noen sekunder for å sjekke om denne feilsøkingsmetoden fungerte i din favør eller ikke.
Oppdater tilkoblinger
Problemer som "kan ikke koble til WiFi-nettverket" eller "Wi-Fi-tilkoblingsproblem" eller "hvis Wi-Fi fortsetter å synke”, og andre, kan du bruke denne metoden for å få det fikset.
Trinn 01: For å trekke den av, gå til Wi-Fi-alternativene enten ved å trykke på "Wi-Fi-ikon via varslingspanel" eller via "Innstillinger >> Trådløst og nettverk".
Trinn 02: Trykk på "Wi-Fi".
Trinn 03: Trykk lenge på nevnte nettverk (for f.eks. GetDroidTips Wi-Fi) og velg "Glemme".
Når du er ferdig med å glemme det nevnte Wi-Fi-nettverket, vent i noen minutter og koble til igjen ved å skrive inn riktig passord.
Oppdater nettverksinnstillinger

Mange ganger kan nettverksinnstillinger påvirke arbeidet med en tilkoblingsfunksjon, og det er mange grunner for det som feil nettverkskonfigurasjon eller en feil som førte til at innstillingene gikk haywire. Slik tilbakestiller du nettverksinnstillingene på Samsung Galaxy S22 / S22 Plus.
Trinn 01: Trykk og start "Innstillinger" app.
Trinn 02: Fortsett nå til 'System' og Nullstille, og velg deretter "Tilbakestill Wi-Fi, mobilnettverk og Bluetooth".
Trinn 03: Plukke ut 'Tilbakestill innstillinger' og det er gjort.
Koble til en annen enhet
En måte å finne ut om det er telefonen din eller om ruteren/ISP-en har skylden for Wi-Fi-problemer, er å koble til en annen enhet. Til dette trenger du en egen telefon eller nettbrett, koble den til Wi-Fi-nettverket i samtaler og sjekk om det fungerer. Forutsatt at du plasserer telefonen på samme sted, ville du vanligvis brukt den for å se om avstanden mellom de to nodene var skyld i eller om hovedsmarttelefonen din er feil.
Wi-Fi fortsetter å koble fra
Dette er et av de vanlige Wi-Fi-problemene rapportert av Samsung Galaxy S22 / S22 Plus-brukere, og stort sett enhver smarttelefon kan ende opp med dette problemet.
En av de vanligste årsakene er avstand. Selv om du kan koble til et nevnte Wi-Fi-nettverk over lang avstand (forutsatt at du fortsatt er innenfor rekkevidde), kan telefonen ende opp med å miste en Wi-Fi-tilkobling til tider. Dette er kanskje det som får Wi-Fi til å koble fra periodisk. Som det sier seg selv, vil det å trekke seg nærmere ruteren gjøre susen og vil hjelpe deg med å komme unna med problemet. Å bruke et sett med rutere og forsterkere for å øke Wi-Fi-rekkevidden vil også gjøre susen.
Wi-Fi-autentiseringsfeil
Hvis det er problemet du står overfor, kan du gjøre en av de to mulige feilsøkingsmetodene du kan distribuere. Den første er å sjekke om passordet du skrev inn er riktig eller ikke. Hvis ikke, vil du få en autentiseringsfeil, så korriger den.
På den annen side, hvis passordet er riktig, er dette hva du kan gjøre.
Trinn 01: For det første, gå til Innstillinger >> Wi-Fi >> Avanserte innstillinger.
Trinn 02: Fortsett til "IP-innstillinger".
Trinn 03: Neste opp, endre IP fra "DHCP" til "Statisk" og skriv inn IP-adressen til ruteren og lagre innstillingene.
Sjekk om problemet er løst eller ikke.
Oppdater programvaren
Dette fungerer i begge ender, dvs. smarttelefonen og ruteren. Tilsynelatende kan utdaterte programvareoppdateringer åpne seg og tillate feil å infiltrere over tid. Det er mulig at en feil får Wi-Fi til å falle av og til eller forårsaker at Wi-Fi ikke fungerer. Programvareoppdateringer vil bringe fastvaren til de nyeste, og sannsynligvis fikse problemet for godt. Sjekk ut for oppdateringer på din Samsung Galaxy S22 / S22 Plus så vel som ruteren for å bekrefte at den er på siste patchnivå.
Gjenopprett fabrikk
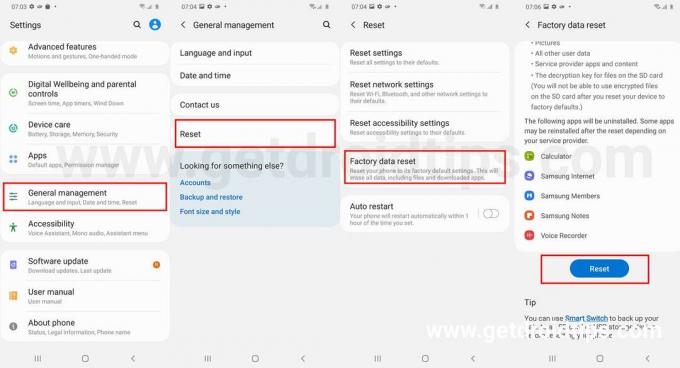
Dette er den siste utveien for å fikse Samsung Galaxy S22 / S22 Plus Wi-Fi-problemet hvis ingenting fungerer, selv om du må være klar over at det vil slette alle dataene som er lagret på enheten. Ta en sikkerhetskopi av telefonen før du går videre.
Trinn 01: Først åpner du Innstillinger app.
Trinn 02: Fortsett til 'Om telefonen' delen på enheten og trykk deretter på "Tilbakestilling til fabrikk".
Trinn 03: På bunnen av skjermen vil du se "Slett alle data", trykk på den og den er ferdig.
Merk at prosedyren kan ta noen minutter å fullføre, men når den først gjør det, vil du ha nesten en ny smarttelefon, så du må installere apper og endre innstillinger akkurat som du ville satt opp en ny smarttelefon.
Kan det være et maskinvareproblem?
Hvis ingenting fungerer og du har gjort alt som er oppført her eller teknisk noe annet sted, er det mulig at det kan være et maskinvareproblem. Selv om det er sjelden at en smarttelefon har et slikt problem, skjer det og mer i tilfelle av eldre enheter eller nye med feil Wi-Fi-relatert maskinvare. Du kan ikke fikse det selv med mindre du vet hva som må fikses og hvordan, og det vil også annullere garantien. Ta telefonen til et nærliggende servicesenter og få den diagnostisert for et problem og søk en løsning.
Du kan gå til et autorisert servicesenter hvor du har dyktige teknikere, telefonen forblir i garanti, og så videre. På den annen side kan tredjeparts servicesentre gi en reparasjon raskere og billigere, men det vil annullere garantien, så avgjør med omhu.
Dette var noen av feilsøkingsmetodene for å fikse Samsung Galaxy S22 / S22 Plus Wi-Fi-problemer som du til tider kunne fange opp. Disse feilsøkingsmetodene fungerer også for andre Android-smarttelefoner.



