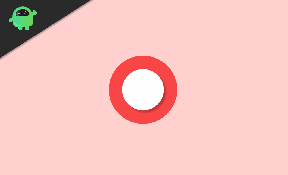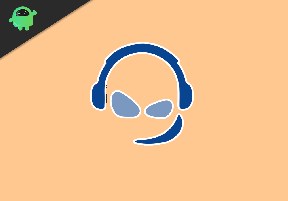Slik fikser du ELEX 2 Low FPS Drop-problem
Miscellanea / / March 01, 2022
ELEX II er et action-rollespill i åpen verden for én spiller som er en oppfølger til ELEX fra Piranha Bytes og THQ Nordic. Den ble nylig utgitt i mars 2022 og har fått ganske god respons fra spillere og kritikere for PC-versjonen. Men dessverre, like etter utgivelsen av spillet, begynte mange brukere å klage på at når de prøver å spille ELEX 2-spillet, står de overfor et problem med lav FPS-fall. Så med tanke på dette har teamet vårt funnet noen rettelser som vil hjelpe dere med å fikse dette problemet. Sørg derfor for å følge denne veiledningen for å fikse problemet med lav FPS-fall. Så la oss se hvordan.

Sideinnhold
-
Slik fikser du ELEX 2 Low FPS Drop-problem
- Fix 1: Sjekk minimumskravet
- Fix 2: Start systemet på nytt
- Fix 3: Kjør spillet med administratorrettigheter
- Fix 4: Endre grafikkdriverinnstillingene
- Fix 5: Oppdater GPU-driveren
- Fix 6: Oppdater systemoperativsystemet
- Fix 7: Deaktiver bakgrunnsapplikasjonen
- Fix 8: Bekreft spillfilintegritet
- Fix 9: Installer spillet på nytt
- Fix 10: Kontakt til støtteteamet
Slik fikser du ELEX 2 Low FPS Drop-problem
Selv om kamp i dette post-apokalyptiske overlevelsesspillet i åpen verden er veldig interessant, er denne typen problemet får meg til å føle meg dårlig for utvikleren at de møter kritikk på grunn av noen feil og feil. Uansett, la oss ta en titt på metodene som vil hjelpe deg med å fikse problemet med lav FPS-fall.
Fix 1: Sjekk minimumskravet
Først må du sjekke minimumskravet for å bekrefte om PC-en din er kompatibel med ELEX 2 eller ikke. Så, la oss ta en titt:
Minimum systemkrav:
- Krever en 64-bits prosessor og operativsystem
- OS: Windows 10, 64 bit
- Prosessor: AMD Ryzen 3 3100 / Intel Core i5-7400
- Hukommelse: 12 GB RAM
- Grafikk: Radeon RX 5600 XT / Geforce GTX 1060
- DirectX: Versjon 11
- Oppbevaring: 45 GB ledig plass
Anbefalte systemkrav:
- Krever en 64-bits prosessor og operativsystem
- OS: Windows 10, 64 bit
- Prosessor: AMD Ryzen 7 2700 / Intel Core i5-9500F
- Hukommelse: 16 GB RAM
- Grafikk: Radeon RX 5700 XT / Geforce RTX 2060
- DirectX: Versjon 11
- Oppbevaring: 45 GB ledig plass
Fix 2: Start systemet på nytt
Det første vi alltid anbefaler deg er å starte systemet på nytt, da dette har potensial til å løse alle slags problemer. Det er sjanser for at noen av de midlertidige feilene og feilene hindrer PC-en din i å yte bedre for å kjøre spillet tilstrekkelig. Så når du starter systemet på nytt, fjernes disse problemene automatisk, og PC-en din får en ny start for å kjøre applikasjonene riktig uten noen feil.
Fix 3: Kjør spillet med administratorrettigheter
Det er muligheter for at Dying Lights 2-spillet kanskje ikke får de riktige ressursene det trenger for å kjøre problemfritt fordi det kanskje ikke har de riktige tillatelsene til å fungere ordentlig. Men å kjøre spillet med administratorrettigheter vil være det riktige alternativet for deg.
For å gjøre det, hold musepekeren over til skrivebordet og høyreklikk på spillets snarveiikon. Deretter velger du Kjør som administrator alternativ. Det er det. Nå vil spillet starte med administratorrettigheten; Derfor kan du nå sjekke om problemet med lav FPS-fall løses eller ikke.
Fix 4: Endre grafikkdriverinnstillingene
Mange brukere rapporterte at FPS-problemet løses automatisk etter endring av grafikkdriverinnstillingene. Så la oss se hvordan du endrer GPU-driverinnstillingene:
Annonser
For Nvidia:
Hvis du har en Nvidia-drevet GPU, kan du bare gå til Nvidia kontrollpanel og klikk på Juster bildeinnstillinger og forhåndsvisning. Trykk deretter på Avanserte 3D-innstillinger og juster disse endringene:
- Vertikal synkronisering: På
- Teksturfiltreringskvalitet: Høy ytelse
- Maks framerate: 165
- Modus med lav latens: Ultra
- OpenGL Rendering GPU: Grafikkort
- Strømstyringsmodus: Maksimal ytelse
For AMD:
Annonser
Nå, i tilfelle du har den AMD-drevne GPUen, åpne AMD-kontrollpanelet igjen og finjuster disse endringene:
- Radeon Chill: Funksjonshemmet
- Radeon Boost: Muliggjøre
- Teksturfiltreringskvalitet: Opptreden
- Radeon Anti-Lag: Aktivert
- Anisotropisk filtrering: Funksjonshemmet
- Optimalisering av overflateformat: Aktivert
- Tessellasjonsmodus: Av
- OpenGL trippelbuffring: Funksjonshemmet
- Morfologisk anti-aliasing: Funksjonshemmet
Fix 5: Oppdater GPU-driveren
Sjekket du om Windows-systemet ditt kjører på den nyeste versjonen av GPU-driveren eller ikke? Vel, det er sjanser for at du kan ha en ventende GPU-driveroppdatering. Så du kan sjekke og, hvis tilgjengelig, umiddelbart oppdatere den.
Du kan ganske enkelt sveve til Enhetsbehandling og utvide Skjermadapter fanen for å se etter oppdateringer. Etter det, Høyreklikk på GPU-navnet og velg Oppdater driver alternativ. Det er det. Nå må du bare vente til den søker etter oppdateringen.

Fix 6: Oppdater systemoperativsystemet
Du må også sørge for at operativsystemet ditt er oppdatert. Så du kan ganske enkelt sveve til Windows-søkefeltet og søke etter Windows Update. Deretter, på neste side, trykk på Se etter oppdateringer knapp. Når du har oppdatert Windows-systemet, foreslår vi imidlertid at du starter systemet på nytt og kjører spillet. Sjekk deretter om FPS faller lenger eller ikke.

Fix 7: Deaktiver bakgrunnsapplikasjonen
Noen ganger er det sjanser for at spillet ditt ikke kan kjøre ordentlig på grunn av applikasjonene som kjører i bakgrunnen. Så i den situasjonen vil deaktivering av applikasjonene som kjører i bakgrunnen være det riktige alternativet for deg. Så for å gjøre det, følg trinnene vi har nevnt nedenfor:
- Først åpner du Task Manager og holder musepekeren til Prosesser fanen.
- Velg deretter applikasjonene som bruker mye ressurser og trykk deretter på Avslutt oppgave knapp.
Fix 8: Bekreft spillfilintegritet
Det er mange spillere som rapporterte at etter å ha verifisert spillfilintegriteten via Stream og Epic-klienten, blir dette problemet løst automatisk. I mellomtiden, i tilfelle du ikke vet hvordan du gjør det, følg trinnene vi har nevnt nedenfor:
Til Strøm Launcher:
- Åpne strømmen
- Etter det, høyreklikk på Blodjakt ligger inne i din Bibliotek.
- Gå deretter til egenskaper.
- Til slutt trykker du på Lokale filer og velg Bekreft integriteten av spillfiler.
Det er det. Nå må du starte systemet på nytt og sjekke om FPS-slippproblemet blir løst eller ikke.
For Epic Games Launcher:
- Åpne Epic Games Launcher > Gå til din Bibliotek.
- Klikk på ikon med tre prikker ved siden av ELEX 2.
- Klikk Bekrefte > Vent til reparasjonsprosessen er fullført.
- Når du er ferdig, start PC-en på nytt for å bruke endringer.
Fix 9: Installer spillet på nytt
Dessverre, hvis ingenting hjelper deg, har du ikke noe annet alternativ enn å installere spillet på nytt. Derfor foreslår vi at du installerer spillet på nytt. Men husk én ting, ikke glem å avinstallere applikasjonen før du installerer den på nytt på din Windows 11 PC.
Fix 10: Kontakt til støtteteamet
I tilfelle, selv etter å ha installert spillet på nytt, har du fortsatt det samme problemet, så kontakt supportteamet. Så du kan ganske enkelt kontakte det offisielle supportteamet til ELEX 2 og forklare problemet ditt. De vil helt sikkert komme opp med noen effektive løsninger som helt sikkert vil hjelpe deg å bli kvitt denne situasjonen.
Så dette var noen rettelser som vil hjelpe deg med å fikse problemet med lav FPS-fall. Vi håper denne veiledningen har hjulpet deg. Men hvis du har spørsmål, gi oss beskjed i kommentarfeltet.