LØS: Problem med Netflix-skjermflimmer i Windows og macOS
Miscellanea / / March 09, 2022
Mange brukere har rapportert problemer med flimrende Netflix-skjermer på MacBook og Windows PC. Det er ingen tvil om at Netflix er godt rustet til å spille av videoinnholdet i nettleserne. Videoen har avspillingsproblemer, og skjermen flimrer. Vi må grave dypere i problemet. Vi vil se på maskinvaren og programvaren og deretter bruke løsningene deretter.
Sideinnhold
- Hva er årsaken til at Netflix-skjermen flimrer?
-
FIX: Problem med flimrende Netflix-skjermer
- Netflix-serverstatus
- Bytt nettleser
- Deaktiver nettleserplugin-moduler
- Kjør sikkerhetsprogrammer
- Maksimal effekt
- Utdaterte GPU-drivere
- Rull tilbake GPU-drivere
- Opprett ny brukerkonto
-
Nedgrader operativsystemet
- Bunnlinjen
Hva er årsaken til at Netflix-skjermen flimrer?
Windows- og Mac-datamaskinen din har avanserte grafikkprosessorer, og den er i stand til å spille av 1080p-videoer. Imidlertid har Microsoft og Apple lagt til funksjoner for å begrense noen få funksjoner i maskinvaren. La oss se på flere grunner til at Netflix-skjermen flimrer i maskinen.
Nettleser:
Du bruker kanskje feil nettleser eller en nettleser som ikke støttes. Markedet var okkupert av Chrome og Firefox tilbake i dager, men tidene har endret seg. Microsoft har tilpasset Chromium-nettleseren i form av en Edge-nettleser. Apple optimaliserte Safari-appen, og ingen kan nekte for at det er den beste nettleseren i macOS-miljøet. Likevel kan det hende at hovednettleseren din har problemer med å spille Netflix-videoinnholdet.
Skadelig programvare/trussel:
Alle Windows-brukere har opplevd en eller annen form for virus- eller skadevareangrep. Apple-maskineiere lever i en antagelse om at macOS er ugjennomtrengelig. Skadelig programvare påvirker den generelle systemytelsen. Det har påvirket millioner av datamaskiner i verden. Vi må oppdage den dvelende trusselen i systemet og gjøre en innsats for å fjerne den.
Strømbegrensninger:
Batterilevetiden er et salgsargument for produsentene, og de har optimalisert den ved å sette inn et større batteri og optimalisere programvaren. Vi vil ekskludere batterikapasiteten fra samtalen og fokusere på programvareoptimalisering. Apple og Microsoft har lagt til en avansert algoritme som fokuserer på batterilevetid, og de kalles "batterisparere" i Windows. Vi har vist deg hvordan du administrerer strømsparingsmodusen i Windows og macOS.
GPU-konflikter:
Mange stasjonære og bærbare datamaskiner har en dedikert GPU og integrert GPU i seg. Operativsystemet bytter grafikkprosessoren fra dedikert til integrert GPU. Selvfølgelig har programvaren til hensikt å spare strømforbruk. Vi må stoppe GPU-konflikten og fortelle programvaren å bruke én grafikkprosessor for oppgaven.
Annonser
Kontobegrensninger:
Du kan legge til flere brukere i Windows og macOS, og administratoren kan kontrollere kontotillatelsene. Den loggede kontoen kan ha en begrensning eller et problem med å se videoinnholdet på maskinen. Jeg har foreslått en løsning for å motvirke kontobegrensningen nedenfor.
Operativsystemfeil:
Annonser
Har du oppdatert maskinen til siste programvareversjon? Windows 11 og macOS Monterey er ikke 100 % stabile, og de har feil/feil. Apple kontrollerer maskinvaren, så du bør motta en oppdatering fra produsenten før eller siden. Du bør oppdatere programvaren for å gå tilbake til en tidligere versjon.
Dedikert grafikkort:
AMD-grafikkortet ditt kan ha problemet, og jeg har møtt en lignende situasjon i flere måneder. Den offisielle utvikleren fikset AMD-grafikkproblemet i oppdateringen, og jeg måtte vente på driveroppdateringen i flere måneder. Jeg har vist deg en løsning, og hvis den ikke løser problemet, må du vente på at AMD skal fikse det.
FIX: Problem med flimrende Netflix-skjermer
Jeg vil ikke hoppe til de avanserte løsningene med en gang og begynne med grunnleggende feilsøking. Jeg har ordnet løsningene i rekkefølge, så sørg for å følge dem på den måten jeg har vist deg.
Netflix-serverstatus
Netflix betaler $9,6 (2019-statistikk) per måned til Amazon fordi det er vert på AWS-plattformen. Ingen server i verden kan love 100 % oppetid. Amazon Web Services har en sofistikert infrastruktur, men de lover heller ikke 100 % oppetid. La meg vise deg hvordan du finner Netflix-serverens oppetid fra nettleseren din.
1. Åpne hvilken som helst nettleser for mobil/stasjonær datamaskin.
2. Gå til tjenestemannen Netflix serverstatusside.
3. Nettsiden skal ha "Netflix er oppe! Vi opplever for øyeblikket ingen avbrudd i strømmetjenesten vår" på skjermen.
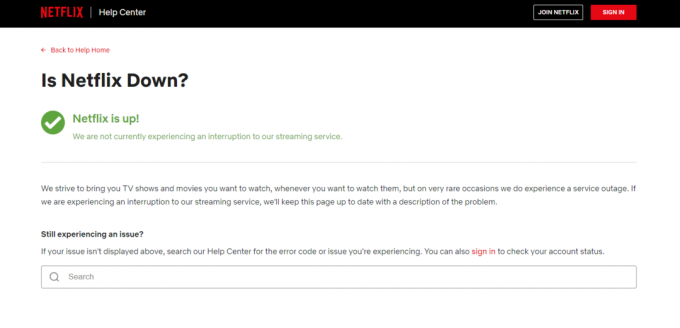
Du bør vente til Netflix fikser serverproblemet hvis du finner noe i ditt tilfelle. Vi kan ikke fikse AWS-serverproblemene siden det ikke er i vår kontroll.
Bytt nettleser
Safari er den primære nettleseren for macOS-brukere, og Chrome er den primære nettleseren for Windows-brukere. Vurder å bytte til en annen nettleser, og jeg anbefaler deg Firefox.

Du bør unngå å velge Edge, Brave og en annen lignende nettleser. De er alle basert på Chromium-prosjektet, så de er bygget på Chrome-kode. Prøv Firefox, som er et åpen kildekode-prosjekt, og de står for personvern. Vi er tilknyttet eller sponset av Mozilla, så ikke bekymre deg for partiske forslag. Jeg har brukt Firefox i lang tid, og det er derfor jeg foreslår det her.
Last ned Firefox
Deaktiver nettleserplugin-moduler
Jeg har installert noen plugins eller tillegg i nettleseren, og de kan spille en rolle i problemet med flimrende Netflix-skjermer. Deaktiver pluginene fra nettleseren, og spill av videoen i den innebygde mediespilleren.
1. Åpne din primære nettleser, og jeg valgte Edge-nettleseren for prosessen.
2. Klikk på innstillingen med tre prikker fra øverste høyre hjørne.

3. Velg "Utvidelser" fra rullegardinmenyen.
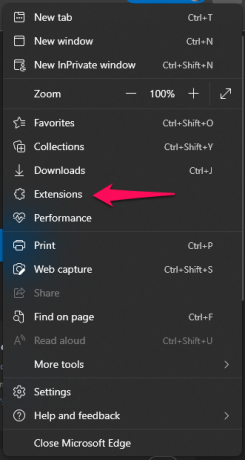
4. Klikk på "Administrer utvidelser" fra rullegardinmenyen.

5. Deaktiver alle utvidelser eller tillegg fra nettleseren.

6. Lukk nettleseren og start den på nytt.
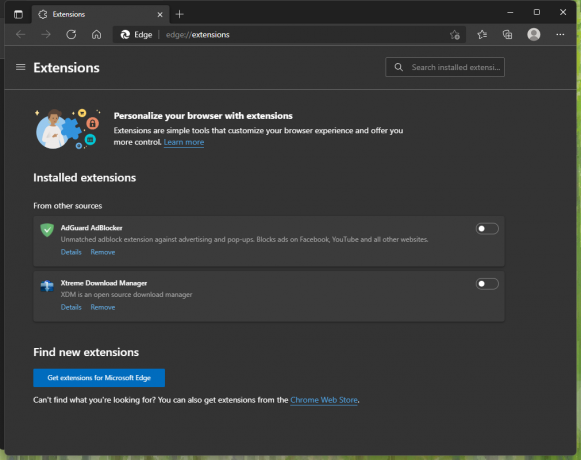
Nå, spill Netflix-videoen i nettleseren, og skjermflimmerproblemet vil ikke vedvare lenger. En av de aktiverte pluginene forstyrrer videoen. Du bør deaktivere videonedlasteren fra nettleseren, og det kan være den skyldige i dette tilfellet.
Kjør sikkerhetsprogrammer
Operativsystemet ditt er infisert med en trussel, og vi må skylle den ut. Det er ikke noe du kan gjøre på egen hånd, så det er på tide å løse oppgaven på antivirussystemet. Du kan prøve hvilken som helst sikkerhetsløsning som er tilgjengelig for Windows- eller macOS-operativsystemet. Jeg har Malwarebytes (gratis prøveversjon), og det gir deg tilgang til premiumfunksjonene i 14 dager.
1. Åpne sikkerhetsprogrammet.
2. Klikk på "Skann"-knappen.
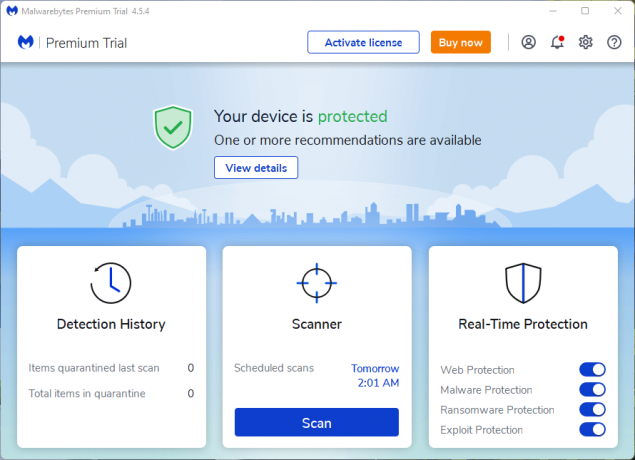
3. La sikkerhetsprogrammet kjøre en full systemskanning, og det tar lang tid å fullføre.
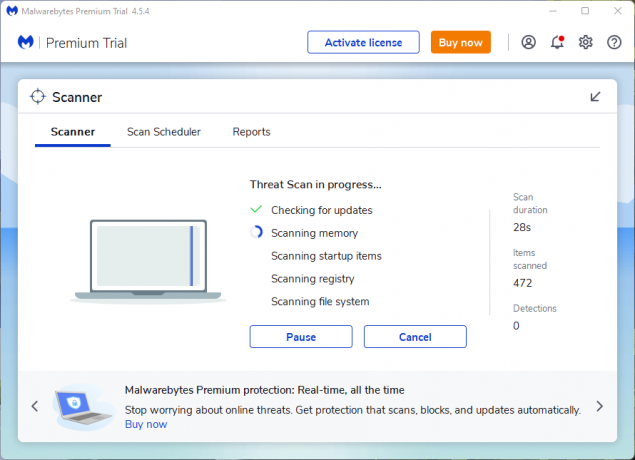
4. Jeg kjørte en rask systemskanning, men du bør la programmet skanne hele stasjonen.
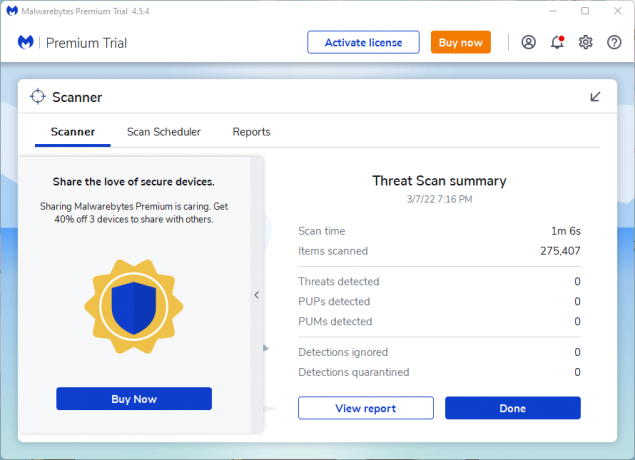
Du kan prøve en hvilken som helst sikkerhetsløsning fra ditt valg av leverandør. Oppdater Windows Defender-definisjonene i Windows, og kjør deretter en systemskanning.
Maksimal effekt
Din bærbare eller MacBook har et fysisk batteri, og programvaren administrerer det. Programvaren optimerer strømforbruket for å øke batterilevetiden. Du spiller kanskje Netflix-videoen i høy oppløsning, og GPU/CPU-behandlingen øker. Kort sagt, strømforbruket øker hvis GPU/CPU-prosessorkraften øker.
I Windows 11 eller tidligere versjon:
1. Åpne "Kontrollpanel" fra søkefeltet.
2. Velg "Maskinvare og lyd" fra alternativene.
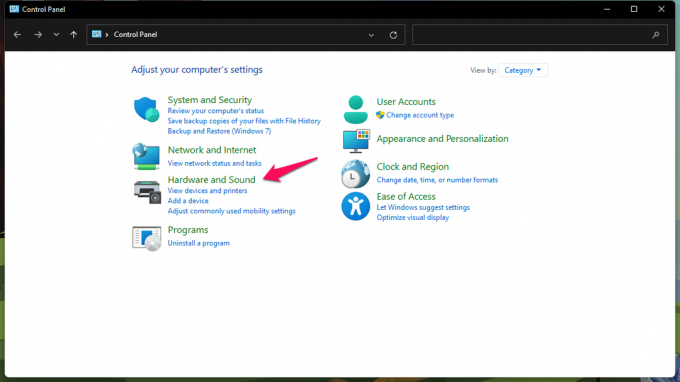
3. Velg "Strømalternativer" fra listen over enheter.

4. Velg "Høy ytelse" fra strømplanene.
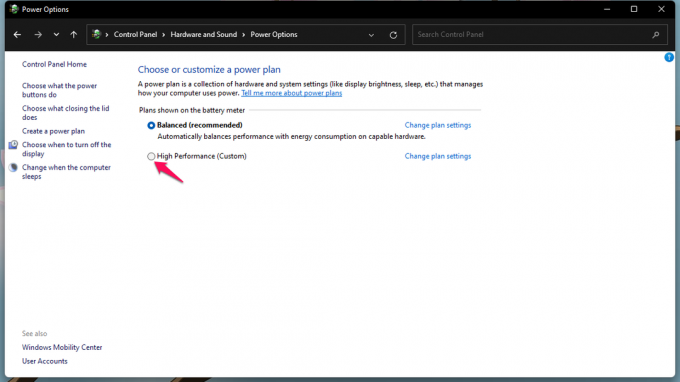
5. Lag en plan med høy ytelse hvis den ikke er til stede i menyen.

Batterilevetiden for den bærbare datamaskinen reduseres siden du har latt maskinvaren bruke maksimal strøm. Men Netflix-videoen vil ikke slutte å spille, eller skjermen vil ikke flimre lenger. Programvaren vil ikke bytte mellom integrert GPU og dedikert GPU.
I macOS eller tidligere versjon:
macOS har en dedikert funksjon for å optimalisere videoavspillingseffekten. Du kan løse problemet med flimring av Netflix-skjermen ved å koble til strømstøpselet.
Følg veiledningen nedenfor hvis du spiller av videoen på batteriet.
1. Klikk på Apple-logoen i toppmenyen.
2. Velg "Systemvalg" fra rullegardinmenyen.
3. Velg "Batteri" fra Systemvalg.
4. Velg "Optimaliser videostrømming mens du er på batteri" fra innstillingene.
MacOS-maskinen vil spille Netflix-videoene jevnt. Skjermflimringen forsvinner umiddelbart, og du kan spille av HDR-videoer uten problemer.
Utdaterte GPU-drivere
Flimmer på Netflix-skjermen indikerer at GPU-driverne dine er utdaterte. Du kan oppdatere AMD-grafikkdriveren fra det offisielle nettstedet, og jeg ber deg om å installere driveren på nytt manuelt. Jeg anbefaler leserne å oppdatere AMD Radeon GPU-driverne manuelt.
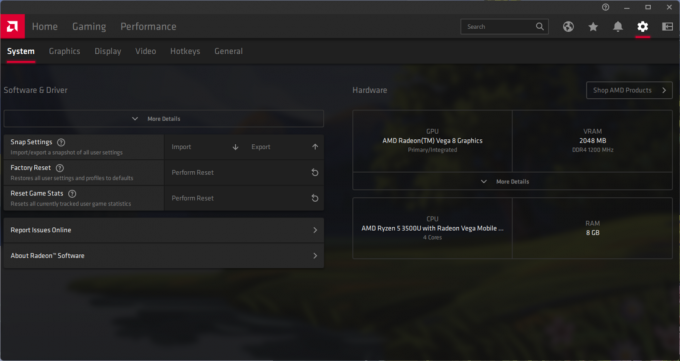
Jeg ber macOS- og Windows-brukerne om å installere driverne på nytt. Du bør ikke stole på operativsystemleverandøren for alt og ta saken i hånden. Jeg fant ødelagte drivere, og den automatiske oppdateringen løste ikke problemet i mitt tilfelle. Installer GPU-driverne fra bunnen av, og det vil gjenopprette driverens helse.
Rull tilbake GPU-drivere
Du kan rulle tilbake grafikkdriverne i Windows-maskinen. Det er et godt alternativ for brukere som ikke har høyhastighets internettforbindelse eller begrenset båndbredde. La meg vise deg hvordan du ruller tilbake drivere i Windows 11 eller tidligere versjoner.
1. Åpne "Enhetsbehandling" fra søkefeltet.
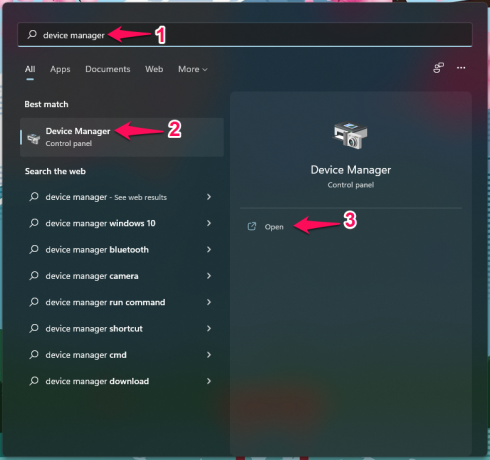
2. Klikk for å se "Skjermadaptere" fra enhetene.

3. Velg skjermadapteren og høyreklikk visning fra alternativene.
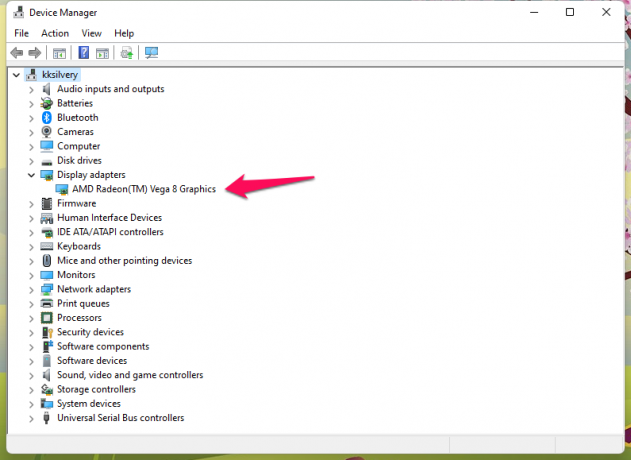
4. Klikk på "Egenskaper" fra listen.
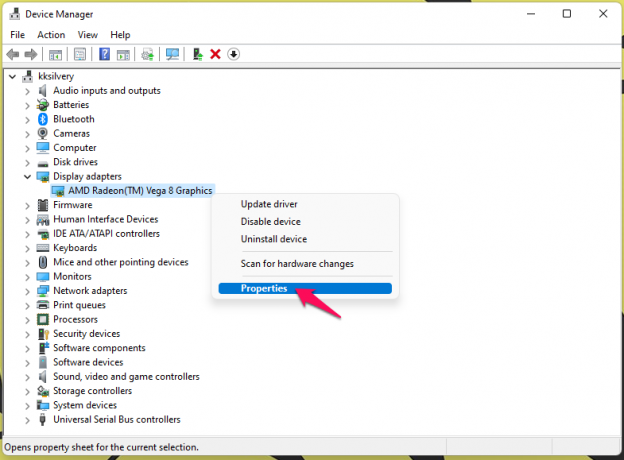
5. Klikk på "Driver" fra toppmenyen.
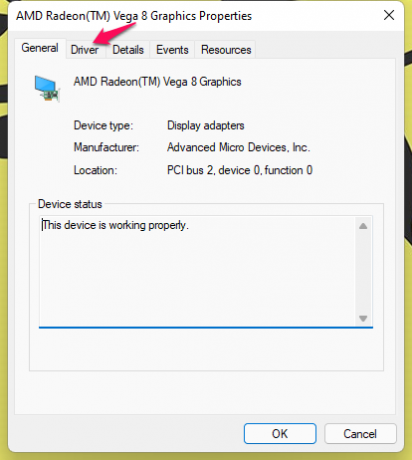
6. Klikk på "Rull tilbake driver"-knappen.
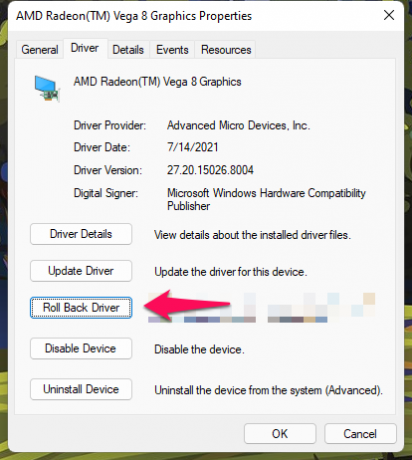
7. Velg en årsak, og klikk på "Ja" for å fortsette.

Din Windows-PC ruller tilbake grafikkdriveren i maskinen.
Opprett ny brukerkonto
Du kan legge til flere brukere i Windows- og macOS-operativsystemene. La oss legge til en ny konto på maskinen og spille Netflix-videoene på den.
Merk: Fjern aldri den gamle kontoen uten å sikkerhetskopiere dataene.
I Windows 11:
1. Åpne "Innstillinger" fra søkefeltet.
2. Klikk på "Kontoer" fra innstillingene.
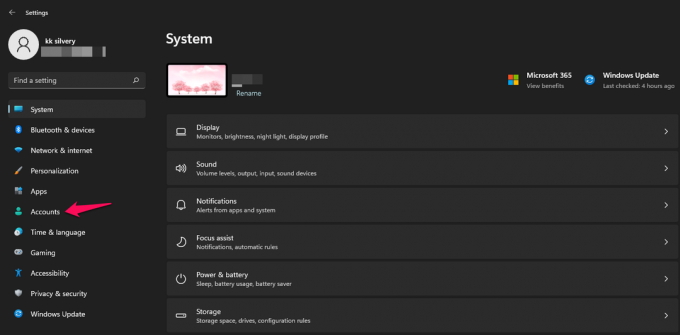
3. Klikk på "Familie og andre brukere" fra alternativene.
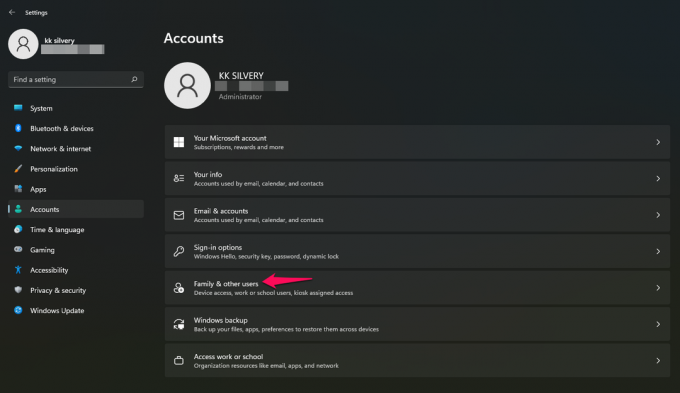
4. Klikk på "Legg til konto" under legg til andre brukere.
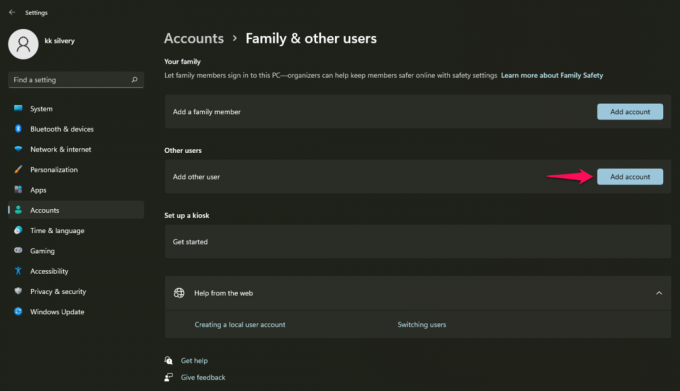
5. En ny pop-up vises på skjermen.
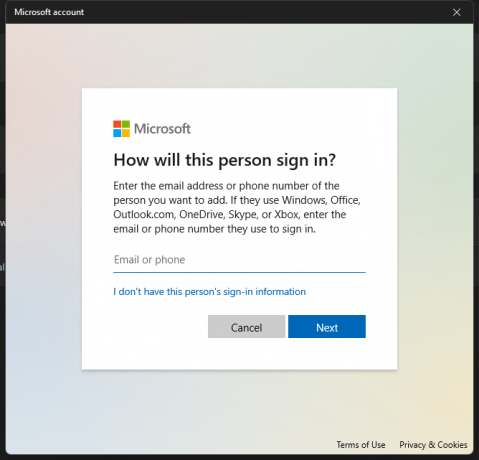
Du kan gå inn på Microsoft-kontoen.
Eller du kan klikke på "Jeg har ikke denne personens påloggingsinformasjon" for å fortsette.
6. Velg det tredje alternativet "Legg til en bruker uten Microsoft-konto".
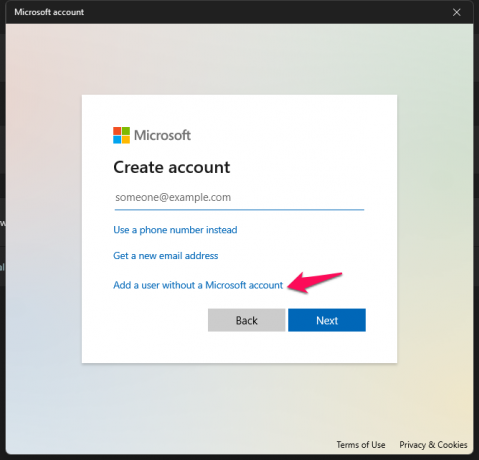
7. Skriv inn detaljene og klikk på "Neste" for å gå videre.
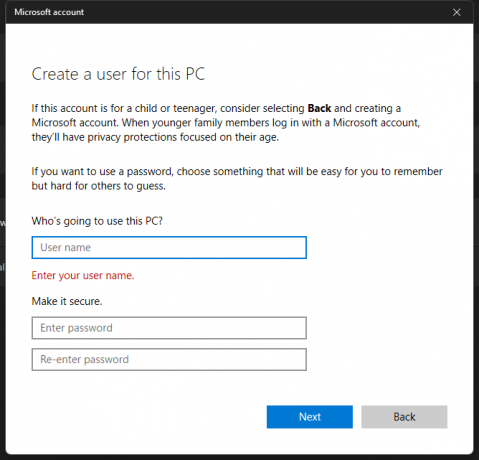
en. Skriv inn brukernavnet
b. Skriv inn passordet
c. Skriv inn passordet på nytt
d. Fyll opp sikkerhetsspørsmålene.
8. En ny bruker legges til systemet, men du må endre rettighetene.

9. Klikk på brukernavnet og velg alternativet "Endre kontotype".

10. Endre kontotypen fra "Standard" til "Administrator".
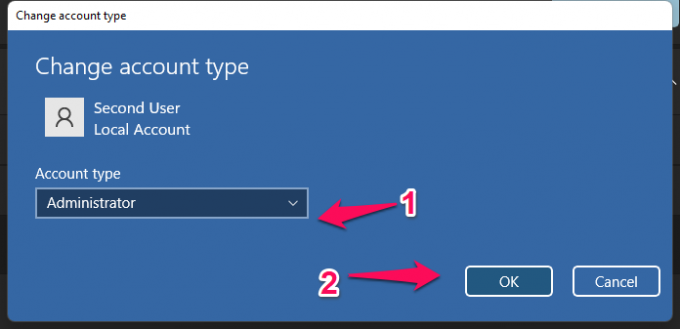
Du har lagt til en ny bruker uten en Microsoft-konto. Du kan fjerne kontoen når som helst, så ikke bekymre deg for statusen.
I macOS:
1. Klikk på Apple-ikonet.
2. Velg "Systemvalg" fra rullegardinmenyen.
3. Velg "Brukere og grupper" fra vinduet.
4. Klikk på +-ikonet i menyen.
Et nytt vindu vises på skjermen.
5. Velg type bruker.
Velg "Administrator" fra rolletypen.
6. Skriv inn fullt navn.
7. Skriv inn passordet.
8. Klikk på "Opprett bruker"-knappen.
Velg "Tillat bruker å administrere denne datamaskinen" for å gi kontoen full tilgang til systemet. Du kan alltid komme tilbake for å fjerne den nye brukerkontoen fra systemet.
Nedgrader operativsystemet
Jeg vil ikke be deg om å oppdatere operativsystemet fordi du vil gjøre det likevel. Jeg snakker imidlertid med leserne som står overfor flere problemer i det siste. Apple slipper en ny macOS-versjon hvert år, og du bør vente noen måneder med å prøve den nyeste utgaven.

De interne utviklerne tar seg tid til å identifisere problemene i programvaren og fikse dem med en patchoppdatering.
Den samme teorien gjelder for Windows 11, og Microsoft informerte AMD-prosessorbrukerne om å vente til slutten av året. Windows 11 er ikke jevn på Ryzen 5 3. generasjons bærbare datamaskiner, og jeg har problemet. Jeg prøvde tidligere Windows 10, og det var en jevn opplevelse.
Nå har du en avgjørelse å ta og gi oss beskjed i kommentarfeltet nedenfor.
Bunnlinjen
Det kan være en defekt komponent i datamaskinen, og det er en mulighet. Skjermflimmer er ikke et vanlig problem, og du bør søke hjelp fra det autoriserte servicesenteret. Det kan hende at GPU-en svikter, eller skjermpiksler er i ferd med å dø. Bestill en avtale med produsentens servicesenter, og gjør krav på garantien. Du kan kontakte Apples eller maskinvareprodusentens kundestøtte for ytterligere tilpassede løsninger.


![Slik installerer du lager-ROM på Karbonn Yuva 2 [Firmware File / Unbrick]](/f/cc894b7adc28f78fbb964a2811fb7be8.jpg?width=288&height=384)
![Slik installerer du lager-ROM på Cherry Flare S5 Max [Firmware File / Unbrick]](/f/52263995589043d1ba74a92a77a51851.jpg?width=288&height=384)