Fix: SteelSeries Arctis 1 vises ikke eller kobler ikke til PC
Miscellanea / / March 09, 2022
Det er kanskje ikke et bedre spillhodesett jeg har sett ennå i denne prisklassen. SteelSeries Arctis 1 er imidlertid et godt alternativ i denne prisklassen. SteelSeries Arctis 1 er et rimelig spillhodesett som er veldig populært fordi de er kompatible med PC, konsoller, Switch og alle enheter med 3,5 mm jack.
Men til tross for at de hadde noen flotte funksjoner, syntes mange brukere at komforten manglet. Ja, du hørte det riktig! Den har noen få ulemper. Nylig hevder mange brukere at Arctis 1 ikke vises eller ikke kobles til på deres Windows 11 PC.
Vel, selv om det ikke er noen solid grunn bak denne feilen, har vi fortsatt prøvd vårt beste for å fikse at Arctis 1 ikke dukker opp eller ikke kobler til. Så la oss komme i gang med guiden.

Sideinnhold
-
Slik fikser du SteelSeries Arctis 1 som ikke vises eller kobles ikke til PC
- Fix 1: Start PC-en på nytt
- Løsning 2: Sjekk 3,5 mm-kontakten
- Fix 3: Installer lyddriveren på nytt
- Fix 4: Aktiver Stereo Mix
- Fix 4: Se etter OS-oppdatering
- Fix 5: Aktiver avspillingsenhet fra lydinnstillinger
- Fix 6: Avinstaller SteelSeries Engine Software
- Fix 7: Deaktiver frontpaneljackdeteksjon
- Fix 8: Kontakt til SteelSeries Support Team
Slik fikser du SteelSeries Arctis 1 som ikke vises eller kobles ikke til PC
Så her er noen triks som vil hjelpe deg med å fikse SteelSeries Arctis 1 som ikke vises eller ikke kobles til PC-problemet. Men i tilfelle du også har det samme problemet, sørg for å lese veiledningen og bruke rettelsene nevnt nedenfor. Så la oss ta en titt på dem:
Fix 1: Start PC-en på nytt
Hvis du lot PC-en være på i en lengre periode, er det naturlig at den begynner å kjøre saktere og begynner å vise noen uønskede feil. Nå kommer en enkel omstart inn i bildet. Ja! Å starte den på nytt vil vanligvis øke hastigheten.
Vi er sikre på at denne metoden vil fungere fordi en omstart sletter midlertidige filer og frigjør minneplass. Så du må prøve å starte enheten på nytt og koble til SteelSeries Arctis 1 igjen og sjekke om problemet med å ikke vises eller ikke blir løst eller ikke.
Løsning 2: Sjekk 3,5 mm-kontakten
Sjekket du PC-ens 3,5 mm-kontakt? Vel, det er sjanser for at noe sitter fast på kontakten på grunn av at hodetelefonene ikke kan koble til PC-en din. Derfor, for å fikse dette, må du rengjøre jekken. Men vi anbefaler ikke at du bruker et skarpt eller spiss verktøy for å rengjøre det, da vi ikke er ansvarlige for noen form for skade på enheten din. Så gjør det på egen risiko.
Fix 3: Installer lyddriveren på nytt
Hvis lyddriveren er utdatert på PC-en eller noen av lydinnstillingene er feil, er det åpenbart hvorfor du opplever lydproblemer. Derfor foreslår vi at du installerer lyddriveren på nytt, da det er den mest pålitelige måten å løse problemet med at SteelSeries Arctis ikke vises eller ikke kobler til. Så her er trinnene for det:
- Til å begynne med, hold musepekeren til skrivebordet og høyreklikk på Start Meny; velg deretter Enhetsbehandling alternativ.
- Etter det, trykk på Lydinnganger og -utganger alternativ for å utvide den.
- Deretter må du høyreklikke på lydenheten og velge alternativet Avinstaller.

- Når du er ferdig, start ganske enkelt systemet på nytt for å installere det på nytt på PC-en. Etter det, kontroller om problemet løses eller ikke.
Fix 4: Aktiver Stereo Mix
Mange brukere har tidligere rapportert at problemet med at Arctis 1 ikke kobler til ble løst etter å ha aktivert Stereo-miksen. Derfor må du også prøve dette ut, og her er trinnene som vil hjelpe deg å gjøre det:
Annonser
- Først høyreklikker du på Volum Ikonet ligger ved Oppgavelinje på skrivebordet ditt. Etter det, trykk på Lyder alternativ.
- Nå, naviger til Innspilling Tabulator, høyreklikk på det tomme området, og merk av for Se deaktiverte enheter og Se frakoblede enheter alternativ.
-
Det er det. Nå, høyreklikk på den og velg Muliggjøre knapp for Stereo Mix.

Fix 4: Se etter OS-oppdatering
Det er viktig å regelmessig sjekke og oppdatere operativsystemet vårt, selv om den mindre OS-oppdateringen kan inkludere oppdatering av oppdagede sikkerhetstrusler og fjerning av feilene. Dessuten kan oppdateringene legge til nye funksjoner til enhetene dine ved å fjerne utdaterte. Så vi foreslår at du sjekker om PC-en din kjører på den nyeste versjonen eller ikke. Vi har imidlertid lagt merke til at når brukere oppdaterer operativsystemet i mange tilfeller, blir disse problemene automatisk løst. Derfor må du prøve de gitte trinnene for å gjøre det:
- Trykk først på Win+I helt for å åpne Windows-innstillingene.
- Etter det klikker du på Oppdatering og sikkerhet etterfulgt av Windows-oppdatering.
-
Det er det. Nå, trykk på Se etter oppdateringer knappen og vent til den viser deg noe. Deretter, hvis en oppdatering er tilgjengelig, sørg for å installere den.

Fix 5: Aktiver avspillingsenhet fra lydinnstillinger
Har du sjekket om avspillingsenheten er aktivert fra lydinnstillingene eller ikke? Vel, det er muligheter for at du kanskje ikke har aktivert avspillingsenheten på enheten din, på grunn av at Windows ikke vises eller ikke kobler til Arctis 1. Derfor må du følge disse trinnene for å aktivere det på din PC:
- Først åpner du Kontrollpanel og velg Store ikoner fra Se etter alternativ. Deretter trykker du på Lyd alternativ.
- Nå åpnes en liste over avspillingsenheter som er tilgjengelig på PC-en din. I mellomtiden, hvis Arctis 1 ikke vises på enheten din, sørg for å høyreklikke på den tomme plassen og merke av for Vis deaktiverte enheter og Vis frakoblede enheter.
-
Etter det, høyreklikk på SteelSeries-hodetelefonen og velg Muliggjøre alternativ. Trykk deretter på OK-knappen. Det er det.

Fix 6: Avinstaller SteelSeries Engine Software
Det er sjanser for at SteelSeries Engine Software kan være årsaken bak denne feilen. Ja, du hørte riktig! Sjansen er stor for at noen SteelSeries Engine Software-filer mangler eller er ødelagt, noe som gjør at du får dette problemet. Derfor anbefaler vi at du avinstallerer programvaren og deretter installerer den på nytt på PC-en din som du vanligvis gjør.
Annonser
Fix 7: Deaktiver frontpaneljackdeteksjon
Her er instruksjonene som du enkelt kan deaktivere frontpanelets jack-deteksjon. Sørg derfor for å følge dem nøye:
- Først trykker du på Windows-tast + R totalt. Dette vil åpne Løpe app.
- Etter det, skriv regedit og trykk Tast inn. Deretter navigerer du til plasseringen i Registerredigering.
HKEY_LOCAL_MACHINE\SYSTEM\CurrentControlSet\Control\Class\{4D36E96C-E325-11CE-BFC1-08002BE10318}HKEY_LOCAL_MACHINE\SYSTEM\CurrentControlSet\Control\Class\{4D36E96C-E325-11CE-BFC1-08002BE10318}\0007\GlobalSettings07\GlobalSettings
- Men i tilfelle du ikke fant denne veien. Følg deretter dette:
HKEY_LOCAL_MACHINE\SYSTEM\CurrentControlSet\Control\Class\{4D36E96C-E325-11CE-BFC1-08002BE10318}HKEY_LOCAL_MACHINE\SYSTEM\CurrentControlSet\Control\Class\{4D36E96C-E325-11CE-BFC1-08002BE10318}\0002\GlobalSettings02\GlobalSettings
-
Nå, høyreklikk på Aktiver DynamicDevices. Klikk deretter på Endre og endre den til 0, slå den OK knapp.
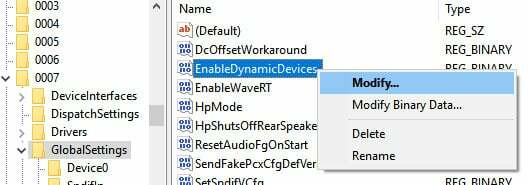
Fix 8: Kontakt til SteelSeries Support Team
Så, støter du fortsatt på problemet? I så fall, bortsett fra å kontakte supportteamet, har du ikke noe annet alternativ. Sørg derfor for å kontakte dem og be om hjelp. I mellomtiden, etter at du har forklart problemet, kan de foreslå noen rettelser eller be deg kontakte deres nærmeste servicesenter.
Så det handler om hvordan du fikser SteelSeries Arctis 1 som ikke vises eller ikke kobler til på PC. Vi håper at denne artikkelen har hjulpet deg. I mellomtiden, hvis du har andre tvil om dette emnet, kommenter nedenfor.



![Slik installerer du lager-ROM på SKK Chronos Ace [Firmware File / Unbrick]](/f/87ec30abb51b5023a4662538c910e38e.jpg?width=288&height=384)