Løsning: Asus TUF A15/F15 Touchpad fungerer ikke
Miscellanea / / March 09, 2022
En gaming-laptop er en liten, bærbar datamaskin med egen innebygd skjerm. Bærbare spillmaskiner er i hovedsak de samme som standard- eller forretningsbærbare datamaskiner, med unntak av avanserte funksjoner. Et spillbeist betyr imidlertid høy hastighet, stort minne, bedre grafikk og mye prosessorkraft.
I mellomtiden, i dette segmentet, er Asus et selskap som frittstående styrer spillenhetsjangeren. Asus lanserer mange spillbeist på markedet, og noen av dem er Asus TUF Gaming A15, F15, etc. Men dessverre har noen av de bærbare datamaskinene problemer med styreplaten da den ikke fungerer.
Imidlertid vil denne veiledningen hjelpe deg med å løse berøringsflateproblemet for din Asus TUF A15/F15. Så hvis Asus TUF Gaming A15 eller F15-berøringsplaten ikke fungerer som den skal, sørg for å lese denne veiledningen til slutten.

Sideinnhold
-
Slik fikser du Asus TUF A15/F15 Touchpad som ikke fungerer
- Fix 1: Start enheten på nytt
- Fix 2: Sjekk om du har deaktivert den
- Fix 3: Oppdater driverne
- Fix 4: Koble fra ekstern mus
- Fix 5: Sjekk om styreputen er deaktivert i BIOS
- Fix 6: Aktiver styreplaten på nytt ved å bruke "Fn"-tasten
- Fix 7: Installer driveren på nytt
- Fix 8: Oppdater operativsystemet
- Fix 9: Kontakt til støtteteamet
Slik fikser du Asus TUF A15/F15 Touchpad som ikke fungerer
Hvis du sto overfor denne typen irriterende feil og prøvde alt som de andre nettstedene anbefaler deg, men ikke fant noen annen riktig måte som virkelig har en potensiell måte å løse denne feilen på. Derfor kan du ganske enkelt prøve ut metodene som vi har diskutert nedenfor.
Fix 1: Start enheten på nytt
Å starte Asus TUF A15/F15 på nytt bidrar til å holde den i gang effektivt og kan ofte forbedre ytelsen hvis du har hatt problemer med styreplaten. Kombinasjonen av ting som å tømme RAM og fjerne de midlertidige filene vil bidra til å forhindre at datamaskinens spindelvev dannes og tillate Asus TUF-spilling å kjøre med topp ytelse.
Imidlertid er det mange brukere som hevder at rett etter omstart av Asus-spillbærbare datamaskiner, blir problemet med at Touchpad ikke fungerer automatisk løst. Derfor, som du ser at dette har potensial til å løse denne typen feil. Så du må også prøve å starte PC-en på nytt og sjekke om problemet blir løst eller ikke.
Fix 2: Sjekk om du har deaktivert den
Hvis du ved et uhell deaktiverte pekeplatefunksjonen på din Asus bærbare datamaskin, trenger du en mus for å gjenopplive en deaktivert pekeplate. Siden berøringsputer er innebygd i en bærbar datamaskin for å lette arbeidet ditt og fjerne avhengighetene til en ekstern mus. Berøringsplatene vil fungere bra når du ikke gjør det.
Derfor, hvis berøringsplaten din ikke fungerer på Asus TUF A15/F15, så sørg for å sjekke om du har deaktivert den ved å trykke på kombinasjonene av hurtigtaster. Men for å sjekke det og aktivere det igjen, må du følge de gitte retningslinjene:
Uten ekstern mus:
Annonser
- trykk Win+I tasten samtidig for å starte Windows-innstillingene.
- Etter det velger du Enheter fanen ved å bruke fane, pil, og Tast inn nøkkel.
- Deretter velger du den samme metoden Touchpad alternativ.
-
Nå bruker du Tab -knappen, bytter du på knappen foran Touchpad.

Med ekstern mus:
- Åpne Windows-innstillingene ved å bruke Start-menyen.
- Etter det velger du Enheter fanen ved hjelp av musen.
-
Slå nå på knappen ved siden av Touchpad.

Fix 3: Oppdater driverne
Enhetsdrivere er viktige deler av programvaren som lar ulike maskinvarekomponenter fungere ordentlig med den bærbare datamaskinen. Oppdatering av driverne vil imidlertid sørge for at den bærbare datamaskinen vil fungere jevnere. Dessverre kan de imidlertid forårsake problemer som ganske sikkert vil irritere når de blir foreldet.
Så det med styreplatedriverne også. Mange av oss ignorerer alltid å sjekke om det er tilgjengelige oppdateringer for styreflaten vår, da vi synes det er bortkastet å oppdatere den. Men det er ikke sannheten; du må sjekke om noen mindre eller større styreplate-driveroppdateringer er tilgjengelige for din Asus TUF gaming A15/F15. Så la oss ta en titt på de gitte retningslinjene for å oppdatere styreplatedriveren:
Annonser
- Først, gå til Enhetsbehandling og trykk på Menneskelige grensesnittenheter eller mus og andre pekeenheter.
-
Deretter høyreklikker du på den og velger Oppdater driveren alternativet fra den åpnede listen.
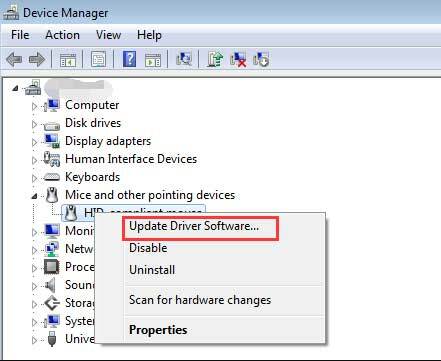
Fix 4: Koble fra ekstern mus
Noen ganger er det mulig at når du kobler til en ekstern mus på Asus bærbar PC, slutter den innebygde pekeplaten å fungere eller begynner å henge.
Derfor anbefaler vi deg å prøve å koble fra den eksterne musen midlertidig bare for å sjekke om problemet løses eller ikke etter å ha koblet den fra. Imidlertid rapporterte mange brukere at styreplaten igjen begynte å fungere etter å ha gjort dette.
Fix 5: Sjekk om styreputen er deaktivert i BIOS
Det er mulige sjanser for at pekeplaten din er deaktivert i Windows BIOS-innstillingene, på grunn av dette får du dette problemet. Så la oss sjekke ut retningslinjene for å aktivere styreplaten fra BIOS:
- Slå først av Asus Laptop og start den på nytt.
- Men mens du starter på nytt, må du trykke på enten Slett eller F2 for å åpne BIOS-innstillingene.
- Deretter finner du Intern pekeenhet innstilling og sørg for å aktivere den.
- Nå trykker du på Ok knappen, etterfulgt av Y for å lagre endringene og starte opp på PC-en.
Fix 6: Aktiver styreplaten på nytt ved å bruke "Fn"-tasten
Har du prøvd dette før? Vel, det er muligheter for at du ved et uhell kan deaktivere styreplaten ved å trykke på Fn-tasten. Derfor må du aktivere den igjen ved å bruke Fn-tasten. Du kan ganske enkelt trykke på Fn nøkkel sammen med en nøkkel mellom F1 til F12.
Dette er fordi funksjonstasten er forskjellig for forskjellige enheter. Denne metoden har imidlertid tidligere hjulpet mange brukere; sjekk derfor om du er i stand til å aktivere den ved å bruke Fn-tasten eller ikke. 
Fix 7: Installer driveren på nytt
Hvis ingenting hjelper, vil reinstallering av styreputedriveren være det riktige valget for deg. Så du kan prøve ut retningslinjene som vi har nevnt nedenfor for å installere driveren på nytt:
- Først, gå til Enhetsbehandling og trykk på Menneskelige grensesnittenheter eller mus og andre pekeenheter.
- Deretter høyreklikker du på den og velger Avinstaller driveren alternativet fra den åpnede listen. Start deretter systemet på nytt for å installere driveren på nytt.

Fix 8: Oppdater operativsystemet
Vanligvis vil oppdatering av Asus A15/F15 OS få det til å kjøre raskere. Dette er fordi Microsoft kan legge til nye funksjoner eller forbedre ytelsen. Men disse installasjonene har en motsatt effekt i noen tilfeller, men i andre vil du oppdatere operativsystemet ditt for å ha færre defekter og fungere mer effektivt. Som et resultat vil din Asus bærbare datamaskin kjøre raskere og fikse hvert problem som plager brukerne. Sørg derfor for å regelmessig se etter Windows-oppdateringer og installere dem. Så her er trinnene:
- Søk først etter Windows Update ved å bruke søkefeltet i Windows.
-
Deretter trykker du på Se etter oppdateringer knappen på neste side. Vent deretter til den søker og laster ned oppdateringene.

Les også: Løsning: Asus TUF A15/F15 lader ikke problem
Fix 9: Kontakt til støtteteamet
Som et utmerket merke og produsent av pålitelige produkter, har ASUS bygget et godt omdømme. Men noen ganger plaget denne typen problemer brukerne.
Så hvis du ikke er i stand til å fikse problemet med at Touchpad ikke fungerer, er det på tide kontakt supportteamet av Asus. Du kan kontakte dem via anrop, e-post, WhatsApp eller kundens forespørsel om personlige data. Ta derfor kontakt med dem og be dem hjelpe deg med å fikse feilen.
Uansett, det handler om hvordan du fikser Asus TUF A15/F15-berøringsplaten som ikke fungerer. Vi håper at denne artikkelen har hjulpet deg. Men i tilfelle du trenger mer informasjon, kommenter nedenfor.



