Fiks WWE 2K22 GRAPHICS DEVICE FJERNET GPU svarer ikke
Miscellanea / / March 21, 2022
WWE 2K22 er et langt bedre brytingsimuleringsvideospill som allerede har fått positive anmeldelser på flere plattformer. Det betyr imidlertid ikke at spillere ikke har noen problemer med spillet, for uansett hvilket spill du spiller eller hvilken enhet du bruker, er det tilbøyelig til å ha flere problemer. Noen rapporter kommer ut om at problemet med WWE 2K22 GRAPHICS DEVICE REMOVED GPU ikke reagerer dukker opp for mange PC-spillere.
Denne spesifikke feilmeldingen spesifiserer "GRAPHICS_DEVICE_REMOVED: GPUen svarer ikke på flere kommandoer. Dette er sannsynligvis fordi en ugyldig kommando ble sendt av den oppringende applikasjonen.» Det er en av de vanlige feilene blant PC spillere fordi det indikerer at det er et problem med grafikkortet ditt, og du må fikse det manuelt for å løse en slik utgave. Så, uten å kaste bort mer tid, la oss hoppe inn i det.
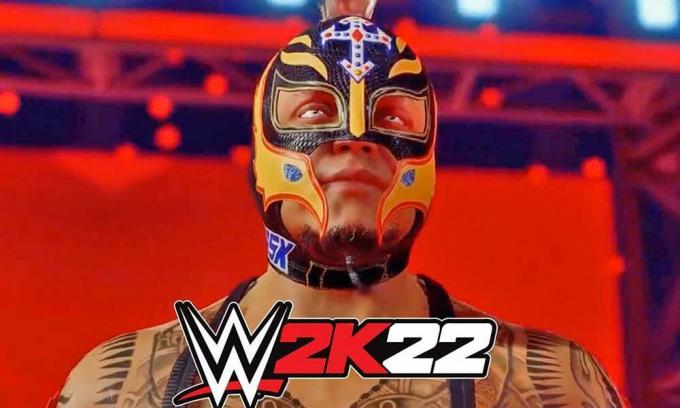
Sideinnhold
-
Fiks WWE 2K22 GRAPHICS DEVICE FJERNET GPU svarer ikke
- 1. Oppdater grafikkdrivere
- 2. Deaktiver GPU-overklokking
- 3. Reduser teksturkvalitet og andre grafikkinnstillinger
- 4. Sett en FPS-grense
- 5. Kjør spillet i vindumodus
- 6. Prøv å endre fremtidig rammegjengivelse
- 7. Installer grafikkdrivere på nytt
- 8. Kontakt 2K-støtte
Fiks WWE 2K22 GRAPHICS DEVICE FJERNET GPU svarer ikke
Det kan være flere mulige årsaker funnet med grafikkortet eller spillinnstillingene som lett kan plage deg mye. Det er bedre å følge alle metodene én etter én til problemet er løst for deg.
1. Oppdater grafikkdrivere
Først av alt kan du prøve å oppdatere grafikkdrivere på Windows-datamaskinen din slik at andre programmer og spill kan kjøre problemfritt. Å gjøre dette:
- Høyreklikk på Startmeny å åpne opp Hurtigtilgangsmeny.
- Klikk på Enhetsbehandling fra listen.
- Nå, Dobbeltklikk på Skjermadaptere kategori for å utvide listen.
- Deretter Høyreklikk på navnet på det dedikerte grafikkortet.
- Plukke ut Oppdater driveren > Velg Søk automatisk etter drivere.
- Hvis det er en oppdatering tilgjengelig, vil den automatisk laste ned og installere den nyeste versjonen.
- Når du er ferdig, sørg for å starte datamaskinen på nytt for å endre effekter.
2. Deaktiver GPU-overklokking
Noen ganger kan det å ha en overklokket GPU på systemet forårsake flere problemer. Det er verdt å nevne å deaktivere GPU-overklokkingen på PC-en din hvis spillet ditt har flere problemer som krasjer eller stamming eller grafikkrelatert. Selv om deaktivering av GPU-overklokkingsalternativet kan redusere spillytelsen litt, kan det også redusere flaskehalsproblemene. Sørg for å sette den til standardmodus ved å bruke verktøy som MSI Afterburner etc.
3. Reduser teksturkvalitet og andre grafikkinnstillinger
Hvis i tilfelle spillet ditt fortsatt har det samme problemet, kan du prøve å redusere teksturkvaliteten og andre grafikkinnstillinger fra spillet for å se etter problemet. Noen ganger avhenger det også av spillenheten din fordi hvis PC-maskinvaren din er mindre kraftig, bør du senke grafikkinnstillingene til minimum eller medium.
- Åpen Damp > Gå til Bibliotek.
- Klikk på WWE 2K22 og klikk deretter på Spille for å starte den.
- Fra menyen i spillet, gå til Alternativer.
- Gå til Grafikkinnstillinger > Her kan du velge din foretrukne skjermoppløsning for spillet.
- Når du er valgt, trykker du på Mellomromsknapp på tastaturet for å godta/lagre det.
4. Sett en FPS-grense
Sørg for å angi en FPS-grense for WWE 2K22-spillet ditt på PC-en via Nvidia Control Panel (hvis du bruker Nvidia GPU) eller via innstillingene i spillet. Så gjør det tilsvarende og prøv å holde FPS-tallet til 60 for optimal ytelse.
5. Kjør spillet i vindumodus
Du bør også kjøre WWE 2K22-spillet i Windowed Mode fra innstillingsmenyen i spillet slik at du kan forstå om problemet er løst eller ikke.
- Åpen Damp > Gå til Bibliotek.
- Klikk på WWE 2K22 og klikk deretter på Spille for å starte den.
- Fra menyen i spillet, gå til Alternativer.
- Gå til Grafikkinnstillinger > Gå over til Vinduer.
- Her kan du velge Ja Nei individuelt for å se etter problemet. Etter å ha valgt en, vil den spørre deg. Bare klikk på Ja Nei å bekrefte.
6. Prøv å endre fremtidig rammegjengivelse
Hvis du er en NVIDIA-grafikkortbruker på PC-en, kan du sette Future Frame Rendering til verdi 1. Noen spillere har rapportert at det kan fikse dette spesielle problemet. Å gjøre slik:
Annonser
- Høyreklikk på skrivebordsskjermen for å åpne kontekstmenyen.
- Nå åpen Nvidia kontrollpanel > Gå over til Administrer 3D-innstillinger Meny.
- Så finn ut Fremtidig rammegjengivelse alternativet og endre det.
7. Installer grafikkdrivere på nytt
Det er bedre å manuelt laste ned den nyeste versjonen av grafikkdriveren og installere den direkte fra den offisielle nettsiden til grafikkortprodusenten din. Nvidia grafikkortbrukere kan oppdatere GeForce Experience-appen via Nvidia offisielle nettsted. I mellomtiden kan brukere av AMD-grafikkort besøke AMDs nettsted for det samme. Følg nå trinnene nedenfor for å avinstallere og installere driveren på nytt.
- Høyreklikk på Startmeny å åpne opp Hurtigtilgangsmeny.
- Klikk på Enhetsbehandling fra listen.
- Nå, Dobbeltklikk på Skjermadaptere kategori for å utvide listen.
- Deretter Høyreklikk på navnet på det dedikerte grafikkortet.
- Plukke ut Avinstaller enheten > Klikk på hvis du blir bedt om det Avinstaller igjen for å bekrefte oppgaven.
- Vent til avinstalleringsprosessen er fullført.
- Når du er ferdig, sørg for å starte PC-en på nytt for å bruke endringer.
- Til slutt, gå over til den nedlastede grafikkdriverfilen og installer den manuelt.
8. Kontakt 2K-støtte
Hvis ingen av metodene fungerte for deg, prøv kontakte 2K-støtten Twitter-håndtak for ytterligere hjelp. Støttepersonell kan enkelt gi en gyldig løsning for det eller kan eskalere dette problemet til utviklerne for en fremtidig løsning.
Det er det, folkens. Vi antar at denne veiledningen var nyttig for deg. For ytterligere spørsmål kan du kommentere nedenfor.
Annonser



