Slik låser du opp Bootloader og Root Magisk på Galaxy Tab A7
Miscellanea / / March 29, 2022
Det ser ut til at du enten nylig har kjøpt Samsung Galaxy Tab A7 (SM-T500/T505) og er nå interessert i å låse opp oppstartslasteren og Rot bruker Magisk på Galaxy Tab A7. Det kan også være mulig at du har ventet en stund, og nå vil du dykke ned i det. Enten du bruker Tab A7 10.4 (2020)-modellen med en Wi-Fi-variant eller en 4G LTE-variant, vil denne dybdeveiledningen hjelpe deg med å gå gjennom hele prosessen.
Det er en av de populære nettbrettene på mobilmarkedet fra Samsung når de fleste OEM-er unngår å produsere flere og flere nettbrett i disse dager. Mens Galaxy Tab A7 også kommer med en kraftig maskinvarespesifikasjon, og det er derfor de fleste Android elskere eller entusiaster er ivrige nok til å låse opp enhetens bootloader og roote nettbrettet deres også.
Les også
Sideinnhold
- Hva er Bootloader?
- Fordeler med Bootloader Unlock
-
Slik låser du opp Bootloader og Root Magisk på Galaxy Tab A7 (SM-T500/T505)
-
Forutsetninger:
- 1. Lad enheten din
- 2. Ta sikkerhetskopi av enheten din
- 3. Last ned ADB og Fastboot Binaries
- 4. Last ned Samsung USB-drivere
- 5. En PC, en USB-kabel og Wi-Fi-tilgang
- 6. Last ned ODIN Flash Tool og Magisk
- 7. Last ned Stock ROM-fil
- 8. Se etter programvareoppdateringer
- 9. Bekreft riktig byggenummer
- Trinn 1: Aktiver utvikleralternativer
- Trinn 2: Aktiver USB-feilsøking og OEM-opplåsing
- Trinn 3: Lås opp Bootloader
- Trinn 4: Bekreft den ulåste oppstartslasteren
- Trinn 5: Pakk ut AP ROM og flytt den til Galaxy Tab A7
- Trinn 6: Patch AP ROM via Magisk
- Trinn 7: Start opp i nedlastingsmodus (EDL-modus)
- Trinn 8: Start ODIN og Flash Patched AP Firmware for å root
- Trinn 9: Utfør en fabrikktilbakestilling via lagergjenoppretting
-
Forutsetninger:
Hva er Bootloader?
En Bootloader er programvare som hjelper enhetens maskinvare med å starte opp i operativsystemet eller gjenopprettingsmodus i henhold til kommandoen fra en bruker. Det er en leverandørspesifikk bildefil eller program som laster opp kjernen til enheten og lar maskinvaren kjøre systemet eller gjenopprette.

Den verifiserer også den sikre oppstartstilstanden til enheten som indikerer enhetens helse og lar kun signerte bilder kjøres som er autorisert av produsenten. Hver Android-smarttelefon/nettbrettprodusent tilbyr en låst oppstartslastertilstand til enhetene sine som standard for å forhindre sikkerhets- eller personvernutnyttelse overhodet. Heldigvis kan interesserte brukere enkelt låse opp bootloaderen for å begynne å tilpasse enhetene deres fra rotnivået.
Fordeler med Bootloader Unlock
- Android-enheten blir kvalifisert for fullstendig tilpasning.
- Flash en tredjeparts fastvare, også kjent som Aftermarket ROM.
- Installer enkelt Xposed-moduler eller Magisk-moduler.
- Få root-tilgang på systemnivå.
- Kjør enkelt rotfestede applikasjoner når de er rotfestet.
- Avinstaller systemapper eller bloatware når de er rotfestet.
Slik låser du opp Bootloader og Root Magisk på Galaxy Tab A7 (SM-T500/T505)
Her har vi gitt deg en enkel måte å låse opp bootloaderen på Samsung Galaxy Tab A7-nettbrettet, samt trinn for å rote ved hjelp av Magisk. Før du går over til metodene, sørg for å følge alle kravene nevnt nedenfor og nedlastingskoblingene også.
Forutsetninger:
Du må følge alle nødvendige krav som vi har nevnt nedenfor. Så la oss komme inn i det.
1. Lad enheten din
Sørg for å lade enheten din før du gjør noe for å unngå sporadiske avstengninger under opplåsings- eller rooting-prosessen. Du bør belaste minst 50 % eller mer.
2. Ta sikkerhetskopi av enheten din
Det anbefales alltid å ta en fullstendig sikkerhetskopi av enhetsdataene dine før du utfører noen av metodene, fordi opplåsing av oppstartslasteren vil slette alle interne lagringsdata fullstendig.
3. Last ned ADB og Fastboot Binaries
ADB- og Fastboot-drivere eller -verktøy er veldig nyttige for å kjøre kommandoer på systemnivå på den tilkoblede enheten ved hjelp av datamaskinen i løpet av sekunder. Enten du vil kjøre fastboot- eller adb-kommandoer på enheten, eller sidelaste OTA-filer, eller fjerne programmer, etc. Du kan hent ADB- og Fastboot-binærfiler her.
Annonser
4. Last ned Samsung USB-drivere
USB-drivere er nødvendige nok til å bygge en sterk forbindelse mellom enheten og datamaskinen via en USB-kabel for dataoverføring eller blinkende elementer. Det sikrer en jevn drift uten avbrudd. Du kan få Samsung USB-drivere her.
5. En PC, en USB-kabel og Wi-Fi-tilgang
Du trenger også en Windows-datamaskin, en USB-kabel for å koble til Galaxy Tab A7 10,4-tommers (2020) nettbrett og fungerende Wi-Fi-tilgang på PC-en så vel som på nettbrettet.
6. Last ned ODIN Flash Tool og Magisk
Odin er vant til å blinke lagerfastvarefiler (.tar / .tar.md5) på Android OS som kjører Samsung Galaxy-enheter og kjører på alle Windows-PCer. Mens Magisk-appen kreves for å lappe oppstartsbildefilen for å aktivere root adgang.
Annonser
- Odin verktøy
- Magisk app
7. Last ned Stock ROM-fil
Nå bør du laste ned den faktiske lagerfastvarefilen for din spesifikke Samsung Galaxy-modell og -region fra pålitelige kilder (som SamFirm) på datamaskinen din. For å gjøre det, kan du sjekke ut hvilken som helst av lenkene nedenfor:
- SamFirm
- Frija Tool
- Samloader
- SamMobile
8. Se etter programvareoppdateringer
Sørg for å se etter programvareoppdateringer på Galaxy A7-nettbrettet. Hvis det er en oppdatering tilgjengelig, prøv å laste ned og installere oppdateringen først. For å gjøre det: gå over til Innstillinger meny > Programvare oppdatering > Last ned og installer.
9. Bekreft riktig byggenummer
Det er også nødvendig å sjekke og bekrefte det faktiske byggenummeret til den kjørende programvareversjonen på Galaxy Tab A7-enheten. For å gjøre det, gå til Innstillinger > Om nettbrettet > Programvareinformasjon > Byggnummer. Når du er ferdig, kan du nå hoppe inn i selve metoden nedenfor.
Advarsel: Sørg for å lage en sikkerhetskopi av enhetsdataene dine (intern lagring) av sikkerhetsgrunner fordi opplåsing av oppstartslasteren vil slette de interne dataene fra enheten fullstendig. GetDroidTips vil ikke holdes ansvarlig for noen form for skade eller feil som kan oppstå på nettbrettet ditt mens/etter å følge denne veiledningen. Du bør vite hva du gjør og gjøre det på egen risiko.
Trinn 1: Aktiver utvikleralternativer
- Gå til Innstillinger > Om nettbrettet > Programvareinformasjon.
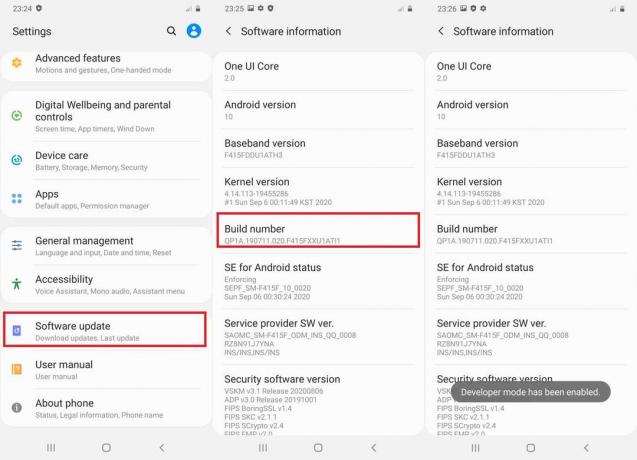
- Trykk på Byggenummer 7-8 ganger til du ser en melding "Utvikleralternativ aktivert."
Trinn 2: Aktiver USB-feilsøking og OEM-opplåsing
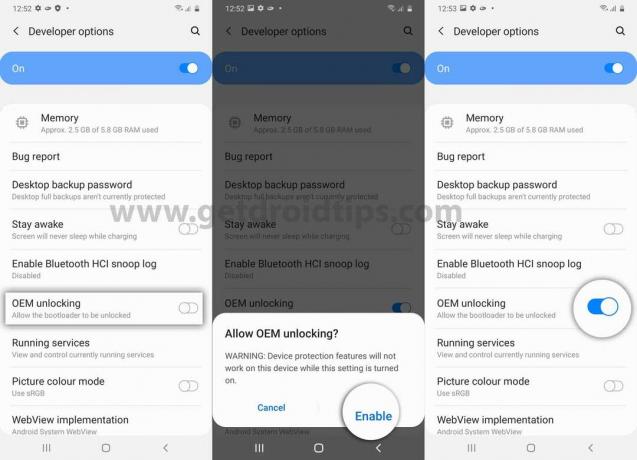
- Nå, gå til Innstillinger > Utvikleralternativer > Aktiver USB-feilsøking og OEM opplåsing. [Hvis du blir bedt om det, trykk på Muliggjøre]
Trinn 3: Lås opp Bootloader
- Så det er bare å slå av Galaxy Tab A7 (2020)-enheten.
- Sørg nå for å trykke og holde inne Volum opp + Ned-tastene samtidig og koble den til datamaskinen med en USB-kabel til du ser oppstartslasterskjermen. [Det er viktig]
- Trykk deretter og hold inne Volum opp-tasten for å gå inn i "Enhetsopplåsingsmodus". Hvis du blir bedt om det, trykk på Volum opp tasten for å velge handlingen.
- Til slutt bør oppstartslasteren låses opp på din Samsung Galaxy Tab A7 10.4″ (SM-T500/T505) riktig.
- Nettbrettet ditt vil automatisk starte opp i systemet igjen. Men husk at den allerede har slettet alle interne lagringsdata fullstendig.
Merk: Du vil imidlertid alltid se en advarsel på velkomstskjermen hver gang du starter eller slår på enheten din på nytt bare fordi oppstartslasteren er låst opp. Så, ikke få panikk, og unngå det. Den første oppstartstiden etter opplåsing av oppstartslasteren kan ta et par minutter. Så, ha litt tålmodighet til den starter opp.
Trinn 4: Bekreft den ulåste oppstartslasteren
Når enheten starter opp i systemet, sørg for å gå gjennom den første oppsettsprosessen. Gå deretter over til Utvikleralternativmenyen igjen. Hvis du ikke finner den, aktiver den igjen ved å bruke metodene ovenfor.
Gå til Utvikleralternativer-menyen, og der kan du finne ut OEM-opplåsingsalternativet om det er grått eller ikke. Hvis den er nedtonet, betyr det at du har låst opp bootloaderen på Galaxy Tab A7.
Trinn 5: Pakk ut AP ROM og flytt den til Galaxy Tab A7
Sørg for at du allerede har lastet ned lagerfastvarepakken for Galaxy Tab A7 i en .zip-utvidelse og pakket den ut også. Gå nå over til den utpakkede firmware-mappen på datamaskinen, og du vil se de nevnte filformatene i mappen som AP, BL, CP (SM-T505), CSC og HOME_CSC.
Nå trenger du bare den AP-utvidelsesbaserte fastvarefilen for oppdatering. Ikke slett resten av filene, siden du trenger dem senere.
- Så bare koble Galaxy Tab A7 til datamaskinen via en USB-kabel.
- Aktiver 'Filoverføring' modus for USB-tilkobling fra utvikleralternativene eller direkte fra varslingspanelet.
- Deretter må du kopiere og lime inn den utpakkede AP-fastvarefilen til den interne lagringen til Galaxy Tab A7.
Trinn 6: Patch AP ROM via Magisk
- Når AP-fastvaren er overført til den interne lagringen til Galaxy Tab A7, kan du nå lappe AP ROM-filen ved å bruke Magisk.
- For å gjøre dette, overfør den nedlastede Magisk APK-filen til den interne lagringen på nettbrettet og installer APK-filen som vanlig via en filbehandlingsapp. Det er enkelt.
- Åpne nå Magisk-appen på nettbrettet > Trykk på 'Installere' knapp.
- Trykk på "Velg og lapp en fil" fra listen.
- Naviger til AP-fastvarefilplasseringen der du nylig har overført den.
- Bare velg AP-fastvarefilen > Trykk på 'LA OSS GÅ!' for å begynne å lappe filen.
- Den vil automatisk laste ned den nyeste versjonen av Magisk og lappe AP-fastvaren uten problemer. [Denne prosessen kan ta et par minutter. Så ha litt tålmodighet.]
- Når oppdateringen er fullført, vil den lappede AP-fastvarefilen (TAR) lagres i 'Nedlasting' mappen [Intern lagring] på Galaxy Tab A7.
- Husk at filnavnet skal være slik «magisk_patched_xxxxx.tar». [Her betegner xxxxx serien med bokstaver]
- Nå må du koble Galaxy Tab A7 til datamaskinen og kopiere den lappede AP-fastvarefilen til mappen der du tidligere har pakket ut lagerfastvarefilen (BL, CP, CSC, etc).
Trinn 7: Start opp i nedlastingsmodus (EDL-modus)
Nå må du starte Samsung Galaxy Tab A7-enheten din i nedlastingsmodus ved å følge trinnene nedenfor. Å gjøre dette:
- Slå av nettbrettet først > Deretter må du koble det til datamaskinen via en USB-kabel mens du holder inne Volum opp + Volum ned-tastene sammen til du ser Bootloader-skjermen.
- Trykk deretter på Volum opp tasten for å enkelt sette enheten inn i nedlastingsmodus.
Vennligst merk:
- CP-fastvaren gjelder kun for Galaxy Tab A7 LTE-varianten og ikke for Wi-Fi-varianten.
- Velg standard CSC-filen for å blinke mens du roter. [Ikke bruk HOME_CSC]
- Ikke prøv å flashe den lappede AP-fastvaren individuelt, og flash den alltid sammen med resten av fastvarefilene som BL, CP og CSC.
Trinn 8: Start ODIN og Flash Patched AP Firmware for å root
- Vi antar at du allerede har lastet ned Odin Flash Tool på datamaskinen din. Hvis ikke, gjør det akkurat nå ved å bruke nedlastingslenken ovenfor.
- Pakk deretter ut filen og dobbeltklikk på den kjørbare ODIN-filen (exe), og følg instruksjonene på skjermen for å fullføre installasjonsprosessen. Klikk på hvis du blir bedt om det "OK".
- Siden Galaxy Tab A7 allerede er koblet til datamaskinen, vil ODIN-verktøyet automatisk gjenkjenne den og vise COM-portnummeret øverst til venstre.
- Nå må du laste fastvarefilene i Odin-verktøyet som følger:
- Klikk på 'BL' > Velg BL-fastvarefilen (BL_xxxxxxxxxxxx.tar.md5)
- Klikk deretter på 'AP' > Velg den Magisk-patched AP-fastvarefilen (magisk_patched_xxxxx.tar)
- Klikk deretter på "CP" > Velg CP-fastvarefilen (CP_xxxxxxxxxxx.tar.md5)
- Klikk deretter på "CSC" > Velg CSC-fastvarefilen (CSC_xxxxxxxxxxx.tar.md5)
- Når alle fastvarefiler er lastet inn i ODIN-verktøyet, klikker du på "Alternativer" fanen.
- Sørg for å fjerne merket for "Automatisk omstart" alternativet for å forhindre at nettbrettet starter automatisk på nytt etter å ha fullført blinkingsprosessen.
- Til slutt klikker du på 'Start' knappen for å starte blinkingsprosessen.
- Det kan ta litt tid, så vær tålmodig. Når den er fullført, bør du se en vellykket melding som sier 'SENDE!' på Odins grensesnitt.
- Nå kan du lukke Odin og koble nettbrettet fra datamaskinen.
Trinn 9: Utfør en fabrikktilbakestilling via lagergjenoppretting
Nå trenger du bare å utføre en fabrikktilbakestilling av Galaxy Tab A7-enheten din for å starte på nytt. Å gjøre slik:
- Trykk og hold Volum ned + Av/på-tastene sammen i rundt 7-10 sekunder til nettbrettet går ut av nedlastingsmodus. Nå, når skjermen slås av, slipper du umiddelbart Volum ned-tasten og trykker raskt på Volum opp-tasten lenge, men slipper ikke av/på-tasten ennå.
- Nettbrettet skal nå starte opp i lagergjenopprettingsmodus. Her må du bruke volumtastene for å navigere gjennom alternativene.
- Sørg for å navigere til "Tørk data/fabrikk tilbakestilling" alternativet eller marker det.
- Trykk deretter på av/på-tasten for å bekrefte handlingen. Hvis du blir bedt om det igjen, velg og bekreft 'Tilbakestilling av fabrikkdata' for å sette i gang prosessen.
- Vent til fabrikkinnstillingen er fullført, og sørg for å velge 'Omstart systemet nå' fra lagergjenopprettingsmenyen igjen.
- Dette vil starte enheten opp i systemet, og det kan ta litt tid. Så, ha litt tålmodighet.
- Når du har startet opp, gå gjennom den første oppsettsprosessen > Åpne nå appskuffen og start Magisk-appen.
- Den bør be deg om å installere Magisk-appen fullt ut på Galaxy Tab A7.
- Så trykk på "OK" og velg deretter 'Installere' og vent til den fullfører installasjonsprosessen.
- Når du er ferdig, sørg for å starte den fullt installerte Magisk-appen på nettbrettet ditt.
- Da kan det be deg om å fullføre den ekstra oppsettsprosessen > Bare trykk på "OK" og vent på det.
- Til slutt vil enheten automatisk starte på nytt i systemet igjen med riktig rottilgang.
- Voila! Du er klar til å rocke nå.
Ettersom Galaxy Tab A7 nå er fullt forankret etter å ha låst opp bootloaderen, kan du nå enkelt se etter SafetyNet-integrasjonen på Magisk-appen.
Bare åpne Magisk-appen > Sørg for at den kjører på den nyeste versjonen > Trykk på "Sjekk sikkerhetsnett". Det vil vise deg 'Suksess' beskjed.
Det er det, folkens. Vi antar at denne veiledningen var nyttig for deg. Spør gjerne i kommentarfeltet nedenfor for ytterligere spørsmål.
Kreditt: XDA

![Slik installerer du lager-ROM på Safaricom Neon Plus [Firmware File / Unbrick]](/f/f27174a86e081c4936a029d46e0dfa36.jpg?width=288&height=384)
![Slik installerer du lager-ROM på Geotel CST-7S [Firmware Flash File / Unbrick]](/f/676f7f41a84906027ca48537d41dda1d.jpg?width=288&height=384)
![Slik installerer du lager-ROM på Zyrex GS-705 [Firmware Flash File / Unbrick]](/f/a939ccd6948b6e3b0d71d619c1b50f13.jpg?width=288&height=384)