4 beste måter å låse opp iPhone SE 3 uten passord
Miscellanea / / April 23, 2022
Siden introduksjonen av den legendariske Steve Jobs i 2007, har iPhone fra Apple blitt et globalt fenomen. Antallet iPhone-brukere over hele verden passerte 1 milliard-merket i 2020 og antall produserte iPhones overstiger 2 milliarder. Dette betyr at det er rundt 1 milliard iPhones der ute, og de fleste av dem havner på bruktsmarttelefonmarkedet.
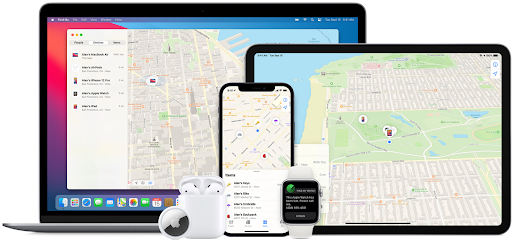
Forestill deg nå at du finner en brukt iPhone til en rimelig pris, men iPhone er låst. Den forrige eieren fjernet ikke passordet, og nå finner du det ugjennomtrengelig. Hvor frustrerende ville det vært? Og hvis det ikke er nok til å ødelegge den nye telefonen for deg, så er det en annen lås, og den kalles Apple iCloud-aktiveringslåsen. Vel, vi har gode nyheter til deg. Du kan låse opp hvilken som helst iPhone i løpet av sekunder med vår helt nye løsning kalt PassFab iPhone Unlocker.
Sideinnhold
- Hvorfor er iPhone deaktivert?
-
4 måter å låse opp iPhone uten passord
-
Bruke PassFab iPhone Unlocker for å låse opp iPhone
- Den andre måten: Bruke iTunes
- Bruke iCloud for å låse opp iPhone
- Bruke ‘Finn min’-appen for å låse opp iPhone
-
Bruke PassFab iPhone Unlocker for å låse opp iPhone
Det kan være mange grunner til at iPhone kan være deaktivert. Fra et brukerperspektiv kan det være deaktivert fordi den forrige eieren ikke fjernet passordet eller glemte å tilbakestille iPhone til fabrikkstandard før de solgte. Fra produsentens perspektiv er Apple iCloud Activation Lock noe som forhindrer deg i å komme inn i telefonen. Denne sikkerhetsfunksjonen ble i utgangspunktet designet for å forhindre at enheten blir stjålet, men det er mange misoppfatninger angående denne låsen.
Den største misforståelsen angående Apple iCloud Activation Lock er at mange mennesker tror at bare ved å tilbakestille enheten, vil aktiveringslåsen forsvinne. Realiteten er imidlertid ikke så enkel. Apple har designet denne låsen for å være så sikker at den forhindrer uautorisert bruk selv eksternt.
En annen stor feil mange mennesker gjør i slike frustrerende situasjoner er at de begynner å gjette passordet til den forrige eieren og begynn å skrive inn feil passord i iPhone-en deres i forsøk på å låse opp den. Men hvis du skriver inn feil passord på iPhone-låseskjermen for mange ganger, blir iPhone-en din deaktivert. Du må da bruke en datamaskin for å sette iPhone i gjenopprettingsmodus, som lar deg slette iPhone, noe som gir deg tilgang til å sette den opp igjen, men hele prosessen er veldig komplisert.
Nå vet du hvorfor din iPhone er låst og hvorfor kan du ikke låse den opp. Men spørsmålet om å låse opp en iPhone uten passord gjenstår, og følgende er de 4 måtene å låse opp en iPhone uten passord.
Av alle de 4 måtene å låse opp iPhone uten passord, er dette den mest bemerkelsesverdige. Fra å glemme iPhone-passord eller Apple ID til å kjøpe en brukt iPhone med et forhåndsinnstilt passord, denne enkle og likevel en bemerkelsesverdige løsningen fra PassFab fungerer som en sjarm. Denne fantastiske programvaren er tilgjengelig for nedlasting på Windows- eller Mac-baserte datamaskiner, og den er helt gratis. Du trenger bare å koble din iPhone eller iPad til datamaskinen som kjører PassFab iPhone Unlocker, og den tar seg av resten, trinn for trinn. Det er også veldig enkelt å bruke denne programvaren, og den fungerer like bra for iPads.
Følgende er de enkle trinnene du må følge for å få PassFab iPhone Unlocker til å låse opp iDevice:
Annonser
Trinn for å låse opp låseskjermen
Trinn 1: Start PassFab iPhone Unlocker
Trinn 2: Koble iDevice til datamaskinen
Annonser
Trinn 3: Last ned og lagre fastvarepakke

Den andre måten: Bruke iTunes
Dette er nok en enkel måte å låse opp iPhone på, og alt du trenger er en datamaskin og en Apple USB-kabel. Du kan bruke en datamaskin som du tidligere har synkronisert iPhone med iTunes og låse opp telefonen. Følgende er trinnene du må følge for å oppnå dette:
Trinn 1: Koble iPhone til datamaskinen med Apple USB-kabelen
Trinn: 2: Åpne iTunes og sørg for at du bruker en oppdatert versjon av iTunes
Trinn 3: Gjenopprett iPhone ved å klikke "Sammendrag" til venstre på iTunes-skjermen.
Disse trinnene er nyttige hvis du har synkronisert telefonen med datamaskinen. Men hvis du ikke har synkronisert datamaskinen, så ikke bekymre deg. Det er en annen metode for å få tilgang til den.
Hvis du ikke kan få iPhone gjenkjent av iTunes, kan du fikse det ved å sette iPhone i gjenopprettingsmodus og deretter låse opp iPhone ved hjelp av iTunes uten passord. Gjenopprettingsmodus kan sette iPhone i en tilstand der iTunes kan oppdage og gjenopprette den. Prosessen for å gå inn i gjenopprettingsmodus varierer avhengig av modell. Følgende er måtene å få tilgang til denne modusen på i forskjellige modeller:
For iPhone 8, X, XS, XR, SE (2. generasjon), 11, 12 eller nyere: Hold nede både volum opp/ned-knapp og sideknapp. Når strømavbryteren vises, slipper du knappene og drar glidebryteren til høyre for å slå av enheten. Hold deretter nede sideknappen mens du kobler iPhone til datamaskinen til du ser gjenopprettingsmodusskjermen.

Bruke iCloud for å låse opp iPhone
I tillegg til iTunes og PassFab kan du også bruke iCloud til å låse opp telefonen. Apples iCloud-tjeneste er en annen effektiv måte å fjerne enhetens passord uten en datamaskin. Det krever at du kobler iDevice til iCloud-kontoen din og aktiverer "Finn min iPad" via iCloud.com. Med denne metoden kan du låse opp iPaden eksternt uten at du trenger å sitte ved datamaskinen. Følgende trinn kan gjøre denne oppgaven enkel for deg å utføre:
Trinn 1. Gå til iCloud.com fra hvilken som helst enhet og logg på med Apple ID og passord.
Steg 2. Velg "Finn min iPhone" og trykk på "Alle enheter", og velg deretter enheten din.
Trinn 3. Velg "Slett iPad" fra de oppførte alternativene, og deretter begynner den å tørke filene dine.
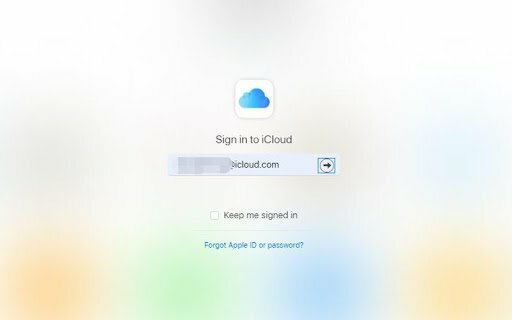
Bruke ‘Finn min’-appen for å låse opp iPhone
For å tilbakestille låst iPad til fabrikkstandard med Finn min app, bruk følgende enkle og enkle trinn.
Trinn 1: Forbered en annen iOS-enhet som har Finn min-appen allerede lastet inn.
Trinn 2: Sørg for at iPad er koblet til internett før du fortsetter.
Trinn 3: Åpne Finn min-appen på en annen iOS-enhet.
Trinn 4: Logg på Apple ID og passord koblet til iPad.
Trinn 5: Velg kategorien Enheter fra menylinjen.
Trinn 6: Fra rullegardinmenyen, velg iPad og rull ned for å klikke på "Slett denne enheten".
Trinn 7: Skriv inn telefonnummeret, meldingene og Apple ID-passordet, og klikk deretter på "Slett" for å bekrefte.




![Slik installerer du lager-ROM på Lenovo Tab 4 8 Plus [Firmware File / Unbrick]](/f/9e24af602bc6d6e24cb76670186cc320.jpg?width=288&height=384)