Slik sletter du skjermbuffer i Windows 11
Miscellanea / / April 23, 2022
En cache er en midlertidig fil som øker hastigheten til 2-applikasjonen for å hente data fra systemets minne. Med andre ord husker cachen utdataene og prosessen hver gang vi gjør en oppgave på systemet vårt for å øke hastigheten. Nesten alle systemer har dedikert minne for den midlertidige filen, men noen ganger krever det en enorm mengde minne som påvirker systemytelsen vår.
En cache er noen ganger nyttig for å fullføre oppgaven raskere enn før. Likevel, noen ganger vil den vise utdatert informasjon, forbruker enorm lagring og reduserer systemets ytelse. Det er heller ingen skade å slette visningsbufferen fra systemet ditt, og det vil ta noen minutter å slette alle skjermbufferfilene og fjerne alle midlertidige feil. Så her vet vi noen forskjellige måter å slette skjermbufferen i Windows 11.

Sideinnhold
- Slik sletter du skjermbuffer i Windows 11
- Tøm skjermbuffer i Windows 11
- Utfør Diskopprydding
- Konklusjon
Slik sletter du skjermbuffer i Windows 11
Skjermbuffer brukes til å huske alle skjermrelaterte data når vi kobler til én eller flere eksterne skjermer i systemet vårt, som skjermoppløsning og andre moduser. Det sparer tid å bruke skjerminnstillingene igjen og forbedre ytelsen. Men noen ganger, hvis den eksterne skjermen kanskje ikke fungerer eller noe innstillingsrelatert problem, må vi tilbakestille eller slette skjermbufferen i Windows 11.
For eksempel, hvis den eksterne skjermen eller hovedskjermen bruker tid på å åpne en fil, mappe eller nettside, er det klart at noen av skjermbufferfilene blir ødelagt eller utdatert. Så vi må slette skjermbufferfilene fra OS for å fikse problemet. Men før du sletter visningsbufferen, må du logge på kontoen som administrator i Windows 11.
Tøm skjermbuffer i Windows 11
- Åpne Kjør-applikasjonen fra Start-menyen eller trykk på Vindu + r-tasten.
- Skriv eller lim inn Regedit og trykk deretter Enter-tasten for å åpne registerapplikasjonen.
- Klikk deretter på Ja på fanen Brukertilgangskontroll for å autentisere.
- Naviger deretter til stien nedenfor.
HKEY_LOCAL_MACHINE\SYSTEM\CurrentControlSet\Control\GraphicsDrivers\
- Etter det, gå og høyreklikk på Konfigurasjon alternativet og velg slette for å tømme eller tilbakestille skjermbufferen.

- Gjenta oppgaven ovenfor for Tilkobling og Skalafaktorer fanen og omstart systemet for å bruke endringer.
Utfør Diskopprydding
- Åpen Disk Opprydding fra Start-menyen ved å søke Disk Opprydding i søkefeltet.

- Velg nå C Drive, og velg deretter OK.
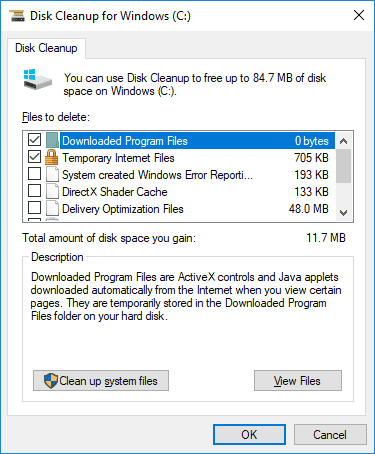
- Deretter klikker du på avmerkingsboksen foran Midlertidige filer og klikk på OK å bekrefte.
Konklusjon
Her er noen løsninger for ethvert problem med den primære eller eksterne skjermen. Deretter kan du følge trinnet ovenfor for å fikse problemet. Vi håper du nå kan slette visningsbufferen og behandle den andre skjermen som ny. Bortsett fra det er sletting av cache-filen fra systemet en viktig oppgave som bør gjentas hver femtende dag for å holde systemet sunt og forbedre ytelsen.

![Slik installerer du lager-ROM på Blackview Max 1 [Firmware Flash-fil]](/f/eed32bfff50b025b867c685790827ba7.jpg?width=288&height=384)

