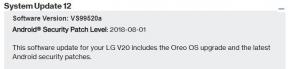Løs: Samsung Note 20 / 20 Ultra Overopphetingsproblem
Miscellanea / / April 23, 2022
2020-tallet Samsung Galaxy Note 20 og Note 20 Ultra var flaggskipnivået i Note-serien som kom med en forbedret designoversikt med fantastiske maskinvarespesifikasjoner. De fleste av brukerne liker fortsatt Galaxy Note 20-seriens modeller ganske godt uten å kompromittere noen form for ytelsesreduksjon eller større feil. Imidlertid ser det ut til at mange uheldige brukere står overfor Samsung Note 20 / 20 Ultra Overopphetingsproblem ganske ofte.
Nå, hvis du også er et av ofrene for å støte på et slikt problem, kan du følge denne feilsøkingsveiledningen fullstendig for å løse det. På en eller annen måte er sjansen stor for at selv etter å ha Samsungs Exynos 990 eller Qualcomm Snapdragon 865 5G+ brikkesett med 8GB/12GB RAM og 128GB/256GB/512GB intern lagringsalternativ, noen brukere støter på enhetens overopphetingsproblem på grunn av flere nevnte årsaker under.

Sideinnhold
-
Løs: Samsung Note 20 / 20 Ultra Overopphetingsproblem
- 1. Lukk bakgrunnsapper
- 2. Tving omstart av enheten
- 3. Aktiver batterisparing og optimalisering
- 4. Avinstaller batteriforbrukende apper eller spill
- 5. Oppdater systemprogramvaren
- 6. Installer ventende appoppdateringer
- 7. Ikke overlad batteriet
- 8. Unngå å utsette enheten for direkte sollys
- 9. Ikke bruk mens du spiller eller ringer (Multitasking)
- 10. Prøv å deaktivere ubrukte apper eller tjenester
- 11. Tilbakestill appinnstillinger
- 12. Slett cache-partisjon
- 13. Tilbakestill alle innstillinger
- 14. Utfør en fabrikktilbakestilling
Løs: Samsung Note 20 / 20 Ultra Overopphetingsproblem
For å huske, er Galaxy Note 20-modellen støttet av et 4300 mAh-batteri med 25W hurtigladingsstøtte, og Galaxy Note 20 Ultra-modellen har et 4500mAh-batteri med 25W hurtigladeteknologi. Imidlertid kan enhetens overopphetingsproblem vises på grunn av overlading, som utsetter enheten for direkte sollys i en mens streaming av innhold eller spille spill, eller til og med å snakke med noen via en samtale, osv. kan utløse overoppheting av batteriet mye.
Det vil til slutt oppstå batteritømming og uventet enhetsatferd bortsett fra appkrasj, langsom ytelse, den trege oppstartstiden til systemet, lengre lastetid og mer. Noen ganger kan bakgrunnsapper også oppstå overopphetingsproblemer som vi ikke kan nekte for. Mens overopphetingsproblemet også kan oppstå på grunn av den interne maskinvarefeilen fordi termiske puter for kjøling med dampkamre og termiske varmerør av kobber ikke fungerer.
1. Lukk bakgrunnsapper
Først av alt bør du prøve å lukke alle bakgrunnsapper på håndsettet for å enkelt øke systemytelsen. Bortsett fra de nødvendige bakgrunnskjørende appene, sørg for å lukke andre ved å følge trinnene nedenfor.
- Fra startskjermen trykker du på Nylig app-nøkkel for å se alle apper som fortsatt kjører i bakgrunnen.
- Sørg for å trykke på Lukk alle for å avslutte eller tvinge lukking av alle bakgrunnsapper.
Du kan også prøve å følge trinnene nedenfor for å rense bakgrunnsapper mer fremtredende. Å gjøre slik:
- Åpne Innstillinger app på din Samsung Note 20 / 20 Ultra.
- Trykk på Vedlikehold av batterier og enheter > Trykk på Optimaliser nå.
- Åpne Innstillinger app igjen > Gå til Vedlikehold av batterier og enheter.
- Gå til Hukommelse > Velg bakgrunnsappene du vil lukke.
- Velg nå Rengjør nå, og start enheten på nytt for å oppdatere systemet.
2. Tving omstart av enheten
Den andre tingen du kan gjøre er ganske enkelt å starte enheten på nytt kraftig slik at den kan fjerne midlertidige feil på håndsettet. Å gjøre dette:
- Trykk og hold inne Volum ned + strøm tastene i minst 10 sekunder.
- Det vil slå av enheten med kraft og slå på igjen.
- Når Samsung-logoen vises på oppstartsskjermen, sørg for å slippe begge tastene og vent til enheten starter opp.
- Dette burde fikse problemet med krasj på din Samsung Note 20 / 20 Ultra. Imidlertid, hvis problemet fortsatt vedvarer, kan du hoppe til neste metode.
3. Aktiver batterisparing og optimalisering
Det anbefales også å aktivere batterisparemodus for maksimal optimalisering av strømforbruket. Selv om denne funksjonen vil blokkere noen funksjoner på enheten for å redusere batteritømming, vil du finne den nyttig nok mens batteriet er lavt eller det tappes for mye. Å gjøre slik:
- Gå til startskjermen > Sveip opp eller ned på skjermen.
- Trykk på Innstillinger > Sørg for å bla ned og velg Vedlikehold av enheten.
- Velge Batteri > Trykk på Strømmodus.
- Plukke ut Maksimal strømsparing > Trykk på Søke om.
- Voila! Strømsparingsmodusen er slått på.
Du kan prøve å optimalisere systemytelsen ved å rense minnedumper. Følg trinnene nedenfor for å gjøre det:
Annonser
- Åpne Innstillinger app på din Samsung Note 20 / 20 Ultra.
- Trykk på Vedlikehold av batterier og enheter > Trykk på Optimaliser nå.
- Åpne Innstillinger app igjen > Gå til Vedlikehold av batterier og enheter.
- Gå til Hukommelse > Velg bakgrunnsappene du vil lukke.
- Velg nå Rengjør nå, og start enheten på nytt for å oppdatere systemet.
4. Avinstaller batteriforbrukende apper eller spill
Noen ganger kan problemer med useriøse tredjepartsapper eller -spill forårsake overoppheting eller tapping av batteriet. Det er bedre å fjerne alle de batterikrevende appene eller spillene fra håndsettet for enkelt å fikse flere problemer.
- Trykk og hold på appikonet det du vil slette.
- Plukke ut Avinstaller og bekrefte prosessen. [Hvis den viser appinfo, trykk på den og velg Avinstaller]
Gjør de samme trinnene for hver applikasjon det du trenger for å fjerne fra enheten.
5. Oppdater systemprogramvaren
I noen tilfeller kan oppdatering av programvareversjonen enkelt løse flere problemer med systemfeil eller frysing av innholdsstrømming. Å gjøre det:
Annonser
- Åpne Innstillinger app > Rull ned til bunnen.
- Trykk på Programvare oppdatering > Trykk på Se etter oppdateringer.
- Hvis det er en oppdatering tilgjengelig, sørg for å trykke på Last ned og installer.
- Nå må du vente til enheten fullfører oppdateringsprosessen.
- Når det er gjort, vil håndsettet starte automatisk på nytt til systemet.
6. Installer ventende appoppdateringer
Du bør også prøve å installere alle ventende appoppdateringer på enheten din før du hopper til en annen konklusjon fordi en utdatert eller ødelagt appversjon kan utløse flere problemer med systemytelsen overhodet. Å gjøre slik:
- Åpne Google Play Butikk app på enheten din > Trykk på hamburgermenyikon fra øverste høyre hjørne.
- Se nå etter tilgjengelige appoppdateringer på håndsettet ditt.
- Herfra kan du enten installere appoppdateringer individuelt eller du kan trykke på Oppdater alt for å installere alle appoppdateringer automatisk.
- Når alle appoppdateringer er installert, kan du ganske enkelt starte håndsettet på nytt for å se etter problemet.
7. Ikke overlad batteriet
Prøv å ikke overlade håndsettet fordi det til slutt kan tømme batteriet eller redusere levetiden til batteriet. Ikke la enheten lades over natten. Når batterinivået er rundt 20-30%, sørg for å lade det opp til 80-90% og bruk det. Du trenger ikke å lade enheten helt hvis enheten er ny eller du ikke bruker håndsettet mye.
8. Unngå å utsette enheten for direkte sollys
Ikke oppbevar Galaxy Note 20 eller Note 20 Ultra direkte under sollys over lengre tid fordi den kan bli overopphetet og lett redusere batteristyrken. Hold den under normal temperatur for å kjøle den ned hvis den blir overopphetet.
9. Ikke bruk mens du spiller eller ringer (Multitasking)
Sørg for å unngå å bruke håndsettet mye mens du spiller eller ringer som multitasking fordi det kan påvirke batterilevetiden alvorlig. Batterihelsen og livssyklusen din vil gå raskere ned. Prøv å ikke bruke enheten mye mens du lader batteriet.
10. Prøv å deaktivere ubrukte apper eller tjenester
Sørg for å deaktivere de ubrukte appene eller tjenestene manuelt hvis du ikke har brukt dem de siste par månedene. Det betyr at selv om du har installert noen apper eller de er forhåndsinstallert, finner du dem ikke nyttige nok til å bruke. I det scenariet er det bare å deaktivere disse appene.
- Trykk og hold inne det spesifikke appikonet for å se en popup-meny.
- Trykk på App info > Velg Deaktiver. [Hvis du ikke vil avinstallere]
For fremtidig referanse, hvis du vil åpne eller bruke en app som har blitt deaktivert, trykker du bare på appikonet igjen for å aktivere den. Det er enkelt!
11. Tilbakestill appinnstillinger
Noen ganger kan feil appkonfigurasjon eller -innstillinger lett utløse systemytelsesproblemer bortsett fra problemet med batteritømming. Det er verdt å nevne at batteritømming er et av resultatene av overoppheting. Prøv å tilbakestille apppreferansene til fabrikkstandard ved å følge trinnene nedenfor:
- Gå til enheten Innstillinger meny > Trykk på Apper.
- Trykk nå på 3-prikker vertikal meny øverst til høyre.
- Velg deretter Tilbakestill apppreferanser > Trykk på Nullstille.
- Når tilbakestillingsprosessen er fullført, kan du starte enheten på nytt for å bruke endringer.
12. Slett cache-partisjon
Sjansen er stor for at cache-partisjonsdataene på håndsettet på en eller annen måte blir ødelagt eller utdatert nok. I så fall anbefales det å slette cache-partisjonsdataene fra Galaxy Note 20-serien for å forbedre systemytelsen og fjerne midlertidige feil. Å gjøre dette:
- Sørg for å slå av telefonen > Trykk og hold inne Power + Volum ned tastene i rundt 8 sekunder.
- Når Samsung-logoen vises på oppstartsskjermen, bør du slippe begge tastene og vente til enheten går inn i gjenopprettingsmodus.
- Bruke Volum ned knappen til fremheve de Slett cache-partisjon.
- Nå trykker du på Av/på-tast for å velge det > Det kan ta et par sekunder før enheten slettes systembufferen.
- Til slutt trykker du på av/på-tasten for å velge Omstart systemet nå.
13. Tilbakestill alle innstillinger
For det meste å tilbakestille alle innstillinger på din Samsung Galaxy Note 20-serie kan enkelt fikse systemfeilene eller feilene som i utgangspunktet kan utløse problemer med batteritømming og overoppheting i noen tilfeller. Å gjøre det:
- Fra startskjermen trykker du på Innstillinger.
- Gå til Generell ledelse > Rull ned og trykk på Nullstille.
- Velg Tilbakestill alle innstillinger alternativ > Sørg for å bekrefte alternativet ved å velge Tilbakestill innstillinger.
- Nå, skriv inn enhetens PIN/mønster/fingeravtrykk > Trykk på Tilbakestill innstillinger å fortsette.
- Vent til prosessen er fullført og start systemet på nytt.
14. Utfør en fabrikktilbakestilling
Sist men ikke minst, hvis ingen av metodene fungerte for deg, bør du utføre en tilbakestilling av fabrikken på din Samsung Galaxy Note 20 / Note 20 Ultra ved å følge trinnene nedenfor.
- Det anbefales å ta en fullstendig sikkerhetskopi av data før du tilbakestiller enheten. Ellers vil du garantert miste viktige data.
- Når du er ferdig, start Innstillinger app på enheten din.
- Trykk på Generell ledelse > Velg Nullstille.
- Velg deretter Tilbakestill fabrikkdata > Velg Nullstille.
- Trykk på Slette alle og vent til prosessen er fullført, da det kan ta litt tid. [Hvis den ber om et enhetspassord/pin/mønster, skriv deretter inn tilsvarende]
- Når tilbakestillingen av enheten er fullført, vil enheten automatisk starte opp til systemet.
- Til slutt, gå gjennom den første oppsettsprosessen, og du er i gang.
Det er det, folkens. Vi antar at denne veiledningen var nyttig for deg. For ytterligere spørsmål kan du kommentere nedenfor.