Slik installerer du Google Play Store eller GMS på Huawei Mate 40, 40 Pro og 40 Pro+
Miscellanea / / April 25, 2022
Denne opplæringen vil veilede deg til å installere Google Play Store eller GMS på Huawei Mate 40, 40 Pro og 40 Pro+. På grunn av den pågående handelskrigen mellom USA og Kina, er ganske mange parter på tap. Blant dem ser det ut til at Huawei, spesielt brukerbasen, er mest berørt.
Uten å grave dypt inn i de politiske konsekvensene, har denne slugfesten resultert i OEMs begrensning eller forbud mot å bruke Googles mobiltjenester, populært kjent som GSM. GMS er Google Apps-pakken som er forhåndsbuntet på Android-enheter for det ukjente. Disse er ikke en del av Android Open Source Project, og som et resultat må hver OEM ta en lisens fra Google for å inkorporere denne GMS-en på enhetene sine.
Siden Huawei ikke har lov til å bruke GSM, taper brukerne på alle godbitene. Med andre ord, det vil ikke være noen Play Butikk, YouTube, Google App, Bilder og alle apper levert av Google. Vi antar at det er det verste som kan skje med enhver Android-enhet. Men takket være Android åpen kildekode er det alltid en vei ut, og akkurat nå er det ikke annerledes. Med en ganske hendig justering kan du nå enkelt installere Google Play Store eller GMS på Huawei Mate 40, 40 Pro og 40 Pro+.
Sideinnhold
-
Slik installerer du Google Play Store eller GMS på Huawei Mate 40, 40 Pro og 40 Pro+
- Forutsetninger
- Trinn for å installere Google Play Store på Huawei Mate 40, 40 Pro og 40 Pro+ 5G
- Konklusjon
Slik installerer du Google Play Store eller GMS på Huawei Mate 40, 40 Pro og 40 Pro+
Før vi går videre, la oss gjøre én ting klart. Du kan ikke installere Play-butikken eller noen Google-apper bare ved å sidelaste den på enheten din. På grunn av dette må du i det minste ha det grunnleggende rammeverket for Google-tjenester, som dessverre er fraværende i de ovennevnte Huawei-enhetene. Du kan imidlertid glede deg over alle Google-appene med dette smarte trikset. Her er hva som må gjøres for det.

Forutsetninger
- Last ned Huawei HiSuite på din PC.
- Deretter laster du ned Lazy-appen og Google Apps fra her.
- Du må også ha en Windows-PC eller bærbar PC.
Trinn for å installere Google Play Store på Huawei Mate 40, 40 Pro og 40 Pro+ 5G
- Først av alt, installer Huawei PC Suite på PC-en din.
- Koble nå enheten til en PC og sett enheten til Filoverføringsmodus.
- Når det er gjort, gå over til Innstillinger og søk etter HDB.

- Velg fra rullegardinlisten som vises Tillat HiSuite å bruke HDB alternativ.

- Vent noen sekunder til enheten kobles til PC-en via HiSuite.
- Så snart tilkoblingen er opprettet, bør du se HiSuite-skjermen nedenfor vises på PC-en.
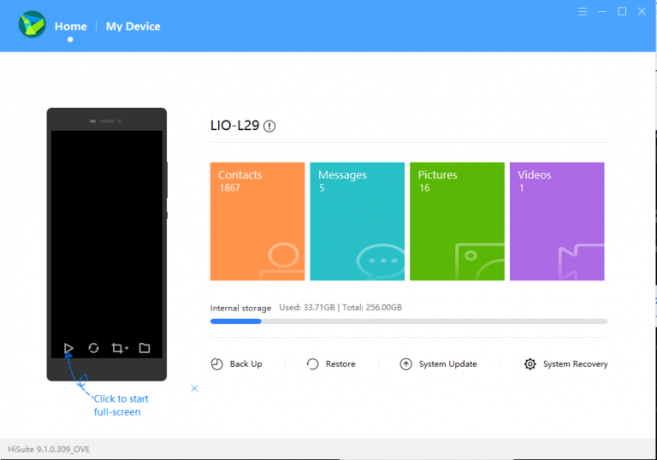
- Deretter laster du ned og pakker ut LZPlay-appen på PC-en din. Når du gjør det, vises en passordforespørsel. Tast inn a12345678 som passord. Med dette er første del av LZPLAY-installasjonen fullført.
- Pakk ut den komprimerte Google Play Apps-filen og overfør den til enhetens internminne.
- Gå over til Huawei-enheten din, og bruk filbehandlingsappen og installer alle de seks appene du nettopp har kopiert i forrige trinn.

- Installer alle disse appene en etter en og gi dem alle nødvendige tillatelser. Rekkefølgen på installasjonen spiller ingen rolle, bare sørg for at du gir alle tillatelsene.
- Når det er gjort, start LZPlay-appen på enheten din. trykk Aktiver og ignorer alle utropene du blir presentert for, i de påfølgende menyene.
- Klikk nå på Omstart og det er det, du har nå installert Google Play Store på Huawei Mate 40, 40 Pro og 40 Pro+.
- Du må nå registrere din nåværende enhets-ID hos Google. Du kan enkelt gjøre det samme ved å følge instruksjonene gitt i opplæringsvideoen nedenfor.
Konklusjon
Så alt dette var fra denne guiden. Vi håper du lykkes med å installere Google Play Store eller GMS på Huawei Mate 40, 40 Pro og 40 Pro+. Hvis du står fast ved noen trinn og trenger hjelp, vennligst skriv inn spørsmålene dine i kommentarfeltet nedenfor. På det notatet bør du også sjekke ut vår iPhone tips og triks, PC tips og triks, og Android tips og triks.



