Reparer: Minecraft sitter fast på lasteskjermen
Miscellanea / / April 26, 2022
Når det kommer til eventyret av sandkassetypen med ubegrensede muligheter til å bygge, kjempe mot mobs og utforske videospill i åpen verden, Minecraft anses å være den beste til dags dato. Mojang Studios-teamet har jobbet veldig hardt for å gi en bedre spillopplevelse til spillerne i mer enn et tiår nå. Imidlertid er sjansen stor for at du på en eller annen måte står overfor Minecraft Sitter fast på lasteskjermproblemet som er veldig frustrerende.
Dette spesielle problemet kan til slutt ødelegge spillopplevelsen din overhodet. Det er også verdt å nevne at det meste er PC- og PS4-spillere som har problemer med lasteskjermen. Nå, selv etter et par måneder, ser det ut til at Minecraft-spillerne fortsatt opplever problemet som virkelig er uventet. Heldigvis har vi her delt et par mulige løsninger for deg som burde hjelpe deg. Så, uten videre, la oss komme inn i det.

Sideinnhold
-
Reparer: Minecraft sitter fast på lasteskjermen
- 1. Start Minecraft Launcher på nytt
- 2. Deaktiver Discord Overlay
- 3. Deaktiver antivirus- eller sikkerhetsprogramvare
- 4. Oppdater grafikkdrivere
- 5. Avslutt Runtime Broker
- 6. Oppdater Windows Build
- 7. Ikke bruk VPN eller proxy-servere
- 8. Krysssjekk Internett
- 9. Installer Minecraft på nytt
Reparer: Minecraft sitter fast på lasteskjermen
Vi vil foreslå at du ikke hopper over noen metode fordi en enkel justering eller løsning kan løse slike problemer på slutten som kanskje ikke vil fungere for alle. Så inntil Mojang Studio kommer med en ny oppdatering for å fikse dette problemet, bør du prøve å følge alle metodene en etter en.
1. Start Minecraft Launcher på nytt
Først av alt bør du prøve å lukke Minecraft Launcher og starte den på nytt. Bare trykk på Ctrl+Alt+Delete-tastene og klikk på Oppgavebehandling > Klikk på fanen Prosesser > Velg minecraftlauncher.exe eller javaw.exe og klikk på Avslutt oppgave for å lukke den. Til slutt åpner du Minecraft-starteren og ser etter problemet med lasteskjermen igjen.
2. Deaktiver Discord Overlay
Noen ganger kan problemer med Discord-overlegget plage deg mye fordi det kan kjøre i bakgrunnen som til slutt utløser ytelse angående konflikter med systemet. Det er bedre å slå den av. Å gjøre slik:
- Start Uenighet app > Klikk på tannhjulikon på bunnen.
- Klikk på Overlegg under Appinnstillinger > Slå på de Aktiver overlegg i spillet.
- Klikk på Spill fanen > Velg Minecraft.
- Endelig, skru av de Aktiver overlegg i spillet veksle.
- Sørg for å starte PC-en på nytt for å bruke endringer.
3. Deaktiver antivirus- eller sikkerhetsprogramvare
Du bør også deaktivere antivirus- eller sikkerhetsprogramvaren på Windows-PCen din for å krysssjekke om problemet med Minecraft Stuck on Loading Screen er løst eller ikke. Å gjøre det:
- trykk Windows + I tastene for å åpne Windows-innstillinger Meny.
- Klikk på Oppdatering og sikkerhet > Klikk på Windows-sikkerhet fra venstre rute.
- Klikk nå på Åpne Windows Security knapp.
- Gå til Virus- og trusselbeskyttelse > Klikk på Administrer innstillinger.
- Deretter må du ganske enkelt skru av de Sanntidsbeskyttelse veksle. [Hvis du blir bedt om det av UAC, klikk på Ja]
4. Oppdater grafikkdrivere
Sjansen er stor for at grafikkdriveren på PC-en på en eller annen måte blir ødelagt eller utdatert uventet. I det scenariet anbefales det alltid å oppdatere GPU-driveren til den nyeste versjonen. Å gjøre slik:
- Høyreklikk på Startmeny å åpne opp Hurtigtilgangsmeny.
- Klikk på Enhetsbehandling fra listen.
- Nå, Dobbeltklikk på Skjermadaptere kategori for å utvide listen.
- Deretter Høyreklikk på navnet på det dedikerte grafikkortet.
- Plukke ut Oppdater driveren > Velg Søk automatisk etter drivere.
- Hvis det er en oppdatering tilgjengelig, vil den automatisk laste ned og installere den nyeste versjonen.
- Når du er ferdig, sørg for å starte datamaskinen på nytt for å endre effektene.
Alternativt kan du manuelt laste ned den nyeste versjonen av grafikkdriveren via Nvidia nettsted og AMD nettsted for din respektive grafikkortmodell. Når den er lastet ned, sørg for å installere oppdateringen på PC-en.
5. Avslutt Runtime Broker
En annen ting du kan gjøre er ganske enkelt å lukke runtime-meglerprosessen på systemet ditt for å se etter problemet igjen. Noen rapporter antyder at denne metoden fungerte for et par spillere.
Annonser
- Lansering Minecraft > Trykk Ctrl + Shift + Esc nøkler for å åpne Oppgavebehandling.
- Velg nå Runtime Broker > Klikk på Avslutt oppgave.
Du kan imidlertid prøve å avinstallere appene som bruker Runtime Broker for å fikse problemet ved å følge trinnene nedenfor:
- trykk Windows-tast å åpne Startmeny > Søk etter Windows Powershell.
- Høyreklikk på den og velg Kjør som administrator (Hvis du blir bedt om det av UAC, klikk på Ja).
- Kopier og lim inn følgende kommando og trykk Enter til slett Windows Photos-applikasjonen fordi den bruker Runtime Broker.
Get-AppxPackage *bilder* | Fjern-AppxPackage
- Til slutt lukker du PowerShell-vinduet og starter datamaskinen på nytt for å bruke endringene.
6. Oppdater Windows Build
En utdatert eller ødelagt Windows OS-bygning kan utløse systemfeil, kompatibilitetsproblemer, krasjer og mer. Det anbefales sterkt å se etter Windows-oppdateringen og installere den nyeste versjonen. Å gjøre det:
- trykk Windows + I tastene for å åpne opp Windows-innstillinger Meny.
- Klikk deretter på Oppdatering og sikkerhet > Velg Se etter oppdateringer under Windows-oppdatering seksjon.
- Hvis det er en funksjonsoppdatering tilgjengelig, velg Last ned og installer.
- Det kan ta en stund å fullføre oppdateringen.
- Når du er ferdig, start datamaskinen på nytt for å installere oppdateringen.
7. Ikke bruk VPN eller proxy-servere
Ikke bruk VPN (Virtual Private Network) eller proxy-servere på PC-en din mens du spiller Minecraft-spillet fordi det kan forårsake flere problemer med spillstart eller spillopplevelse. Den høyere pingforsinkelsen eller problemene med servertilkoblingen kan ganske enkelt oppstå problemer med lasting av skjermen.
Annonser
8. Krysssjekk Internett
Hvis i tilfelle metodene ovenfor ikke fungerte for deg, kan du prøve å sjekke Internett-nettverket på enden fordi du bruker en dårlig eller ustabil internettforbindelse. For å krysssjekke det, kan du kjøre internetthastighetstesten på nettet. Ellers kan du prøve å bytte internettforbindelse fra kablet til trådløs eller omvendt. Du kan også bruke en annen Internett-tilkobling for å sikre om problemet fortsatt vises for deg eller ikke.
9. Installer Minecraft på nytt
Hvis ingen av metodene fungerte for deg, bør du avinstallere og installere Minecraft-spillet på nytt på Windows-datamaskinen for å se etter problemet. Som en siste utvei er det ikke noe annet du kan gjøre. Sørg for å ta en sikkerhetskopi av spilldataene hvis du ikke vil miste den.
- trykk Windows + R tastene for å åpne Løpe dialogboks.
- Nå, skriv %appdata% og treffer Tast inn å åpne opp AppData mappe.
- Åpne mappen og gå over til Minecraft mappe [Anbefalt å ta en sikkerhetskopi av filene].
- Sørg for å slette alle filene inne i mappen.
- Deretter trykker du på Windows + R tastene igjen for å åpne Løpe dialogboks.
- Type %temp% og treffer Tast inn for å åpne plasseringen av de midlertidige filene.
- Ganske enkelt slette alle de midlertidige filene [Hvis noen filer ikke vil slettes, bare hopp over dem].
- Gå til Startmeny og søk etter Kontrollpanel > Åpne Kontrollpanel og klikk på Avinstaller et program.
- Klikk deretter på Minecraft og velg Avinstaller > Følg instruksjonene på skjermen for å fullføre avinstalleringsprosessen.
- Start datamaskinen på nytt når Minecraft er fjernet > Last ned og installer på nytt Minecraft fra den offisielle Mojang-nettsiden.
- Til slutt, kjør Minecraft igjen, og sjekk om spillet fortsatt sitter fast på lasteskjermen eller ikke.
Det er det, folkens. Vi antar at denne veiledningen var nyttig for deg. For ytterligere spørsmål kan du kommentere nedenfor.

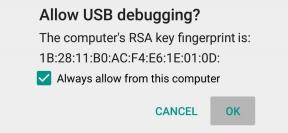
![[Last ned] Stabil Android 10-oppdatering for Mi Note 10: V11.1.1.0.QFDEUXM [Europa]](/f/39aa931e1ef962cb742203fb00bddea2.jpg?width=288&height=384)
