Slik installerer du Windows 11 Lite på din PC
Miscellanea / / April 26, 2022
Windows 11 Lite-versjonen er så langt den letteste Windows som til og med er godt støttet på de gamle PC-ene også. Hvis du ikke er kjent med det eller hvordan du installerer Windows 11 Lite på PC-en din, vil denne korte artikkelen være din ultimate guide.
Nå er vi alle klar over Windows 11 og alle de kule funksjonene den gir oss. Enten du snakker om den nybygde estetikken, støtte for Android-applikasjoner eller hva som helst, har Windows 11 fordelen over alle forgjengerne. Men selv med alle proffene kan vi ikke ignorere hvor ressurssulten Windows 11 kan bli i sanntid. Systemkravene er allerede satt ganske høye. Og hvis du ikke gir nok oppmerksomhet til kravene, kan det sakte bringe systemet ned til et stadium hvor det ikke vil være i stand til å håndtere OS på riktig måte.
Definitivt, vi ville definitivt ikke like å oppleve noe slikt. Men hva om du fortsatt bruker et eldre system eller et med lavere spesifikasjoner som ikke støtter Windows 11? Dette er et av de vanligste problemene med Windows-brukere som ønsker å oppgradere til den nyeste versjonen. Heldigvis kan Windows 11 Lite få det til.

Sideinnhold
-
Slik installerer du Windows 11 Lite på din PC
- Hva er Windows 11 Lite
- Er Windows 11 Lite trygt
- Forutsetninger for å installere Windows 11 Lite
- Opprette partisjon for Windows 11 Lite
- Installere Windows 11 Lite på din PC
- Konklusjon
Slik installerer du Windows 11 Lite på din PC
Vel, før vi fortsetter å installere Windows 11 Lite på PC-en vår, vil vi helt sikkert trenge noen flere ressurser og lage en partisjon satt opp for det også. Så la oss alle disse prosessene én etter én.
Hva er Windows 11 Lite
Windows 11 Lite er ganske enkelt den nedstrippede versjonen av Windows 11 som bare inkluderer de viktigste funksjonene til Windows 11. Som et resultat kan du forvente at de fleste av de ressurskrevende funksjonene og all den estetikken vil bli fjernet i Lite-versjonen. I et nøtteskall vil du få de fleste viktige funksjonene i Windows 11, men ikke alle.
Det beste med Lite-versjonen er at den er laget så lett at den til og med kan kjøre jevnt på et lavspesifikasjonssystem på 256 MB RAM. Vel, det forklarer mye om dens evner. Og med tanke på at systemet ditt ville være mer enn det, kan du oppnå en høyere hastighet med ytelse uten lag.
Er Windows 11 Lite trygt
Vær oppmerksom på at det er INGEN offisiell versjon av Windows 11 Lite som leveres av Microsoft. Windows 11 Lite er bare en nedstrippet versjon med lite eller ingen ressurser. Uten bloatware og ekstra tjenester er den tilpassede lite-versjonen sikker rask, men om den er trygg eller ikke, kan ikke være sikker.
Siden en slik tilpasset Windows Lite-versjon ISO er laget av tredjepartsutviklere, kan autentisitets- og personvernfunksjonen bli kompromittert. Det har vært mange tilfeller der folk installerer en tilpasset Lite-versjon av Windows, og senere møter de uautoriserte annonser, lekkasjer av personlige og private data og malware-angrep.
Vi anbefaler på det sterkeste å installere den offisielle Windows 11-versjonen fra kun Microsoft. Hvis PC-en din har lite ressurser, kan du også installere Ubuntu eller Chrome OS som vil kjøre enkelt på gammel maskinvare.
Annonser
Forutsetninger for å installere Windows 11 Lite
Siden det ikke er en offisiell versjon av Windows, er det null sjanser for å installere den via Windows-oppdatering eller så. I stedet må du laste ned ISO-filen fra internett. Du kan også referere til skaperen Neelkalpas Tech youtube-kanal for å få den originale lenken.
Når du har lastet ned filen og prøver å pakke den ut, vil den be om et passord; bare skriv inn "techbyneel". Ta nå en oppstartbar Pendrive og flash ISO-bildefilen inn i den.
Opprette partisjon for Windows 11 Lite
Enten du installerer Windows 11 Lite side ved side med et annet Windows OS eller reninstallerer det, må du uansett lage en partisjon for det. Så la oss se hvordan vi kan gjøre med et hvilket som helst Windows-operativsystem.
Annonser
- Gå først til skrivebordsskjermen og skriv inn tastaturkombinasjonen Win + R-tasten. Det vil åpne Kjør-ledeteksten på datamaskinen din.
- Skriv nå "diskmgmt.msc" og trykk på Enter-tasten på tastaturet. Det vil åpne diskadministrasjonsvinduet.

- Nå må du krympe en av de eksisterende partisjonene for å gi plass til å lage en annen partisjon. Velg en av partisjonene du vil krympe, høyreklikk på den og velg 'Shrink Volume'.
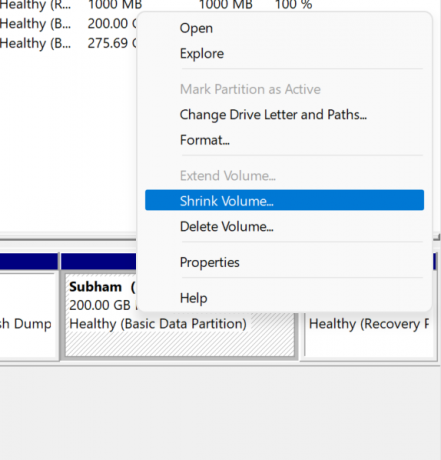
- Når du har krympet volumet, vil den utelatte plassen merkes i svart farge. Igjen, høyreklikk på den og velg "Nytt enkelt volum".

- Følg instruksjonene og angi ditt nye stasjonsnavn og klikk på Fullfør for å avslutte opprettelsen av en ny partisjon.
Installere Windows 11 Lite på din PC
Sørg for at du har opprettet partisjonen og brenn Windows 11 Lite ISO-bildet i den oppstartbare per stasjon. Når du har tatt vare på alt dette, kan du nå begynne med følgende trinn for å faktisk installere Windows 11 Lite på PC-en din.
- Først og fremst, slå av datasystemet.
- Nå trykker du på strømknappen for å slå på PC-en. Og i mellomtiden trykker du på BIOS-knappen gjentatte ganger. BIOS-knappen kan variere for de forskjellige produsentene, så pass på din.
- Den vil deretter ta deg til BIOS-innstillingene. Finn oppstartsrekkefølge-menyen og velg pennstasjonen. Merk at du må gjøre alt ved å bruke tastaturet.
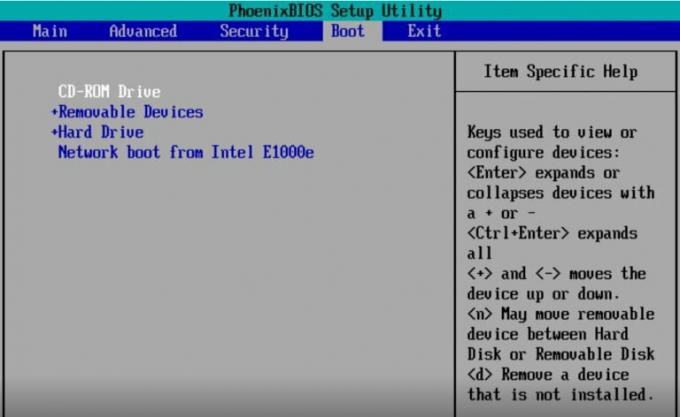
- Deretter tar den deg til Windows-oppsettet. Det kan ta litt tid, men det er greit. Når du er der, velg stasjonen du opprettet for en stund siden. Hvis du ikke ønsker å beholde ditt nåværende operativsystem, kan du slette de andre stasjonene og installere Windows 11 Lite.
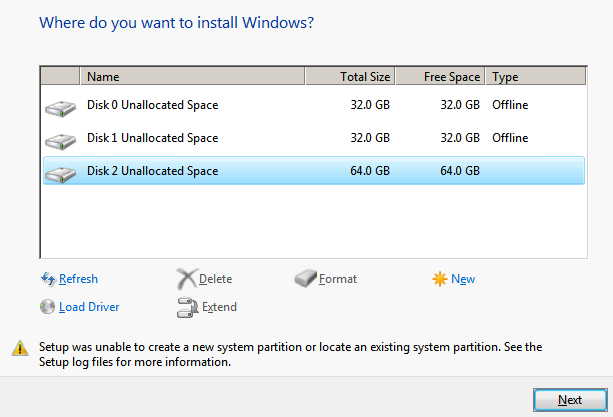
- Når du er ferdig med alt, vil systemet starte seg selv på nytt, og du kan ha en ny økt på Windows 11 Lite.
Konklusjon
Som du kan se, er installasjon av Windows 11 Lite stort sett det samme vi gjør med å installere andre operativsystemer. Faktisk er installasjonsdelen den enkleste blant alle andre. Hvis du tidligere har installert et annet operativsystem ved hjelp av en ISO-fil, ville det være enkelt for deg å gjøre de andre oppgavene også.
Imidlertid, hvis dette er første gang, kan du sjekke ut hvordan du brenner et ISO-bilde på en oppstartbar stasjon ved hjelp av Rufus. Siden alt materiale er tilgjengelig, vil det ikke være noen rakettvitenskap for deg i det hele tatt. Gi oss beskjed om dette har vært nyttig for deg.



