Fix: Telegram Desktop Notification Fungerer ikke
Miscellanea / / May 01, 2022
Telegram er en gratis skybasert meldingstjeneste som støtter flere plattformer. Den ble lansert tilbake i 2013 for både Android- og iOS-enheter, og siden den gang har den fått mye kjærlighet fra brukere over hele verden.
Imidlertid er populariteten skyhøye på grunn av ende-til-ende videosamtaler, VoIP og fildelingsteknologi, som er langt bedre enn noen annen app for sosiale medier når det gjelder sikkerhet. Dessuten, akkurat som Whatsapp, har de også en nettversjon som du nå kan få tilgang til Telegram-kontoen på PC-en din.
Men dessverre, for noen brukere, fungerer ikke Telegram-skrivebordsvarslingen, på grunn av dette står de overfor mange problemer. Vel, dette er grunnen til at vi er her. I denne veiledningen vil du lære om hvordan du fikser Telegram-skrivebordsvarslingen som ikke fungerer. Så la oss komme i gang da.

Sideinnhold
-
Hvordan fikse Telegram Desktop-varsling som ikke fungerer
- Fix 1: Koble til Telegram på nytt
- Løsning 2: Start nettleseren på nytt
- Fix 3: Start systemet på nytt
- Fix 4: Sjekk tilkoblingen
- Fix 5: Sjekk om du har aktivert det eller ikke
- Fix 6: Tøm bufferdataene
- Fix 7: Prøv en annen nettleser
- Fix 8: Deaktiver VPN
Hvordan fikse Telegram Desktop-varsling som ikke fungerer
Du trenger ikke å bekymre deg for at Telegram-skrivebordsvarsler ikke fungerer, da det nå er mulig å fikse det ved å bruke rettelsene nedenfor.
Fix 1: Koble til Telegram på nytt
Hvis du har stått overfor dette problemet en stund nå, anbefales det å koble Telegram til skrivebordsversjonen på nytt. Dette er fordi noen ganger, på grunn av noen tekniske feil, kan Telegram-serverne ikke varsle deg om hver melding du får. Derfor, når du starter systemet på nytt, blir det automatisk løst. Å gjøre slik,
- Trykk på knappen med tre prikker og velg Logg ut.
- Deretter oppdaterer du siden og skanner QR-koden for å logge på igjen.
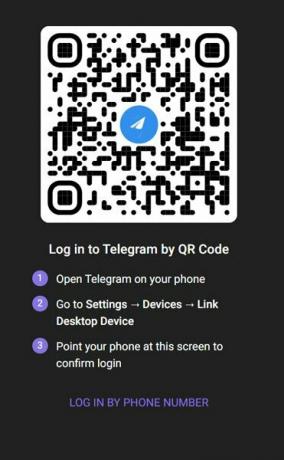
- Deretter ber du deg, venn, sende en melding for å sjekke om varslingsproblemet, som ikke fungerer, blir løst eller ikke.
Løsning 2: Start nettleseren på nytt
Hvis du bruker Telegram i nettleseren din og metoden ovenfor ikke løser problemet for deg, prøv å starte nettleseren på nytt. Ja, mange brukere rapporterte at etter å ha startet nettleseren på nytt, begynner varslingen igjen å fungere. Så du må prøve dette og sjekke om det virkelig hjelper deg med å løse denne feilen.
Fix 3: Start systemet på nytt
Omstart vil være en god idé hvis du har prøvd alle rettelsene nevnt ovenfor og fortsatt får feilen. Det er mulig at kilden til dette problemet er noen midlertidige cache-filer eller feil som hindrer systemet i å fungere som det skal.
Derfor må du prøve å starte systemet på nytt og sjekke om varselet begynner å fungere på Telegram-skrivebordet eller ikke.
Fix 4: Sjekk tilkoblingen
Har du sjekket om tilkoblingen er god eller ikke? Vel, mulige sjanser er det for at WiFi- eller mobilnettstedet ditt kanskje ikke gir deg hastigheten du trenger, og derfor opplever du dette problemet. Derfor foreslår vi at du prøver å sjekke tilkoblingshastigheten fra en hvilken som helst nettsted for hastighetstester.
Annonser
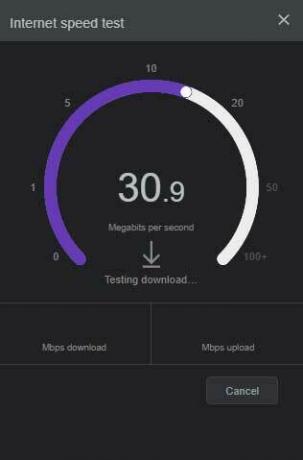
Likevel, i tilfelle du oppdager at WiFi-en ikke gir deg riktig tilkobling, bør du vurdere å slå på ruteren, da dette har potensial til å løse denne typen feil. Prøv derfor dette og sjekk igjen om Telegram-skrivebordsvarslingen begynner å fungere eller ikke.
Fix 5: Sjekk om du har aktivert det eller ikke
Det er store sjanser for at du kan deaktivere varselet for Telegram på PC-en din, og det er derfor du får dette problemet.
Annonser
Derfor foreslås det først å åpne Telegram-skrivebordsappen og sjekke om du har deaktivert varslingen for appen eller ikke. I så fall, aktiver den og start PC-en på nytt. Etter det vil du oppdage at varslingsproblemet blir løst automatisk.
Fix 6: Tøm bufferdataene
Å tømme hurtigbufferfilen er også det riktige valget for å reparere denne typen problemer. Så nå er det to situasjoner, den ene er hvis du bruker Telegram-appen på et skrivebord og den andre er hvis du bruker nettversjonen av Telegram. For å tømme hurtigbufferen må du følge disse trinnene:
For Telegram-appen:
- Åpne først Windows-innstillingene ved å bruke Win+I tastekombinasjon.
- Etter det bytter du til Personvern og sikkerhet alternativ.
- Nå, bla ned til Apptillatelse seksjon.
-
Trykk deretter på plassering og treffer Klar knapp.
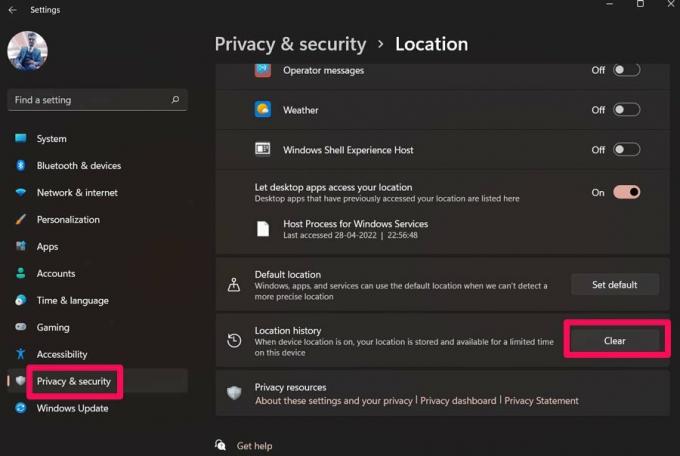
For Telegram Web:
- Først åpner du nettleseren og trykker på trepunktsknappen, og trykker på Innstillinger.
- Etter det, trykk på Personvern og sikkerhet og velg Fjern nettleserdata.
-
Deretter merker du bare av boksene du vil fjerne og trykker på Slett data alternativ.
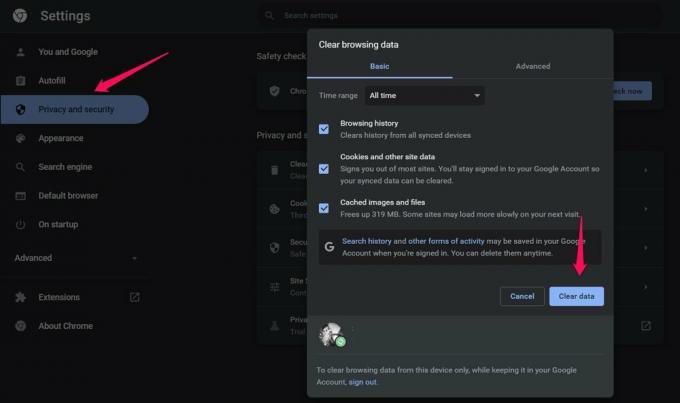
Fix 7: Prøv en annen nettleser
Anta at du har prøvd alle rettelsene nevnt tidligere, men fortsatt ikke får noen forbedring. I så fall anbefaler vi deg å prøve å bruke en annen nettleser, da en mulighet er det at du prøver å få tilgang til Telegram-skrivebordet ved å bruke en nettleser kan ha noen kompatibilitetsproblemer. Derfor anbefaler vi deg å prøve å bruke en annen nettleser og sjekke om den begynner å fungere på det eller ikke.
Fix 8: Deaktiver VPN
Bruker du en VPN-tjeneste mens du bruker Telegram-skrivebords- eller nettversjonen? I så fall må du dessverre deaktivere VPN-tjenesten din. Dette er fordi en VPN-tjeneste kan komme i konflikt med Telegram, og serveren kan ikke koble til PC-en din. Så du må deaktivere VPN-tjenesten og sjekke på nytt om problemet blir løst eller ikke.
Les også: Hvordan fikse denne telegramkanalen kan ikke vises feil?
Så, det handler om hvordan du fikser Telegram-skrivebordsvarslingen fungerer ikke. Vi håper at feilsøkingsmetodene vi har diskutert tidligere i denne veiledningen har hjulpet deg. Men i tilfelle du trenger mer hjelp, sørg for å kommentere nedenfor.



![Slik installerer du AOSP Android 10 for Geecoo G5 [GSI Treble Q]](/f/7404b0f12c737c95e039577a997d6c4b.jpg?width=288&height=384)