Android 13-apper krasjer, hvordan fikser jeg det?
Miscellanea / / May 08, 2022
Som du kan forstå, vil Googles neste og nyeste Android OS-versjon være Android 13 innen utgangen av 2022 offentlig. Den har mange forbedringer og tilleggsfunksjoner til det eksisterende Android 12 OS i alle aspekter. For øyeblikket jobber Google med Android 13-stabilitetsutviklingen, og den kjører på den offentlige betaversjonen. I mellomtiden rapporterer mange brukere at Android 13-apper er det Krasj ganske ofte, noe som er ganske frustrerende.
Nå, hvis du også står overfor det samme problemet på Android-håndsettet mens du bruker Android 13 OS da ikke bekymre deg, for her har vi delt et par mulige løsninger for deg som burde hjelpe du. Det er ganske vanlig blant Android-brukere å støte på flere feil, krasj, stabilitetsproblemer, etterslep, hakking osv. på grunn av utviklerforhåndsvisningen eller offentlig betabygging. Android-utviklere vil trenge noen måneder til for å gi bedre stabilitet rundt omkring.
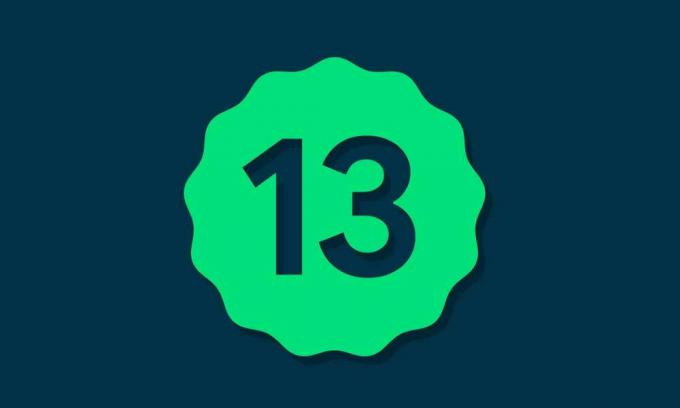
Sideinnhold
-
Android 13-apper krasjer, hvordan fikser jeg det?
- 1. Start enheten på nytt
- 2. Sjekk Internett-tilkoblingen
- 3. Aktiver Android System WebView på nytt
- 4. Avinstaller Android System WebView
- 5. Oppdater den problematiske appen
- 6. Fjern problematiske appbufferdata
- 7. Fjern de problematiske applagringsdataene
- 8. Tving stopp og åpne den problematiske appen på nytt
- 9. Se etter ledig lagringsplass
- 10. Sjekk apptillatelsene
- 11. Oppdater Android-programvaren
- 12. Slett cache-partisjon
- 13. Installer den problematiske appen på nytt
- 14. Utfør en fabrikktilbakestilling
Android 13-apper krasjer, hvordan fikser jeg det?
Android 13 (kodenavn: Tiramisu) offisielle stabile versjon vil bli utgitt i august – september 2022 etter å ha oppnådd plattformstabilitet. Ifølge rapporter vil Pixel 4, 4 XL, 4a, 4a 5G, Pixel 5, Pixel 5a, Pixel 6 og Pixel 6 Pro-enhetsmodeller være kvalifisert til å motta den offisielle Android 13-oppdateringen fra Google. Android 13 har trykk-for-å-overføring, et bredt spekter av materiale du tema og design, flere kinobakgrunner, forbedret søk på enheten, assistent for hjemknapper, etc.
Mens den inkluderer BT LE Audio, UWB (Ultra WideBand)-støtte, batteritiltak, mediespillerforbedringer, Pixel 6 Spatial Audio-funksjon, forbedret støtte for låseskjerm, spill, bildevelger, utklippstavleforbedringer, forbedret Project Treble-kompatibilitet, forbedret personvern og sikkerhetselementer, forbedrede smarthjemkontroller, forbedret skjermopptak og mer. Nå, uten å kaste bort mer tid, la oss hoppe inn i denne feilsøkingsveiledningen nedenfor.
1. Start enheten på nytt
Først av alt bør du prøve å starte enheten på nytt for å sjekke om problemet er løst eller ikke. Noen ganger kan problemer med systemfeil eller hurtigbufferdata til slutt utløse appkrasj eller ytelsesrelaterte problemer overhodet. Det er bedre å starte systemet på nytt for å fjerne midlertidige feil i de fleste tilfeller. Bare lås opp enhetens låseskjerm og trykk lenge på strømknappen for å åpne strømmenyen. Velg deretter Start på nytt.
2. Sjekk Internett-tilkoblingen
Noen ganger kan problemer med den dårlige internettforbindelsen også utløse flere konflikter og din Android-apper kan begynne å krasje tilfeldig hvis de krever å kjøre eller hente data via internett mens oppstart. Sjansen er stor for at enten internettforbindelsen din har et ustabilt signal eller at datahastigheten er for lav. I begge scenarier, sørg for å kontakte Internett-leverandøren eller operatørstøtten for å få ytterligere støtte.
3. Aktiver Android System WebView på nytt
Googles Android WebView er en forhåndsinstallert systemkomponent som i utgangspunktet lar Android-apper vise nettinnhold riktig. Hvis det er et problem med Android System WebView, sørg for å følge trinnene nedenfor.
- Gå til enheten Innstillinger meny > Trykk på Apper.
- Gå til Alle apper > Rull ned til Android System WebView.
- Trykk på Deaktiver og bekreft popup-vinduet.
- Bare Muliggjøre Android System WebView-appen igjen på enheten for å tilbakestille den.
4. Avinstaller Android System WebView
Du kan også prøve å avinstallere Android System WebView-appen på Android 13-enheten din for å krysssjekke problemet. Å gjøre slik:
- Gå til enheten Innstillinger meny > Trykk på Apper > Velg Alle apper.
- Gå over til appbutikksiden for Android System WebView (det bør være en lenke fra innstillingssiden).
- Plukke ut Avinstaller og treffer Muliggjøre.
5. Oppdater den problematiske appen
Hvis du bruker en utdatert applikasjon på Android 13-håndsettet ditt, bør du se etter appoppdateringen ved å følge trinnene nedenfor.
Annonser
- Åpne Google Play Butikk-appen på Android 13-enheten > Trykk på hamburgermeny ikon.
- Nå, trykk på Mine apper og spill > Sørg for å sjekke om den problematiske appoppdateringen vises på listen over tilgjengelige oppdateringer eller ikke.
- I så fall trykker du bare på Oppdater knappen ved siden av appen og vent på at den skal installeres.
- Når du er ferdig, sørg for å åpne den problematiske appen og se etter problemet. [Du kan også starte håndsettet på nytt for å oppdatere system- og appdataene]
6. Fjern problematiske appbufferdata
Hvis du i tilfelle bruker den problematiske appen fra Android-smarttelefonen eller nettbrettet, kan du enkelt tømme appbufferdataene fra innstillingsmenyen for å oppdatere appbufferen. Noen ganger kan en utdatert eller ødelagt appbufferdata også forårsake flere problemer overhodet.
Merk: Det er ingen mulighet for å gjøre dette på iPhone. Bare en enkel omstart vil gjøre jobben.
- Gå til enheten Innstillinger meny > Gå over til Apper og varsler.
- Nå, trykk på Se alle apper > Gå over til den problematiske appen under App info seksjon.
- Trykk på den problematiske appen for å åpne appinfosiden > Trykk på Lagring og hurtigbuffer.
- Trykk deretter på Tøm cache > Når du er ferdig, lukker du innstillingsmenyen og starter den problematiske appen igjen.
7. Fjern de problematiske applagringsdataene
Hvis det bare ikke hjelper å tømme appbufferdataene, sørg for å tømme applagringsdataene også. Denne metoden gjelder også bare for Android-enheter.
Annonser
- Gå til enheten Innstillinger meny > Gå til Apper og varsler.
- Trykk på Se alle apper > Gå over til problematikken under App info seksjon.
- Deretter trykker du på den problematiske appen for å åpne appinfosiden > Trykk på Lagring og hurtigbuffer.
- Trykk deretter på Rydd lagring.
- Til slutt, start den problematiske appen, og se etter problemet på nytt.
8. Tving stopp og åpne den problematiske appen på nytt
Det kan være en annen årsak bak oppstartsproblemet, er at den problematiske appen eller dens tjenester allerede kjører i bakgrunnen. I det scenariet kan du manuelt utføre en tvungen stopp av appen og starte appen på nytt for å sjekke om det løser problemet eller ikke. Å gjøre dette:
- Gå til Innstillinger menyen på Android-enheten din > Gå til Apper og varsler.
- Trykk på Se alle apper > Gå over til den problematiske appen under App info seksjon.
- Deretter trykker du på den problematiske appen for å åpne appinfosiden > Trykk på Tving avslutning.
- Hvis du blir bedt om det, bekrefter du bare oppgaven.
- Når du er ferdig, åpner du den problematiske appen på nytt, og sjekk om det hjelper deg eller ikke.
9. Se etter ledig lagringsplass
Sjansen er stor for at det blir lite plass på enheten din på en eller annen måte, noe som til slutt kan utløse flere problemer med de installerte appene eller spillene på Android 13-enheten. Sørg for å se etter ledig lagringsplass og slett ubrukte eller dupliserte filer for å øke den ledige lagringsplassen. Å gjøre slik:
- Trykk på enheten Innstillinger meny > Trykk på Om telefonen.
- Velg Oppbevaring alternativ > Her kan du sjekke Total lagringsplass og Tilgjengelig lagringsplass av enheten.
- Hvis ledig lagringsplass er lav nok til å installere eller kjøre apper jevnt, sørg for å avinstallere/slette de unødvendige appene/filene for å fikse problemet.
10. Sjekk apptillatelsene
Hvis Android 13-appene krasjer under oppstart eller til og med mens du bruker dem, sørg for å tillate apptillatelser fra appinfosiden for å fikse problemet. Uten å gi riktige apptillatelser kan det hende at enheten din ikke kjører enkelte apper. Slik gir du nok apptillatelser:
- Gå til enheten Innstillinger meny > Trykk på Apper.
- Trykk på den problematiske appen som krasjer på Android 13.
- Trykk på Apptillatelser alternativ fra App info side.
- Sørg for å gi tillatelser til den spesifikke appen uansett hva den krever.
11. Oppdater Android-programvaren
Hvis du fortsatt bruker en utdatert programvare på håndsettet ditt, sørg for å se etter de nyeste programvareoppdateringene ved å følge trinnene nedenfor. Selv om du bruker Android 13, gir utviklere ut periodiske programvareoppdateringer som sikkerhetsoppdateringer eller feilrettinger, eller stabilitetsforbedringer. Så det anbefales på det sterkeste å installere den siste oppdateringen alltid. Å gjøre slik:
- Åpne enheten Innstillinger meny > Trykk på Om telefonen.
- Trykk på System oppdatering (Programvareoppdatering) > Trykk på Se etter oppdateringer.
- Hvis det er en oppdatering tilgjengelig, trykk på Last ned og installer alternativ.
- Når oppdateringen er fullført, start håndsettet på nytt for å bruke endringer.
12. Slett cache-partisjon
Vel, å tømme cache-partisjonen på enheten din kan hjelpe deg med å fjerne midlertidige feil eller problemer med cachedata overhodet. Å gjøre det:
- Først av alt, sørg for å starte Android-smarttelefonen på nytt i lagergjenopprettingsmodus. [Du kan finne ut trinnene på nettet for din spesifikke enhetsmodell og merke]
- Når enheten er startet på nytt i aksjegjenopprettingsskjermen, vil du kunne se Slett cache-partisjon alternativ.
- trykk Volum opp eller ned for å navigere til alternativet og velge På-knapp for å velge alternativet.
- Etter å ha fullført prosessen, start telefonen på nytt for å bruke endringer.
13. Installer den problematiske appen på nytt
Hvis ingen av metodene fungerte for deg, sørg for å avinstallere og installere den problematiske appen på mobilen din på nytt. Det vil til slutt slette alle de lagrede appdataene og oppdatere appdataene igjen, noe som burde fikse problemet. Å gjøre slik:
- Trykk og hold på det problematiske appikonet for å få frem hurtigmenyen.
- Nå, trykk på Avinstaller. [Du kan også gå til App info og velg Avinstaller]
- Når den er fullstendig avinstallert, er det bare å starte mobilen på nytt.
- Til slutt, gå til Google Play Butikk app > Søk etter den spesifikke appen og trykk på Installere.
14. Utfør en fabrikktilbakestilling
Hvis ingen av metodene fungerte for deg, sørg for å utføre en fabrikktilbakestilling på håndsettet for å sjekke om problemet er løst eller ikke. Husk at fabrikktilbakestillingsprosessen vil slette enhetsdataene fullstendig, for eksempel apper, spill, brukerdefinerte innstillinger, interne lagringsfiler, anropslogg, tekstmeldinger, etc. Så det er bedre å ta en fullstendig sikkerhetskopi av enheten din før du går inn i trinnene.
- Gå til enheten Innstillinger meny > Trykk på Om telefonen.
- Trykk på Sikkerhetskopiering og tilbakestilling alternativ > Klikk på Slett alle data (Tilbakestilling til fabrikk).
- Trykk nå på Slett alle data alternativ > Vent til prosessen er fullført.
- Når det er gjort, starter enheten automatisk på nytt til systemet.
- Gå til slutt gjennom den første oppsettsprosessen.
- Du er god til å gå.
Det er det, folkens. Vi antar at denne artikkelen var nyttig for deg. For ytterligere spørsmål kan du kommentere nedenfor.



