Fix: Call of Duty Warzone Disc Lesefeil 6.154
Miscellanea / / May 13, 2022
Call of Duty: Warzone er et gratis-å-spille online battle royale-videospill som ble utgitt i mars 2020 for PS4, PS5, Xbox One, Xbox Series X|S og Windows-plattformene. Raven Software og Infinity Ward har gjort en god jobb ved å integrere denne tittelen som en del av Modern Warfare 2019. Call of Duty Warzone-spillet har imidlertid hatt mange feil eller feil siden utgivelsen, og Disc Read Error 6.154 plager mange spillere i det siste. Frustrerende, ikke sant?
Denne spesifikke feilen vises når spillere prøver å starte Warzone-spillet på Windows 11 PC eller mens de går tilbake til lobbyen etter kamper. Når problemet dukker opp, kan uheldige spillere motta varselmeldingen om platelesefeil 6.154 på skjermen som i utgangspunktet ber spillere kontakte Warzones kundestøtte. Vel, den COD krigssone støtten er ikke så god som i en rekke rapporter. Men du kan prøve å fikse det manuelt.

Sideinnhold
-
Fix: Call of Duty Warzone Disc Lesefeil 6.154
- 1. Deaktiver Sonic Studio Virtual Mixer
- 2. Kjør COD Warzone som administrator
- 3. Bekreft og reparer spillfiler
- 4. Oppdater COD Warzone
- 5. Oppdater Windows Build
- 6. Oppdater grafikkdrivere
- 7. Utfør en ren oppstart
- 8. Kjør en CHKDSK-skanning
- 9. Deaktiver Game Bar og Game Mode
- 10. Deaktiver Nvidia GeForce Experience Overlay
- 11. Slå av sikkerhets- og brannmurtjenester
- 12. Endre COD: Warzone Installation Content
- 13. Installer Call of Duty: Warzone på nytt
Fix: Call of Duty Warzone Disc Lesefeil 6.154
Det er verdt å nevne at det er en enorm økning i rapportene nylig med Krigssone spillfeil og platefeilen 6.154 er en av dem. Det blir et utbredt problem blant Warzone-spillerne, spesielt på Windows 11. Noen rapporter sier også at dette spesielle problemet oppstår etter en nylig spilloppdatering. Den spesielle disklesefeilen 6.154 har et par forskjellige strenger som kan vises for spillerne som følger:
- Disklesefeil [6.154]: 'common_mp.fp'
- Disklesefeil [6.154]: 'mp_hackney_am.fp'
- Disklesefeil [6.154]: 'global.stream.mp.fp'
- Disklesefeil [6.154]: 'mp_hackney_am.fc'
- Disklesefeil [6.154]: 'mp_don3.fp'
- Disklesefeil [6.154]: 'code_post_gfx'
- Disklesefeil [6.154]: 'common_base_mp.fp'
Når vi snakker om mulige årsaker bak en slik feil, er sjansen stor for at grafikkdriveren eller RAM-en din på en eller annen måte blir ødelagt, XMP-profilen i BIOS er aktivert som forårsaker overklokking av RAM, ødelagte eller manglende spillfiler på PC-en, utdatert spillversjon, problemer med battle.net-klienten eller andre applikasjoner, utdatert Windows, etc. Her har vi delt med deg mulige løsninger som burde hjelpe mye. Så, uten videre, la oss komme inn i det.
1. Deaktiver Sonic Studio Virtual Mixer
I følge noen berørte Warzone-spillere kan deaktivering av Sonic Studio Virtual Mixer på Windows enkelt fikse disklesefeilen 6.154. Derfor bør du også prøve denne metoden ved å følge trinnene nedenfor:
Annonser
- trykk Windows+I nøkler for å åpne Innstillinger.
- Klikk på System fra venstre rute > Klikk på Lyd.
- Nå, Rull ned litt, og klikk på Flere lydinnstillinger.

- Under Avspilling fanen, kan du finne ut 'Høyttalere' > Bare Høyreklikk på Sonic Studio Virtual Mixture (høyttalere).
- Klikk deretter på Deaktiver for å slå den av > Start PC-en på nytt for å bruke endringer.
- Til slutt kan du prøve å starte Warzone på nytt, og se etter disklesefeilen.
2. Kjør COD Warzone som administrator
Du bør kjøre COD Warzone game exe-filen som administrator for å la brukerkontokontrollen (UAC) kjøre alle filene riktig. Noen ganger uten administratortilgang, kan spillet ditt kjøre, men ikke dets fulle potensial og kan kaste ut flere feil overhodet. Å gjøre dette:
- Høyreklikk på COD: Warzone exe-snarveisfilen på din PC.
- Velg nå Egenskaper > Klikk på Kompatibilitet fanen.

- Sørg for å klikke på Kjør dette programmet som administrator avmerkingsboksen for å merke av.
- Klikk på Søke om og velg OK for å lagre endringer.
3. Bekreft og reparer spillfiler
For det meste ødelagte eller manglende spillfiler på Windows-datamaskinen kan utløse flere problemer med spillstart eller svart skjerm. Så reparasjon av spillfilene kan løse problemet fullstendig.
Annonser
- Åpne Battle.net-klient på datamaskinen din > Gå over til biblioteket og klikk på COD krigssone.
- Klikk på Alternativer > Velg Skann og reparer > Velg å Start søk.
- Vent til prosessen er fullført, og så vil du kunne spille spillet ordentlig. Sørg for å starte klienten på nytt for å bruke endringer umiddelbart.
4. Oppdater COD Warzone
Hvis du i tilfelle ikke har oppdatert COD Warzone-spillet ditt, bør du følge trinnene nedenfor for å installere den siste oppdateringen. Å gjøre dette:
- Åpne Blizzard Battle.net skrivebordsklient på PC-en.
- Klikk på Blizzard-logo øverst til venstre.
- Gå til Innstillinger > Klikk på Spillinstallasjon/oppdatering.
- Rull helt ned og sjekk at automatiske oppdateringer er satt til "Bruk siste oppdateringer og last ned fremtidige patchdata for nylig spilte spill".
- Når du er valgt, klikker du på Ferdig > Lukk startprogrammet og start PC-en på nytt.
5. Oppdater Windows Build
Et utdatert Windows OS eller dets konstruksjon kan i utgangspunktet forårsake flere problemer med systemytelsen. Med den siste oppdateringen fungerer ikke bare systemet bra, men det holder seg også stabilt med andre tredjepartsprogrammer overhodet. Den nyeste versjonen gir alltid tilleggsfunksjoner, forbedringer, forbedrede sikkerhetsoppdateringer, oppdateringer for driverne, etc. Å gjøre det:
- trykk Windows + I tastene for å åpne opp Windows-innstillinger Meny.
- Klikk deretter på Oppdatering og sikkerhet > Velg Se etter oppdateringer under Windows-oppdatering seksjon.

- Hvis det er en funksjonsoppdatering tilgjengelig, velg Last ned og installer.
- Det kan ta en stund å fullføre oppdateringen.
- Når du er ferdig, start datamaskinen på nytt for å installere oppdateringen.
6. Oppdater grafikkdrivere
Vi anbefaler at du ser etter grafikkdriveroppdateringen på din Windows-PC og prøver å installere den siste oppdateringen (hvis tilgjengelig). Den siste grafikkdriveroppdateringen kan enkelt fikse flere problemer og inkludere mer stabilitet bortsett fra forbedrede funksjoner. En ødelagt eller utdatert GPU-driver kan komme i konflikt med systemprogrammene og grafikkintensive programmer for å kjøre ordentlig. Å gjøre dette:
Annonser
- Høyreklikk på Startmeny å åpne opp Hurtigtilgangsmeny.
- Klikk på Enhetsbehandling fra listen.
- Nå, Dobbeltklikk på Skjermadaptere kategori for å utvide listen.

- Deretter Høyreklikk på navnet på det dedikerte grafikkortet.
- Plukke ut Oppdater driveren > Velg Søk automatisk etter drivere.
- Hvis det er en oppdatering tilgjengelig, vil den automatisk laste ned og installere den nyeste versjonen.
- Når du er ferdig, sørg for å starte datamaskinen på nytt for å endre effektene.
Alternativt kan du manuelt laste ned den nyeste versjonen av grafikkdriveren og installere den direkte fra den offisielle nettsiden til grafikkortprodusenten. Nvidia grafikkortbrukere kan oppdatere GeForce Experience-appen via Nvidia offisielle nettsted. I mellomtiden kan brukere av AMD-grafikkort besøke AMDs nettsted for det samme, og Intel Graphics-brukere kan besøke her.
7. Utfør en ren oppstart
Noen ganger kan problemer med bakgrunnen som kjører programmer eller deres oppgaver oppta mye av systemet ressurser på PC-en som til slutt kan utløse problemer med ytelsen til systemet og annet programmer. Noen aksje- og til og med tredjepartsapper har tillatelser til å kjøre i bakgrunnen når systemet starter opp som OneDrive, Steam, Discord, Adobe Updater Service, alle slags tilpasningsverktøy, etc. Det er sikkert bedre å utføre en ren oppstart.
- trykk Windows + R snarveistaster for å åpne Løpe dialogboks.
- Nå, skriv msconfig og treffer Tast inn å åpne Systemkonfigurasjon.
- Gå til Tjenester kategorien > Aktiver Skjul alle Microsoft-tjenester avmerkingsboksen.

- Klikk på Deaktivere alle > Klikk på Søke om og så OK for å lagre endringer.
- Nå, gå til Oppstart fanen > Klikk på Åpne Oppgavebehandling.
- Oppgavebehandling-grensesnittet åpnes. Her går du til Oppstart fanen.
- Klikk deretter på den spesielle oppgaven som har en høyere oppstartseffekt.
- Når du er valgt, klikker du på Deaktiver for å slå dem av fra oppstartsprosessen.
- Gjør de samme trinnene for hvert program som har større oppstartseffekt.
- Når du er ferdig, sørg for å starte datamaskinen på nytt for å bruke endringer. Det bør fikse Call of Duty Warzone Disc Read Error 6.154 på din Windows 11 PC.
8. Kjør en CHKDSK-skanning
En ødelagt harddisk eller en hvilken som helst type partisjon på Windows-datamaskinen kan komme i konflikt med de installerte spillene og deres oppførsel. Det anbefales å kjøre en sjekkdiskskanning fullstendig med alle harddiskene ved å følge trinnene nedenfor for å finne ut om det er et problem med diskstasjonene eller ikke.
- Klikk på Windows-ikonet for å åpne Startmeny > Skriv cmd å søke i den.
- Nå, høyreklikk på Ledeteksten fra resultatet > Klikk på Kjør som administrator. [Hvis du blir bedt om det av UAC, klikk på Ja å fortsette]
- Type chkdsk c: /r /f og trykk Tast inn.
Vennligst merk: Du kan kjøre denne kommandoen for hvilken som helst harddisk ved å erstatte c: med d: e: etc.
- trykk Y og Tast inn for å la harddisken kontrolleres når du starter datamaskinen på nytt.
- Start datamaskinen på nytt og se etter problemet på nytt. [Du kan gjøre de samme trinnene for hver harddisk som du tror har noen problemer]
Merk: Du trenger bare å starte på nytt hvis du chkdsk harddisken operativsystemet kjører på. Denne prosessen kan ta litt tid å fullføre. Hvis du mottar noen feil, bør den reparere disse under prosessen. Når dette er fullført, prøv å installere spillet på nytt. Hvis det er et problem med harddisken, kan du søke på nettet for å prøve å fikse det manuelt hvis det faktisk plager deg mye.
Les mer:Hvordan fikse Warzone Pacific Error 47: Code SPAN
9. Deaktiver Game Bar og Game Mode
Du bør deaktivere Xbox Game Bar og Game Mode-alternativene på Windows-PCen din hvis du har problemer med at spillet starter eller krasjer eller forsinkelser osv. Det kan til slutt redusere spillet til å støte på flere feil i de fleste tilfeller. Å gjøre slik:
- trykk Windows + I nøkler for å åpne Windows-innstillinger.
- Klikk på Gaming > Gå til Spillbar > Slå av Ta opp spillklipp, skjermbilder og kringkasting ved hjelp av spilllinjen alternativ.
Du bør også prøve å deaktivere spillmodus ved å følge trinnene nedenfor:
- trykk Windows+I nøkler for å åpne Innstillinger.
- Klikk på Gaming fra venstre rute > Klikk på Spillemodus.
- Klikk på bryteren til skru det av > Når du er ferdig, start PC-en på nytt og se etter problemet på nytt.
10. Deaktiver Nvidia GeForce Experience Overlay
Det er alltid en bedre idé å slå av overleggsappene på Windows-datamaskinen din som kjører i bakgrunnen mens du starter og spiller videospill. Disse overleggsappene kan bruke mye systemressurser som CPU eller RAM som enkelt kan påvirke spillopplevelsen overhodet. Vel, Nvidia GeForce Experience-overlappingsappen er en av dem, og du bør slå den av midlertidig for å se etter problemet.
- Start Nvidia GeForce Experience app > Gå over til Innstillinger.
- Klikk på Generell fanen > Deaktiver de Overlegg i spillet alternativ.
- Til slutt, start PC-en på nytt for å bruke endringer, og start Warzone-spillet på nytt for å sjekke om platelesefeilen 6.154 vises eller ikke.
11. Slå av sikkerhets- og brannmurtjenester
Sjansen er stor for at Windows-brannmuren og sikkerhetsprogrammet på datamaskinen på en eller annen måte er i konflikt eller blokkerer spillfilene slik at de kjører som de skal. Siden Warzone er et online Battle Royale-spill, kan aggressiv antivirusprogramvare blokkere pågående tilkoblinger fra PC-en til spillserverne, noe som også kan utløse flere problemer. Det anbefales å deaktivere brannmuren og sikkerhetstjenestene på PC-en midlertidig for å se etter problemet. Å gjøre slik:
- Klikk på Startmeny > Skriv brannmur.
- Plukke ut Windows Defender brannmur fra søkeresultatet.
- Nå, klikk på Slå Windows Defender-brannmur på eller av fra venstre rute.

- En ny side åpnes > Velg Slå av Windows Defender-brannmur (anbefales ikke) alternativ for både Private og offentlige nettverksinnstillinger.

- Når du er valgt, klikker du på OK for å lagre endringer.
- Til slutt starter du datamaskinen på nytt.
Nå må du også slå av Windows-sikkerhetsbeskyttelsen ved å følge trinnene nedenfor:
- trykk Windows + I tastene for å åpne Windows-innstillinger Meny.
- Klikk på Oppdatering og sikkerhet > Klikk på Windows-sikkerhet fra venstre rute.

- Klikk nå på Åpne Windows Security knapp.
- Gå til Virus- og trusselbeskyttelse > Klikk på Administrer innstillinger.

- Deretter må du ganske enkelt skru av de Sanntidsbeskyttelse veksle.
- Klikk på hvis du blir bedt om det Ja å gå videre.
I tillegg kan du også slå av skylevert beskyttelse, Sabotasjebeskyttelse hvis du vil.
12. Endre COD: Warzone Installation Content
Noen ganger kan endring av Warzone-spillinstallasjonsinnholdet på PC-en også hjelpe berørte spillere til å redusere feil eller krasjer til en viss grad. Det er bedre å velge og installere innholdet som er nødvendig for deg. Resten av unødvendig eller ubrukt innhold bør fjernes ved å følge trinnene nedenfor:
- Åpne Battle.net launcher på PC-en.
- Plukke ut Call of Duty: Warzone fra biblioteket.
- Klikk på Alternativer (tannhjulikon) ved siden av Play-knappen.
- Plukke ut Endre installasjon fra kontekstmenyen > Klikk på Endre installasjon på popup-vinduet.
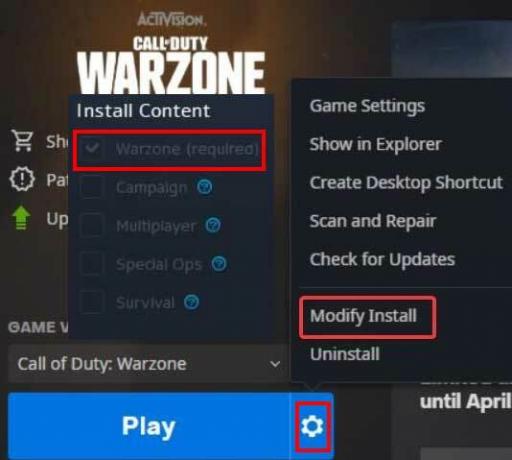
- Velg nå Warzone (obligatorisk) som en primær > Du kan fjerne haken de Spesielle Ops, Kampanje, Flerspiller, og Overlevelse avmerkingsbokser hvis du vil.
- Når du er ferdig, klikker du på Bekrefte knappen for å bruke > Start PC-en på nytt for å endre effekter umiddelbart.
13. Installer Call of Duty: Warzone på nytt
Hvis ingen av metodene fungerte for deg, kan du prøve å avinstallere og installere Call of Duty på nytt: Warzone-spillet på din PC ved å følge trinnene nedenfor for å fikse Call of Duty Warzone Disc Reader-feil 6.154. Ved å gjøre det kan du ganske enkelt løse flere problemer med spillstart eller disklesefeil i de fleste scenarier. Å gjøre det:
- Start Battle.net klient på din PC > Velg Call of Duty: Warzone fra listen over installerte spill.
- Nå, klikk på Alternativer (Tannhjul-ikon) på høyre side ved siden av Play-knappen.

- Plukke ut Avinstaller fra kontekstmenyen for å slette COD Warzone-spillet.
- Når du er avinstallert, sørg for å lukke startprogrammet, og start datamaskinen på nytt for å bruke endringer umiddelbart.
- Til slutt, åpne Battle.net > Søk etter COD krigssone > Klikk på Installere og fullfør installasjonsprosessen.
Det er det, folkens. Vi antar at denne veiledningen var nyttig for deg. For ytterligere spørsmål kan du kommentere nedenfor.



