Løsning: Logitech B170 trådløs mus fungerer ikke / blir ikke oppdaget
Miscellanea / / May 20, 2022
Trådløse muser gjør brukeropplevelsen av å bruke en mus problemfri. Mange brukere har nå gått over til trådløse mus ettersom ventetiden på Bluetooth-mus med USB-dongler er nesten ingen. For tiden produserer flere produsenter trådløse mus, og Logitech er en av de beste.
Et av budsjettalternativene for en Logitech-mus med dongle inkluderer Logitech B170 trådløs mus. I underkant av 1000 INR er en god deal for budsjettkjøpere. Men omtrent som alle andre enheter, kan denne musen også til tider ikke fungere. Et av de kjente problemene med denne musen er funksjonalitet. Musen fungerer ikke eller gjenkjennes ikke selv når USB-mottakeren er koblet til. Og i denne artikkelen vil vi se på alle mulige løsninger som man kan prøve for å fikse dette problemet. Så uten videre, la oss komme inn i det.

Sideinnhold
-
Hvordan fikser jeg Logitech B170 trådløs mus som ikke fungerer eller blir ikke oppdaget?
- Sørg for at musen er slått på:
- Sjekk overflaten der musen er plassert:
- Sjekk batteriet på musen:
- Endre USB-porten for dongelen:
- Bruk musen på en annen datamaskin:
- Installer musedriverne på nytt:
- Last ned og installer de nyeste driverne:
Hvordan fikser jeg Logitech B170 trådløs mus som ikke fungerer eller blir ikke oppdaget?
Det kan være flere mulige årsaker til at musen ikke fungerer. USB-dongelen kan være skadet, eller USB-porten du bruker for dongelen kan være feil. Batteriet inne i musen kan også være tomt. Da er det også en mulighet for at det er noe galt med musedriverne installert på datamaskinen din. Og foruten alt dette, kan årsaken også være så enkel som overflaten der musen er plassert. Hvis overflaten er ujevn eller ru, kan laseren i musen få problemer med å oppdage bevegelsen.
Så alt i alt er det flere grunner til at Logitech B170 ikke kunne fungere. La oss nå se på alle mulige løsninger etter hverandre.
Sørg for at musen er slått på:
Logitech B170 trådløs Bluetooth-mus kommer med en liten av/på-bryter i bunnen. Hvis knappen er av, vil den ikke fungere. Du må sørge for at den er slått på før du prøver å bruke musen på datamaskinen.
Annonser
På/av-bryteren er viktig for å opprettholde lengre batterilevetid. Musen går på AAA-batterier. Og å ha bryteren satt til av når musen ikke er i bruk bidrar til å redusere syklusen med å bytte batterier på musen. Så pass på at du holder den av når den ikke er i bruk og slå den på når du skal bruke den igjen.
Prøv neste løsning hvis bryteren er på, men musen fortsatt ikke fungerer.
Sjekk overflaten der musen er plassert:
Enhver mus for å fungere riktig trenger en jevn, flat overflate i bunnen uten noen ruhet. Laseren i bunnen sporer bevegelsen til musen, og den krever en flat overflate for å måle aktiviteten nøyaktig. Så hvis du ikke bruker en musematte med musen, bruk en med en gang. Hvis du ikke har en på deg akkurat nå, prøver du til og med å bruke en bok midlertidig. Hvis musen fungerer med boken under, må du kjøpe en musematte til musen med en gang. Det finnes flere typer musematter tilgjengelig på markedet som du kan velge mellom. Du kan enten kjøpe en online eller offline.
Prøv følgende løsning hvis bruk av en musematte ikke hjelper med museproblemet.
Annonser
Sjekk batteriet på musen:
Logitech B170 trådløs Bluetooth-mus kommer med AAA-batterier. Det er ikke en oppladbar mus som kan lades via en USB-kabel og en adapter. Du må bytte settet med AAA-batterier på baksiden av enheten når musen går tom for batteri. Hvis du har brukt musen en stund og den plutselig har sluttet å virke, bør du bytte batterier på baksiden av musen med en gang.
Noen brukere får imidlertid til og med tomme batterier med musen i sjeldne tilfeller. I det scenariet vil ikke musen fungere rett fra dag 1. Så gå til din nærmeste matbutikk og få noen AAA-batterier til musen. Få dem inn i musen, og prøv deretter å bruke musen igjen.
Prøv neste løsning hvis musen ikke fungerer selv med de nye batteriene.
Annonser
Endre USB-porten for dongelen:
Logitech B170 trådløs mus kommer med en USB-dongle. Brukeren må koble dongelen til en USB-port på datamaskinen der han vil bruke musen. USB-dingle fungerer som mottaker for musen. Men hvis USB-porten du bruker for dongelen er skadet, vil ikke forbindelsen opprettes, og uansett hva du gjør med musen, vil den ikke svare på noe.
Noen ganger fungerer USB-porter feil på en PC. Men ikke alle av dem vil ha problemet. Fjern USB-dongelen fra porten du tidligere brukte og sett den i en annen USB-port. Prøv nå å bruke musen igjen.
Prøv neste løsning hvis musen fortsatt ikke fungerer når den er koblet til via en annen USB-port.
Bruk musen på en annen datamaskin:
Det er en liten mulighet for at maskinvaren på musen kan ha gått galt. Du kan enten ta den til en IT-spesialist og få den fikset, eller du kan erstatte den med en ny. Hver elektronisk enhet har en levetid, og musen du bruker kan ha nådd slutten. Men før du hopper til den konklusjonen og kaster musen, må du først bekrefte den.
For å bekrefte funksjonaliteten til musen, ta den til en annen datamaskin og koble den til den. Hvis musen ikke fungerer på den datamaskinen, er problemet faktisk i selve musen. Det beste ville vært om du fikk den erstattet. Men hvis musen fungerer bra på den andre datamaskinen, er problemet med PC-en din. Du må sjekke musedriverne som er installert på datamaskinen.
Installer musedriverne på nytt:
Windows installerer automatisk driverne for de fleste enheter når de er koblet til systemet. Da den trådløse Logitech B170-musen ble koblet til for første gang, gjorde den det samme. Men noen ganger kan den installasjonen ha noen inkonsekvenser. For å fikse det, må du installere musedriverne på nytt.
- Trykk på Windows-tasten + X og velg Enhetsbehandling fra alternativene som vises.
- I Enhetsbehandling-vinduet finner du Mus og andre pekeenheter.
- Når du finner den, dobbeltklikker du på den, og listen over installerte musedrivere vises.
- Her finner du også den trådløse Logitech-musen. Når du ser den, høyreklikker du på den og velger Avinstaller enhet.
- Vinduet Avinstaller enhet vil vises. Klikk på Avinstaller-knappen, og enheten vil bli fjernet fra datamaskinen.
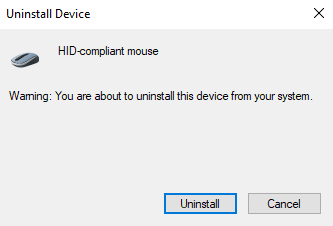
- Gå nå tilbake til Enhetsbehandling-vinduet og høyreklikk på Mus og andre pekeenheter.
- Velg deretter alternativet Søk etter maskinvareendringer. Dette vil installere driverne for musen din igjen. Bare ikke koble musen fra datamaskinen under hele prosessen.
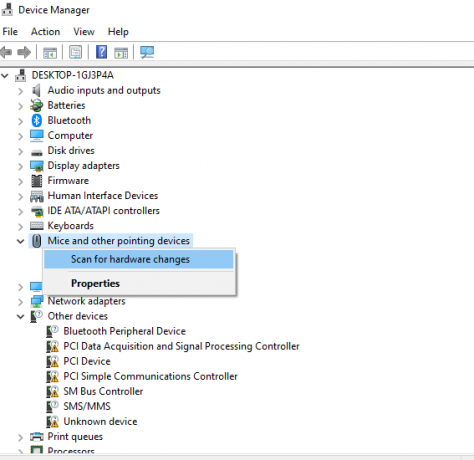
Prøv neste løsning hvis ominstalleringen heller ikke løser museproblemet.
Last ned og installer de nyeste driverne:
Windows trenger oppdaterte drivere for å holde seg kompatible med alle mulige enheter der ute. Så hvis du bruker utdaterte drivere, oppdater musedriverne med en gang. Det kan løse problemet med at den trådløse Logitech B170-musen ikke gjenkjennes eller ikke fungerer.
Det er tre måter å oppdatere en driver på. Du kan gjøre det automatisk, manuelt eller ved å bruke et tredjepartsprogram.
For å gjøre det automatisk, kan du bruke Windows enhetsbehandling.
- Trykk og hold Windows-tast + X og velg "Enhetsbehandling" fra listen over alternativer.
- I Enhetsbehandling-vinduet finner du Mus og andre pekeenheter.
- Når du finner den, dobbeltklikker du på den og listen over installerte musedrivere vises.
- Her finner du også den trådløse Logitech-musen. Når du ser det, høyreklikk på det og velg "Oppdater driver."
- Velg "Søk automatisk etter oppdatert driverprogramvare."

- Følg instruksjonene på skjermen og installer driveroppdateringen som vises.
Du må besøke Logitech støttenettsted for den manuelle prosessen og se etter driveroppsettfilen. Det vil være som enhver annen programvareinstallasjonsfil. Når du finner installasjonsfilen, installer den på datamaskinen din som med alle andre programmer.
Foruten disse to metodene har du også et tredje alternativ. Du kan installere et tredjeparts driververktøy på datamaskinen din, og det vil automatisk skanne datamaskinen for eventuelle utdaterte eller manglende drivere. Den vil også installere de nyeste driverne på datamaskinen din med et enkelt klikk. Imidlertid har disse verktøyene vanligvis en prislapp. Men prisen er vel verdt det, siden du ikke trenger å bekymre deg for drivere på datamaskinen din selv igjen.
Så en av løsningene nevnt ovenfor bør løse problemet med din Logitech B170 trådløse mus. Hvis du har spørsmål eller spørsmål om denne artikkelen, kommenter nedenfor, så kommer vi tilbake til deg. Sjekk også ut våre andre artikler om iPhone tips og triks,Android tips og triks, PC tips og triks, og mye mer for mer nyttig informasjon.



