V Stigende stemmechat fungerer ikke, hvordan fikser jeg det?
Miscellanea / / May 29, 2022
Stunlock Studios har nylig gitt ut et PvP-videospill for overlevelse av vampyrer kalt 'V Rising' som blir ganske populært på kort tid. Selv om tittelen fortsatt kjører i tidlig tilgangsstadiet, ser det ut til at dette nye gotiske videospillet gjør det veldig bra fra å overleve til å heve slottet og mer. Mens noen av de uheldige spillerne rapporterer om V Rising Voice Chat Fungerer ikke problem på Windows PC som blir frustrerende.
Nå, hvis du er et av ofrene for å møte det samme stemmechat ikke fungerer problem, så bør du følge denne feilsøkingsveiledningen fullstendig for å fikse det. I følge flere rapporter på nettet står flere V Rising-spillere overfor det stemmerelaterte problemet på PC-en på grunn av feil konfigurasjon av mikrofonen eller volumnivået er ikke justert. Mens noen stemme eller volum i spillet angående konflikter også kan utløse et slikt problem for spillerne.
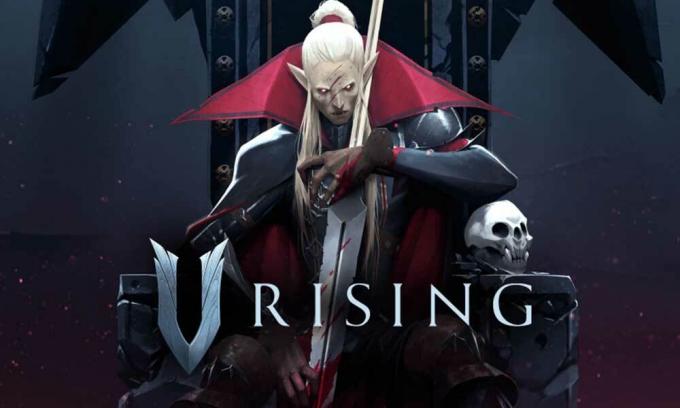
Sideinnhold
-
V Stigende stemmechat fungerer ikke, hvordan fikser jeg det?
- 1. Sjekk V Rising Sound Settings
- 2. Juster Windows lydinnstillinger
- 3. Juster lydkontrollpanelet
- 4. Tillat mikrofontilgang til apper
V Stigende stemmechat fungerer ikke, hvordan fikser jeg det?
Heldigvis har vi her nevnt et par mulige løsninger for deg som burde hjelpe deg. Det anbefales også å følge hver metode en etter en til problemet er løst for deg. Så, uten å kaste bort mer tid, la oss hoppe inn i det.
1. Sjekk V Rising Sound Settings
- Husk at du er i spillet Hovedvolum er ikke dempet. Sørg også for å slå på lyden Stemmer volum.
- Under Stemmechat seksjon, angi Bli med i talechat automatisk alternativet aktivert.
- Sørg for å aktivere Bruk talechat alternativ > Still inn Voice Chat volum til 80%.
- Det anbefales å justere lydalternativet når du kan høre innkommende lyd. Du bør også bruke Trykk for å snakke som din stemmechatmetode.
- Du kan prøve å endre din Trykk for å snakke taste inn din Generelle kontroller innstillinger.
- Til slutt, sørg for å velge riktig lydutgang enhet, og bruk deretter endringer.
2. Juster Windows lydinnstillinger
- Du bør også sørge for å lukke V Rising-spillet på PC-en > Åpne Windows-innstillinger ved å trykke på Win+I nøkler.
- Under System seksjon, gå over til Lyd > Sørg for at din Mikrofoninngang volumet er satt til 100%.
- Klikk på mikrofonen og velg 2 kanaler 48'000 eller 44'100 Hz det som er tilgjengelig for deg.
- Du kan også test mikrofonen din for å se om mikrofonen fungerer på din Windows-PC eller ikke.
Hvis du i tilfelle ikke har noen lydinngangsenhet, må du kontrollere at enheten din ikke er defekt. Fortsett å prøve å koble lydinngangsenheten til et annet USB-spor for å se etter problemet. Du bør også prøve å feilsøke noen andre problemer med inndataenhetene.
- Gå tilbake til din Lydinnstillinger > Klikk på Inndataenheter i din Avanserte lydinnstillinger.
- Etter et par sekunder anbefales det å velge den aktuelle mikrofonen, og du kan deretter fortsette å la Windows fikse lydinngangsproblemet.
3. Juster lydkontrollpanelet
- En annen ting du kan gjøre er ganske enkelt å gå over til Lydinnstillinger meny > Velg Flere lydinnstillinger.
- Først når Lydkontrollpanel åpnes, sørg for å sette din foretrukne mikrofon til standardenheten i Innspilling seksjon.
- Prøve deaktivering alle andre mikrofoner i denne listen over enheter.
- Nå, Høyreklikk på mikrofonen du vil bruke > Naviger til dens Eiendommer.
- I Nivåer fanen, ikke demp mikrofonen din > I Avansert seksjon, tillat de to eksklusive modusalternativene for å tillate V Rising.
- I Generell fanen, klikk på Eiendommer > Sørg for at enhetsdriveren er oppdatert i Sjåfør seksjon.
- Når du er ferdig, lukk alle vinduer og start PC-en på nytt for å bruke endringer.
4. Tillat mikrofontilgang til apper
- Hvis ingen av metodene fungerte for deg, kan du gå til din Windows-innstillinger.
- Under Personvern og sikkerhet seksjon, klikk på Mikrofon under Apptillatelser.
- Du bør også tillate det Gi skrivebordsapper tilgang til mikrofonen din alternativet ved å aktivere det.
Det er det, folkens. Vi antar at denne veiledningen var nyttig for deg. For ytterligere spørsmål kan du kommentere nedenfor.
Annonser



