Hvordan filtrere i Google Sheets?
Miscellanea / / June 08, 2022
Det kan være overveldende når du har et stort regneark med masse data på. For å velge ut dataene du vil ha, må du filtrere alt. Du må bestemme deg for noen kriterier for dataene du trenger og deretter bruke filtermetodene som er tilgjengelige i Google Sheets for å velge innholdet du vil ha. Dette lar deg jobbe med regnearket ditt uten å bekymre deg for dataene du ikke trenger.
Filtrering i Google Sheets er en prosess. Først må du lage et filter, og deretter må du velge hvordan du vil angi parameterne for filtreringen. I denne artikkelen vil vi vise deg en trinn-for-trinn-veiledning for hele prosessen, og så vil du kunne filtrere data i Google Sheets også. Så uten videre, la oss komme inn i det.

Sideinnhold
-
Hvordan filtrere i Google Sheets?
- Hvordan aktiverer jeg filteret i Google Sheets?
- Filtrer etter farge:
- Filtrer etter tilstand
- Filtrer etter verdier
- Hvordan deaktivere filteret i Google Sheets?
Hvordan filtrere i Google Sheets?
Som nevnt ovenfor, først må du opprette (aktivere) et filter.
Hvordan aktiverer jeg filteret i Google Sheets?
Når du har aktivert filteret, vil et filterikon være øverst i kolonnene med data. Du kan deretter bruke filteret på hvilken som helst kolonne du ønsker. Valget av kolonner for filtreringen er imidlertid avhengig av deg. Hvis kolonnene dine er atskilt fra hverandre, og du bare trenger å filtrere én blokk med data, velger du en celle i blokken der du vil ha filteret. Og hvis du vil filtrere hele regnearket, klikker du på rektangelet øverst til venstre der A og 1 møtes, og hele arket vil bli valgt.
Klikk nå på "Opprett et filter"-ikonet på verktøylinjen.
Annonser
Du kan nå filtrere regnearket basert på farge, tilstand eller verdi.
Filtrer etter farge:
Google Sheets lar deg fylle dataceller med farger. Hvis du har slike data på arket ditt og du må filtrere det ut, kan du velge filteret etter fargemetoden i Google Sheets.
- Klikk på filterikonet i overskriften for kolonnen du vil filtrere.
- En liste over alternativer vises. Hold musepekeren over til "Filtrer etter farge."
- Velg deretter "Fyllfarge" eller "Tekstfarge", og du vil se listen over alle fargene som finnes i dataarket. Avhengig av ditt krav, velg farge.
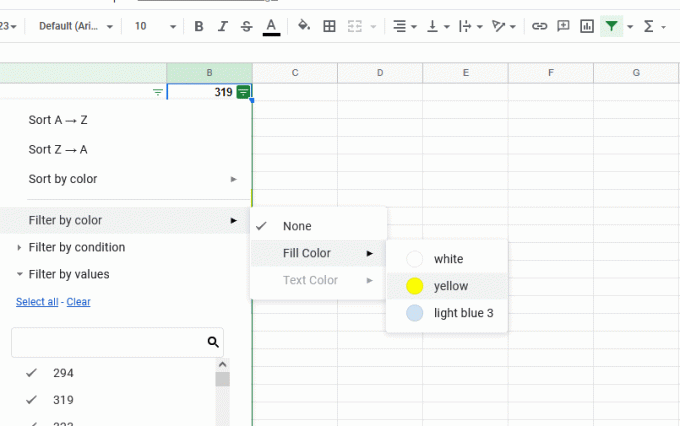
- Alle dataene på arket med den valgte fargen vil bli filtrert og vist til deg.
Filtrer etter tilstand
Filtrering etter betingelsen lar deg filtrere ut data med spesifikke tekster, datoer, tall eller formler. Du kan bruke den til å vise data som har en bestemt verdi i et spesifikt område.
Annonser
- Klikk på filterikonet i overskriften for kolonnen du vil filtrere.
- En liste over alternativer vises. Hold musepekeren over til "Filtrer etter tilstand."
- Velg betingelsen i rullegardinboksen nedenfor. Anta at du må filtrere disse dataene i den valgte kolonnen angående tallet 500, det vil si at du trenger dataene med tallet 500 eller mindre. Du kan velge betingelsen "Mindre enn eller lik" og angi 500 for den.
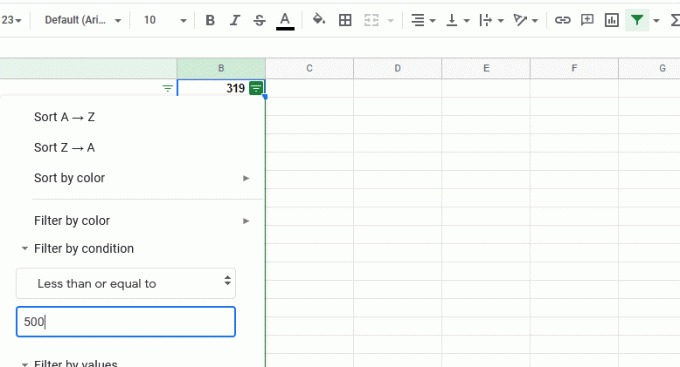
- Klikk på "Ok" for å bruke det valgte filteret.
- Etter at du har valgt en betingelse, vil dataene som tilfredsstiller betingelsen vises for deg.
Filtrer etter verdier
Et annet aspekt du kan velge for å filtrere dataene dine i Google Sheets er en spesifikk verdi. Hvis du bruker verdi for filteret og legger inn data i det, vil det bare vise datadelen som har den angitte verdien i kolonnen.
Annonser
- Klikk på filterikonet i overskriften for kolonnen du vil filtrere.
- En liste over alternativer vises. Hold musepekeren over til "Filtrer etter verdier."
- Velg deretter "Velg alle" eller "Slett". Ved å klikke på velg alle vil alle verdiene i kolonnen velges, og ved å klikke på fjern vil du fjerne alle valgene. Deretter kan du søke og spesifikt velge hvilken verdi du vil filtrere bort.

- Klikk "OK" for å bruke filteret. Alle dataene som har en bestemt verdi vil bli vist til deg.
Hvordan deaktivere filteret i Google Sheets?
Når du er ferdig med å bruke filteret i Google Sheets, må du deaktivere det. Det er ingen spesifikk vei rundt dette. Du må gå tilbake til trinnene du tok for å aktivere i utgangspunktet.
På verktøylinjen øverst klikker du på "Slå av filter."
Så dette er hvordan du kan bruke filtre i Google Sheets for å filtrere ut alle dataseksjoner i et regneark. Hvis du har spørsmål eller spørsmål om denne artikkelen, kommenter nedenfor, så kommer vi tilbake til deg. Husk også å sjekke ut våre andre artikler om iPhone tips og triks,Android tips og triks, PC tips og triks, og mye mer for mer nyttig informasjon.



