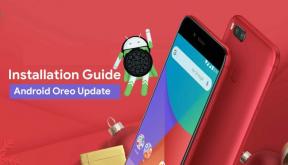Fix: The Outer Worlds-skjermen flimrer eller river i stykker på PC
Miscellanea / / June 17, 2022
De ytre verdener er et annet action RPG-spill som ble lansert i fjor. Obsidian Entertainment og Private Division har utviklet et fint og godt optimalisert videospill som kjører på Windows, PS4, Xbox One og Nintendo Switch-plattformer. Noen spillere opplever imidlertid flere problemer med The Outer Worlds, og problemet med skjermflimmer eller riving på PC er ett av dem.
Nå, hvis du også er et av ofrene for et slikt problem, ikke bekymre deg, for her har vi delt feilsøkingsveiledningen for deg som bør hjelpe deg. Skjermflimring, riving eller frysing har vært vanlig blant PC-spill i årevis. Uansett hvilket spill du spiller, kan du støte på slike problemer ved flere anledninger. Men det er noen måter å enkelt løse dette problemet som du kan sjekke ut.

Sideinnhold
-
Fix: The Outer Worlds-skjermen flimrer eller river i stykker på PC
- 1. Aktiver V-Sync i Nvidia kontrollpanel
- 2. Prøv å senke grafikkinnstillingene i spillet
- 3. Oppdater GPU-drivere
- 4. Lukk unødvendige bakgrunnsoppgaver
- 5. Sjekk Internett-tilkoblingen din
- 6. Oppdater The Outer Worlds
- 7. Bekreft integriteten til spillfiler
- 8. Angi høy ytelse i strømalternativer
- 9. Sett høy prioritet i Task Manager
- 10. Oppdater Windows
Fix: The Outer Worlds-skjermen flimrer eller river i stykker på PC
Hvis du opplever problemet med flimring eller riving av skjermen mens du spiller spillmodusene for flere spillere, under en bestemt økter, eller til og med under bestemte sjekkpunkter, bør du sjekke om internettforbindelsen din fungerer skikkelig. Noen ganger kan grafikkinnstillinger i spillet også utløse disse problemene. Noen rapporter indikerer også at det oppstår skjermskimring under filmsekvensene.
Mens det også er verdt å anbefale å krysssjekke V-Sync-alternativet for The Outer Worlds-spillet fordi det kan plage deg mye for enkelte titler på PC-en. Så til problemet løses for deg, følg alle metodene en etter en. Nå, uten å kaste bort mer tid, la oss hoppe inn i det.
1. Aktiver V-Sync i Nvidia kontrollpanel
Det anbefales å slå på Vertical Sync-funksjonen på Nvidia Control Panel-appen for The Outer Worlds-spillet for å unngå grafiske feil til en viss grad. Husk at denne metoden kun gjelder hvis du bruker et Nvidia-grafikkort.
Annonser
- Start Nvidia kontrollpanel fra Start-menyen. Hvis den ikke er installert, gå til Microsoft Store og installer den.
- I grensesnittet for Nvidia kontrollpanel, gå til "3D-innstillinger" > Velg "Administrer 3D-innstillinger".

- Å velge "Programinnstillinger" > Klikk på 'Legge til' og velg "De ytre verdener" fra listen over programmer på din PC.
- Hvis spillapplikasjonen ikke er oppført, klikker du på «Bla gjennom» og gå over til den installerte The Outer Worlds-katalogen på stasjonen. Bare finn The Outer Worlds-mappen og legg til Outward.exe-applikasjonen > Pass deretter på å velge spillet i listen og legge det til.
- Nå, bla ned til "Vertikal synkronisering" > Klikk på den og velg 'På' for å aktivere det. Dette vil tvinge The Outer Worlds-spillet til å bruke V-Sync hver gang.

- Start datamaskinen på nytt for å bruke endringer og spill spillet for å se etter problemet igjen.
2. Prøv å senke grafikkinnstillingene i spillet
Først av alt bør du prøve å senke grafikkinnstillingene i spillet på PC-en eller konsollen for å sjekke om det hjelper deg med å fikse rammefall eller hakking. Prøv å slå av noen av skjerminnstillingene for The Outer Worlds-spillet, for eksempel teksturdetaljer, skyggeeffekt, v-synkronisering, kantutjevnelse, etc. Dette bør forbedre antall FPS og ytelse/glatthet i spillingen.
3. Oppdater GPU-drivere
Hvis du i tilfelle ikke har oppdatert grafikkdriveren på Windows-datamaskinen, sørg for å installere den nyeste oppdateringsversjonen. For å gjøre det, må du se etter tilgjengelige oppdateringer ved å følge trinnene nedenfor:
- trykk Windows + X tastene for å åpne Hurtigkoblingsmeny.
- Nå, klikk på Enhetsbehandling fra listen > Dobbeltklikk på Skjermadaptere.
- Høyreklikk på det dedikerte grafikkortet du bruker.

- Velg deretter Oppdater driveren > Velg å Søk automatisk etter drivere.
- Hvis en oppdatering er tilgjengelig, vil systemet automatisk laste ned og installere den.
- Når du er ferdig, start datamaskinen på nytt for å bruke endringer umiddelbart.
4. Lukk unødvendige bakgrunnsoppgaver
En annen ting du kan gjøre er ganske enkelt å lukke unødvendige bakgrunnsoppgaver på PC-en din for å sikre at det ikke skjer noe ekstra forbruk av systemressurser i bakgrunnen. Hold The Outer Worlds, Steam og andre systemrelaterte oppgaver i gang. Slik fjerner du bakgrunnsoppgaver:
Annonser
- trykk Ctrl + Shift + Esc nøkler for å åpne Oppgavebehandling.
- Klikk på Prosesser fanen > Velg oppgaven du vil lukke.

- Når du er valgt, klikker du på Avslutt oppgave. Sørg for å utføre trinnene for hver oppgave individuelt.
- Til slutt er det bare å starte datamaskinen på nytt for å endre effekter umiddelbart, og se etter problem med The Outer Worlds-skjermen som flimrer eller river.
5. Sjekk Internett-tilkoblingen din
Du bør også prøve å se etter internettforbindelsen på PC-en din og om den fungerer bra. En langsommere internetthastighet eller ustabil tilkobling kan forårsake problemer med at spillet starter eller henter data fra serveren. Du kan også prøve å bytte internettforbindelse fra kablet (ethernet) til trådløs (Wi-Fi) for å krysssjekke nettverkstilkoblingsproblemet.
Hvis IP-adressen din har noen problemer eller DNS-adressen din plager deg mye, sørg for å bruke Google DNS adresse på PC-en for å unngå gummibåndforbindelse eller hakking, eller til og med etterslepende problemer som kan oppstå på grunn av treg internett.
Annonser
6. Oppdater The Outer Worlds
Noen ganger kan en utdatert spillversjon også føre til flere feil eller problemer. Det er bedre å oppdatere The Outer Worlds-spillet ditt ved å følge trinnene nedenfor. Hvis en oppdatering er tilgjengelig, må du bare installere den nyeste oppdateringen. Å gjøre dette:
Steam-brukere
- Åpne Damp klient > Gå til Bibliotek > Klikk på De ytre verdener fra venstre rute.
- Den vil automatisk søke etter den tilgjengelige oppdateringen. Hvis det er en oppdatering tilgjengelig, sørg for å klikke på Oppdater.
- Det kan ta litt tid å installere oppdateringen > Lukk Steam-klienten.
- Til slutt, start PC-en på nytt for å bruke endringer og start spillet på nytt.
Epic Launcher-brukere:
- Åpne Episk Launcher klient > Gå til Bibliotek > Se etter De ytre verdener fra venstre rute.
- Du må trykke på ikonet med tre prikker på The Outer Worlds-applikasjonen.
- Sørg for å sjekke den automatiske oppdateringen for å få en ny oppdateringsinstallasjon automatisk.

- Den vil automatisk søke etter den tilgjengelige oppdateringen. Hvis det er en oppdatering tilgjengelig, sørg for å klikke på Oppdater.
- Til slutt, start PC-en på nytt for å bruke endringer og start spillet på nytt.
7. Bekreft integriteten til spillfiler
Hvis det i tilfelle er et problem med spillfilene og på en eller annen måte blir ødelagt eller mangler, sørg for å utføre denne metoden for enkelt å se etter problemet.
Bekreft spillfiler på Steam:
- Lansering Damp > Klikk på Bibliotek.
- Høyreklikk på De ytre verdener fra listen over installerte spill.
- Nå, klikk på Eiendommer > Gå til Lokale filer.

- Klikk på Bekreft integriteten til spillfiler.
- Du må vente på prosessen til den er fullført.
- Når du er ferdig, starter du bare datamaskinen på nytt.
Bekreft spillfiler på Epic:
8. Angi høy ytelse i strømalternativer
Hvis i tilfelle Windows-systemet ditt kjører på balansert modus i strømalternativer, setter du bare inn høyytelsesmodus for bedre resultater. Selv om dette alternativet vil ta høyere strømforbruk eller batteribruk. Å gjøre dette:
- Klikk på Startmeny > Skriv Kontrollpanel og klikk på den fra søkeresultatet.
- Nå, gå til Maskinvare og lyd > Velg Strømalternativer.
- Klikk på Høy ytelse for å velge den.
- Sørg for å lukke vinduet og slå av datamaskinen helt. For å gjøre dette, klikk på Startmeny > Gå til Makt > Skru av.
- Når datamaskinen er helt slått av, kan du slå den på igjen.
9. Sett høy prioritet i Task Manager
Gjør spillet ditt prioritert i det høyere segmentet via Task Manager for å fortelle Windows-systemet ditt om å kjøre spillet riktig. Å gjøre dette:
- Høyreklikk på Startmeny > Velg Oppgavebehandling.
- Klikk på Prosesser fanen > Høyreklikk på De ytre verdener spilloppgave.
- Å velge Angi prioritet til Høy > Lukk Oppgavebehandling.
- Til slutt, kjør The Outer Worlds-spillet for å sjekke om det krasjer på PC eller ikke.
10. Oppdater Windows
Oppdatering av Windows OS-bygg er alltid viktig for PC-brukere og PC-spillere for å redusere systemfeil, kompatibilitetsproblemer og krasjer. I mellomtiden inneholder den nyeste versjonen stort sett tilleggsfunksjoner, forbedringer, sikkerhetsoppdateringer, etc. Å gjøre det:
- trykk Windows + I tastene for å åpne opp Windows-innstillinger Meny.
- Klikk deretter på Oppdatering og sikkerhet > Velg Se etter oppdateringer under Windows-oppdatering seksjon.

- Hvis det er en funksjonsoppdatering tilgjengelig, velg Last ned og installer.
- Det kan ta en stund å fullføre oppdateringen.
- Når du er ferdig, start datamaskinen på nytt for å installere oppdateringen.
Det er det, folkens. Vi antar at denne veiledningen var nyttig for deg. For ytterligere spørsmål kan du kommentere nedenfor.

![Slik installerer du lager-ROM på IMI Messi 3 Lite [Firmware Flash File / Unbrick]](/f/45d504ab184d00e911a3b03a38d281e5.jpg?width=288&height=384)