Fix: Starship Troopers Terran Command krasjer ved oppstart på PC
Miscellanea / / June 18, 2022
The Artistocrats and Slitherine Ltd. har gjort en god jobb ved å gi ut et spennende sanntidsstrategivideospill i Starship Troopers-filmuniverset. Denne taktiske sci-fi-tittelen gjør det ganske bra på markedet per nå og har mottatt positive anmeldelser på Steam. Men noen uheldige spillere synes det er vanskelig å fortsette å spille Starship Troopers Terran Command spillet på grunn av krasjproblemet ved oppstart på Windows-PCen. Det er ganske frustrerende.
Nå, hvis du også er et av ofrene for å støte på et slikt problem, sørg for å følge denne feilsøkingsveiledningen fullstendig for å løse det. Noen ganger kan problemer med spillfilene eller installasjonen utløse krasj bortsett fra programvare-/maskinvarekonfliktene på PC-en din. I disse dager oppstart krasjer eller spillet starter ikke problem kan forekomme mye på grunn av flere årsaker. Vi kan virkelig ikke klandre spillutviklerne for dette problemet.
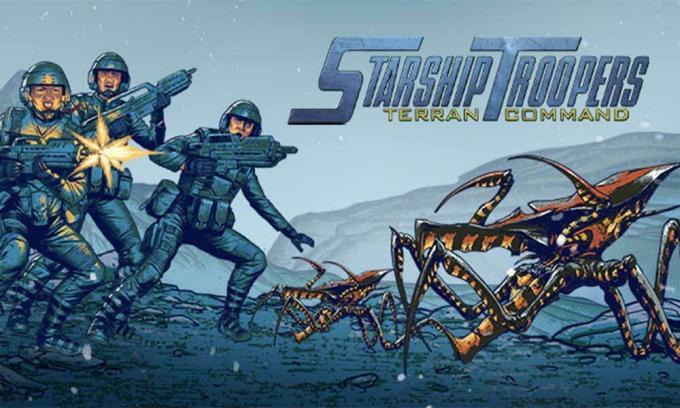
Sideinnhold
- Hvorfor krasjer Starship Troopers: Terran Command?
-
Fix: Starship Troopers Terran Command krasjer ved oppstart på PC
- 1. Sjekk systemkravene
- 2. Deaktiver fullskjermoptimalisering
- 3. Kjør spillfilen som administrator
- 4. Oppdater grafikkdrivere
- 5. Oppdater Windows
- 6. Se etter valgfrie oppdateringer
- 7. Bytt til dedikert GPU
- 8. Avslutt bakgrunnsprosesser
- 9. Utfør Diskopprydding
- 10. Kjør ekstra kommandolinjeargument
- 11. Deaktiver Windows-brannmuren
- 12. Slå av antivirusbeskyttelse
- 13. Angi høy ytelse i strømalternativer
- 14. Installer Microsoft Visual C++ Runtime på nytt
- 15. Utfør en ren oppstart
- 16. Prøv å deaktivere overleggsapper
- 17. Reparer spillfiler
- 18. Oppdater Starship Troopers Terran Command
Hvorfor krasjer Starship Troopers: Terran Command?
Det ser ut til at oppstartsproblemet kan oppstå på grunn av noen årsaker som inkompatibilitet med spillet og PC-en. Mens problemer med de ødelagte eller manglende spillfilene, kan en utdatert spillversjon, en utdatert spillstarter, utdatert eller manglende grafikkdriver osv. utløse krasj. I mellomtiden kan en utdatert Windows-konstruksjon, DirectX-relaterte problemer, overleggsapper, unødvendige bakgrunnskjøringsoppgaver og mer også forårsake problemer med spillstart.
Mens problemer med antivirusprogramvaren, blokkering av Windows-brannmur, problemer med systemytelse, Microsoft Visual C++ Redistributables-problemer, oppstartsapprelaterte problemer osv. kan også føre til at spillet krasjer på en Windows PC. Her har vi delt et par mulige løsninger for deg som burde hjelpe mye. Sørg for å følge alle metodene én etter én til problemet er løst for deg.
Fix: Starship Troopers Terran Command krasjer ved oppstart på PC
Det anbefales på det sterkeste å ikke hoppe over noen metode fordi selv en enkel løsning kan også løse problemet med krasj. Nå, uten å kaste bort mer tid, la oss hoppe inn i det.
Annonser
1. Sjekk systemkravene
Først bør du sjekke om spillets systemkrav er kompatible nok med PC-konfigurasjonen eller ikke. For det meste kan en utdatert PC-konstruksjon eller en low-end maskinvarespesifikasjon bli inkompatibel med nylig utgitte videospill. Så en inkompatibel PC-bygning vil åpenbart utløse problemet med oppstartskrasj hvis systemet ikke kan håndtere operasjoner. Du kan også prøve å oppgradere den spesifikke maskinvaren som blir utdatert.
Minstekrav:
- OS: Windows 7, Windows 8, Windows 10 (64 bit), Windows 11
- Prosessor: Intel Core i5 eller tilsvarende
- Hukommelse: 8 GB RAM
- Grafikk: GeForce GTX 1050/ Radeon RX 560
- DirectX: Versjon 9.0
- Oppbevaring: 10 GB ledig plass
Anbefalte krav:
- OS: Windows 10, Windows 11
- Prosessor: Intel Core i7 eller tilsvarende
- Hukommelse: 16 GB RAM
- Grafikk: Geforce GTX 1070 eller tilsvarende
- DirectX: Versjon 9.0
- Oppbevaring: 10 GB ledig plass
2. Deaktiver fullskjermoptimalisering
Det ser ut til at deaktivering av fullskjermoptimaliseringsalternativet fungerte for noen brukere. Å gjøre slik:
Annonser
- Åpne Damp launcher > Klikk på Bibliotek.
- Høyreklikk på Starship Troopers Terran Command > Klikk på Få til.
- Å velge Bla gjennom lokale filer > Gå til Starship Troopers Terran Command installert plassering.
- Nå, høyreklikk på StarshipTroopersTerranCommand.exe > Velg Eiendommer.
- Klikk på Kompatibilitet fanen > Kryss av Deaktiver fullskjermoptimalisering for å aktivere det.
- Når du er ferdig, klikker du på Søke om og så OK for å lagre endringer.
3. Kjør spillfilen som administrator
Det anbefales også å alltid kjøre den kjørbare filen som administratortilgang på Windows-PCen slik at brukerkontokontrollen (UAC) kan tillate all tilgang på riktig måte. Noen ganger kan systemet tro at du prøver å kjøre spillet uten å godkjenne det. Dette er en engangsprosess for hvert spill. Sørg for å følge trinnene nedenfor for å gjøre det:
- Høyreklikk på Starship Troopers Terran Command exe-snarveisfilen på din PC.
- Velg nå Eiendommer > Klikk på Kompatibilitet fanen.

- Sørg for å klikke på Kjør dette programmet som administrator avmerkingsboksen for å merke av.
- Klikk på Søke om og velg OK for å lagre endringer.
- Nå kan du bare dobbeltklikke på spillets exe-fil for å starte den.
Når du er ferdig, kan du også gjøre de samme trinnene for din spesifikke spillstarter (f.eks. Steam og Epic Games Launcher) som brukes til å kjøre spillet. Så du gir den samme UAC-tilgangen til spillstarteren også.
Annonser
4. Oppdater grafikkdrivere
Du bør prøve å se etter grafikkdriveroppdateringen på din Windows-PC og installere den nyeste versjonen for å sikre at ingen oppdatering venter på slutten. En utdatert eller manglende grafikkdriver kan utløse problemer med riktig fungerende grafikkintensive programmer. Å gjøre det:
- Høyreklikk på Startmeny å åpne opp Hurtigtilgangsmeny.
- Klikk på Enhetsbehandling fra listen for å åpne grensesnittet.
- Nå må du Dobbeltklikk på Skjermadaptere å utvide den.

- Deretter Høyreklikk på det dedikerte grafikkortnavnet du bruker for å hente kontekstmenyen.
- Klikk deretter på Oppdater driveren > Velg Søk automatisk etter drivere.
- Systemet vil automatisk se etter tilgjengelig oppdatering.
- Hvis en oppdatering er tilgjengelig, vil den automatisk laste ned og installere den nyeste versjonen.
- Når du er ferdig, sørg for å starte PC-en på nytt for å bruke endringene.
Hvis du ikke finner noen oppdatering, sørg for å gå over til det offisielle grafikkortnettstedet og søke manuelt etter den siste oppdateringen. Hvis en ny versjon er tilgjengelig, er det bare å laste ned filen på PC-en og installere den. Uansett hvilket grafikkort du bruker, hopp til lenken nedenfor i henhold til produsenten.
- Nvidia GPU
- AMD GPU
- Intel GPU
5. Oppdater Windows
En utdatert Windows OS-bygning kan noen ganger utløse systemfeil, ytelsesfall, appkrasj og mer. Den nyeste versjonen kan inneholde tilleggsfunksjoner, feilrettinger, forbedringer, de nyeste sikkerhetsoppdateringene, etc. Å gjøre det:
- trykk Windows + I tastene for å åpne opp Windows-innstillinger Meny.
- Klikk på Windows-oppdatering fra venstre rute > Se etter oppdateringer.

- Hvis det er en oppdatering tilgjengelig, bør du velge Last ned og installer.
- Vent til oppdateringsprosessen er fullført.
- Når du er ferdig, sørg for å starte datamaskinen på nytt for å bruke endringer.
- Kjør deretter Starship Troopers Terran Command-spillet og sjekk om krasjproblemet fortsatt plager deg eller ikke.
6. Se etter valgfrie oppdateringer
Du bør også se etter valgfrie oppdateringer ved å følge trinnene nedenfor fordi noen av enhetsdriveroppdateringene og sikkerhetsoppdateringene kan vises i en egen del.
- trykk Windows + I tastene for å åpne opp Windows-innstillinger Meny.
- Klikk på Windows-oppdatering fra venstre rute > Klikk på Avanserte instillinger.
- Nå, bla litt ned og finn Ytterligere alternativer seksjon.
- Klikk på Valgfrie oppdateringer > Hvis det er en oppdatering tilgjengelig, sørg for å velge oppdateringen.
- Klikk på Last ned og installer > Åpne systemet på nytt når oppdateringen er installert.
7. Bytt til dedikert GPU
Du bør også sørge for at du bruker den dedikerte GPUen på Windows-datamaskinen din i stedet for å bruke den integrerte HD-grafikken. Å gjøre slik:
For Nvidia GPU:
- Høyreklikk på skrivebordsskjermen for å åpne kontekstmenyen.
- Nå, klikk på Nvidia kontrollpanel for å åpne den.
- Gå over til 3D-innstillinger > Velg Administrer 3D-innstillinger.
- Åpne Programinnstillinger fanen og velg Starship Troopers Terran Command fra rullegardinmenyen.
- Deretter velger du foretrukket grafikkprosessor for dette programmetfra en annen rullegardinmeny.
- Til slutt skal din Nvidia GPU vises som Nvidia-prosessor med høy ytelse.
- Lagre endringene og start PC-en på nytt.
For AMD GPU:
- Høyreklikk på skrivebordsskjermen for å åpne kontekstmenyen.
- Nå åpen Radeon-innstillinger > Naviger til Tilleggsinnstillinger.
- Gå til Preferanser > Velg Makt > Velg Byttbare grafikkapplikasjonsinnstillinger.
- Å velge Starship Troopers Terran Command fra listen over installerte applikasjoner. [Hvis spillet ikke er på listen, kan du velge Legg til applikasjon og inkluderer spillets exe-fil]
- Til slutt velger du Høy ytelse fra Grafikkinnstillinger, alternativ > Start PC-en på nytt.
8. Avslutt bakgrunnsprosesser
Sjansen er stor for at systemet på en eller annen måte blir laggy eller blir overbelastet av mange unødvendige bakgrunnskjøringsoppgaver. Disse oppgavene bruker i utgangspunktet systemressurser som CPU, minne eller internettbåndbredde, noe som kan påvirke spillets startopplevelse alvorlig. Hvis disse oppgavene (tredjepart) ikke er nødvendige for deg, kan du prøve å lukke dem helt ved å følge trinnene nedenfor.
- trykk Ctrl + Shift + Esc snarveistaster på tastaturet for å åpne Oppgavebehandling.

- Klikk på Prosesser kategori > Sørg for å velge oppgaven individuelt som du vil lukke.
- Klikk deretter på Avslutt oppgave for å lukke den.
- Som nevnt, gjør de samme trinnene for hver oppgave du vil lukke.
- Når du er ferdig, lukker du Task Manager-vinduet og starter PC-en på nytt.
9. Utfør Diskopprydding
I en periode bør du kjøre en diskoppryddingsprosess på datamaskinen for å fjerne uønskede filer eller søppelfiler som også er kjent som midlertidige filer. Denne metoden kan forbedre systemytelsen og redusere appkrasj mye. Å gjøre slik:
- Åpne Startmeny ved å klikke på Windows-ikonet.
- Her kan du søke Disk Opprydding og åpne den fra resultatet.
- Velg nå din C: Kjør. [Som standard er Windows OS installert på C:-stasjon] Hvis du har installert Windows på en annen stasjon, velg den samme.
- Velg deretter alt du vil slette fra listen, for eksempel nedlastede programfiler, midlertidige internettfiler, DirectX shader cache, Windows feilrapporter, leveringsoptimaliseringsfiler, og mer.
- Når du er valgt, sørg for å klikke på OK.
- Nå, klikk på Slett filer og vent på at prosessen skal fullføres.
- Til slutt starter du PC-en på nytt for å bruke endringer.
10. Kjør ekstra kommandolinjeargument
Du bør også kjøre et kommandolinjeargument på den spesifikke spillstarteren for å starte Starship Troopers Terran Command-spillet med den nødvendige DirectX-versjonen. Sjansen er stor for at systemet ditt på en eller annen måte ikke er i stand til å kjøre det spesifikke spillet med den nødvendige DirectX-versjonen. Å gjøre det:
For Steam:
- Start Steam-klient > Sørg for at du er logget på kontoen.
- Gå til BIBLIOTEK > Fra venstre rute, Høyreklikk på Starship Troopers Terran Command spill.
- Klikk på Eiendommer > Velg GENERELL.
- Type -dx9 under Startalternativer.
- Gå nå tilbake til hovedstartmenyen og kjør spillet.
- Hvis du blir bedt om det, velg alternativet, og du er i gang.
For Epic Games Launcher:
- Åpen Epic Games Launcher > Gå til Innstillinger nederst til venstre.
- Gå til slutten av siden og klikk på Administrer spill seksjon.
- Søk etter Starship Troopers Terran Command og klikk på den.
- Nå, kryss av for Ytterligere kommandolinjeargumenter avmerkingsboksen.
- Skriv inn -dx9 i boksen > Gå tilbake og start spillet på nytt.
11. Deaktiver Windows-brannmuren
Hvis du i tilfelle bruker standard Windows-brannmurbeskyttelse på PC-en din, bør du slå den av midlertidig og se etter problemet på nytt. Å gjøre dette:
- Klikk på Startmeny > Skriv Brannmur.
- Å velge Windows Defender brannmur fra søkeresultatet.
- Nå, klikk på Slå Windows Defender-brannmur på eller av fra venstre rute.
- Velg Slå av Windows Defender-brannmur (anbefales ikke) alternativ for både Private og offentlige nettverksinnstillinger.
- Når du er valgt, klikker du på OK for å lagre endringer.
- Til slutt starter du datamaskinen på nytt.
12. Slå av antivirusbeskyttelse
Du kan også prøve å slå av Windows Defender-alternativet på PC-en din for å sikre at det ikke er noen antivirusprogramvare som blokkerer spillfilene slik at de kjører riktig.
- trykk Windows + I snarveistaster for å åpne Windows-innstillinger Meny.
- Klikk på Oppdatering og sikkerhet > Klikk på Windows-sikkerhet fra venstre rute.
- Klikk nå på Åpne Windows Security knapp.
- Gå til Virus- og trusselbeskyttelse > Klikk på Administrer innstillinger.
- Deretter må du ganske enkelt skru av de Sanntidsbeskyttelse veksle.
- Klikk på hvis du blir bedt om det Ja å gå videre.
Hvis i tilfelle du bruker et annet antivirusprogram på PC-en din, sørg for å slå det av.
13. Angi høy ytelse i strømalternativer
For det meste er Windows-systemet satt på standard balansert strømmodus som tilbyr både ytelse og strømforbruk på samme tid. Men noen ganger kan denne modusen oppstå ytelsesproblemer på PC-en din når det kommer til grafikkhungrige programmer. Det er bedre å sette strømmodusen til Høy ytelse, noe som kan forbedre oppgavene. Denne modusen vil imidlertid bruke mer strøm eller batterisaft enn normalt. Å gjøre dette:
- Klikk på Startmeny > Skriv kontrollpanel og søk etter det.
- Åpen Kontrollpanel fra søkeresultatet.
- Nå, gå til Maskinvare og lyd > Velg Strømalternativer.
- Klikk på Høy ytelse for å velge den.
- Når du er ferdig, sørg for å starte PC-en på nytt for å bruke endringer.
- Det kan fikse Starship Troopers Terran Command Crashing-problemet på PC-en din.
14. Installer Microsoft Visual C++ Runtime på nytt
Hvis Windows-datamaskinen din ikke kjører den nyeste versjonen eller den nødvendige versjonen av Microsft Visual C++ Runtime, kan du støte på flere problemer. Å gjøre det:
- trykk Windows tasten fra tastaturet for å åpne Startmeny.
- Nå, skriv apper og funksjoner å søke.
- Åpen Apper og funksjoner fra søkeresultatet.
- Klikk på Microsoft Visual C++ program(er) fra listen individuelt.
- Velg hvert program og klikk på Avinstaller.
- Følg instruksjonene på skjermen for å fullføre avinstalleringen.
- Deretter besøker du offisielle Microsoft-nettsted og last ned den nyeste Microsoft Visual C++ Runtime.
- Når du er ferdig, installer den på datamaskinen din > Start systemet på nytt for å endre effekter.
15. Utfør en ren oppstart
I henhold til noen rapporter kjører alltid flere programmer i bakgrunnen fra når Windows-systemet starter opp. Så disse tjenestene kan forbruke systemressursene og internettdataene uten at du vet det. Det er bedre å utføre en ren oppstart og slå av unødvendige oppstartsapplikasjoner ved å følge trinnene nedenfor.
- trykk Windows + R snarveistaster for å åpne Løpe dialogboks.
- Nå, skriv msconfig og treffer Tast inn å åpne Systemkonfigurasjon.
- Gå til Tjenester kategorien > Aktiver Skjul alle Microsoft-tjenester avmerkingsboksen.

- Klikk på Deaktivere alle > Klikk på Søke om og så OK for å lagre endringer.
- Nå, gå til Oppstart fanen > Klikk på Åpne Oppgavebehandling.
- Klikk på Oppstart fanen fra Oppgavebehandling.
- Sørg for å klikke på den spesielle oppgaven som har en høyere oppstartseffekt.
- Når du er valgt, klikker du på Deaktiver for å slå den av. [Gjør de samme trinnene for hvert program som har større oppstartseffekt]
- Til slutt, sørg for å starte datamaskinen på nytt for å bruke endringer.
16. Prøv å deaktivere overleggsapper
Noen ganger kan et par applikasjoner komme med en ekstra overleggsapp som i utgangspunktet hjelper streamerne eller spillerne mye. Imidlertid kan disse overleggsappene til slutt komme i konflikt med spillfilene for å kjøre jevnt og kan forårsake flere problemer som FPS-fall, problemer med svart skjerm, etterslep, feil, etc. Du bør prøve å deaktivere overleggsappene manuelt før du starter spillet igjen for å krysssjekke om krasjproblemet er løst eller ikke. Å gjøre slik:
Deaktiver Discord Overlay:
- Start Uenighet app > Klikk på tannhjulikon på bunnen.
- Å velge Overlegg under Appinnstillinger > Slå på de Aktiver overlegg i spillet.
- Klikk på Spill fanen > Velg Starship Troopers Terran Command.
- Til slutt, skru av de Aktiver overlegg i spillet veksle.
- Sørg for å starte PC-en på nytt for å bruke endringer.
Deaktiver Xbox Game Bar:
- trykk Windows + I nøkler for å åpne Windows-innstillinger.
- Klikk på Gaming > Gå til Spillbar > Slå av Ta opp spillklipp, skjermbilder og kringkasting ved hjelp av spilllinjen alternativ.
Deaktiver Nvidia GeForce Experience Overlay:
- Start Nvidia GeForce Experience app > Gå over til Innstillinger.
- Klikk på Generell fanen > Deaktiver de Overlegg i spillet alternativ.
- Til slutt, start PC-en på nytt for å bruke endringer, og start spillet på nytt.
Det er noen andre overleggsapper som kan forårsake problemer for deg noe som MSI Afterburner, Rivatuner, RGB-programvare, etc. Du bør slå dem av også.
17. Reparer spillfiler
En ødelagt eller manglende spillfiler på PC-en kan til slutt utløse flere problemer med spillstart eller ytelse overhodet. Å gjøre slik:
For Steam:
- Start Damp klient > Klikk på Bibliotek.
- Høyreklikk på Starship Troopers Terran Command fra listen over installerte spill.
- Nå, klikk på Eiendommer > Gå til Lokale filer.

- Klikk på Bekreft integriteten til spillfiler.
- Du må vente på prosessen til den er fullført.
- Når du er ferdig, starter du bare datamaskinen på nytt.
For Epic Games Launcher:
- Åpne Epic Games Launcher > Klikk på Bibliotek.
- Klikk på ikon med tre prikker av Starship Troopers Terran Command.
- Klikk på Bekrefte, og det vil begynne å bekrefte spillfilene.
- Vent til prosessen er fullført og start startprogrammet på nytt.
- Det burde fikse Starship Troopers Terran Command Crashing-problemet på PC-en din.
18. Oppdater Starship Troopers Terran Command
Hvis ingen av metodene fungerte for deg, så se etter Starship Troopers Terran Command-spilloppdateringen fordi en utdatert spillversjon kan ha feil eller stabilitetsproblemer. Så hvis du ikke har oppdatert spillet på en stund, følg trinnene nedenfor for å se etter oppdateringer og installere den siste oppdateringen.
For Steam:
- Åpne Damp klient > Gå til Bibliotek > Klikk på Starship Troopers Terran Command fra venstre rute.
- Den vil automatisk søke etter den tilgjengelige oppdateringen. Hvis det er en oppdatering tilgjengelig, sørg for å klikke på Oppdater.
- Vent litt med å installere oppdateringen > Når du er ferdig, lukker du Steam-klienten.
- Til slutt, start PC-en på nytt for å bruke endringer og start spillet på nytt.
For Epic Games Launcher:
- Åpne Epic Games Launcher > Gå over til Bibliotek.
- Klikk nå på ikon med tre prikker av Starship Troopers Terran Command.
- Sørg for at Automatisk oppdatering alternativet er skrudd på.
Det er det, folkens. Vi antar at denne veiledningen var nyttig for deg. For ytterligere spørsmål kan du kommentere nedenfor.

![[DEAL] Xiaomi Redmi 5 Plus 4G Phablet Review: GearBest](/f/61fec4267f60aec5b03e61a4a610d6e7.jpg?width=288&height=384)

