Fix: Lenovo PC oppdager ikke andre skjerm
Miscellanea / / June 19, 2022
En ekstra skjerm kommer godt med hvis du vil multitaske på din Lenovo datamaskin. Men noen ganger, dobbel skjermoppsett blir ikke oppdaget på grunn av ulike programvare- eller maskinvareårsaker. Vanligvis er en ekstra skjerm en plug-n-play-prosess, men noen ganger oppdager ikke Windows den. I dag vil vi diskutere mer om dette problemet og komme opp med mulige løsninger på Lenovo PC Not Detecting Second Monitor-problemet.
Lenovo kommer med sitt eget maskinvarestøttesystem, som hjelper PC-en din med å koble til eksterne skjermer og skjermer. Dette kan være ganske nyttig når du raskt vil legge til en annen skjerm for å øke produktiviteten. Men hvis det ikke fungerer, vil du finne det ekstremt vanskelig å feilsøke problemet.

Sideinnhold
-
Fix: Lenovo PC oppdager ikke andre skjerm
- Metode 1: Grunnleggende feilsøking
- Metode 2: Tving Windows til å oppdage den andre skjermen
- Metode 3: Start PC-en på nytt
- Metode 4: Oppdater grafikkdriveren til den nyeste tilgjengelige versjonen
- Metode 5: Installer grafikkdrivere på nytt
- Metode 6: Tilbakestill grafikkdriverne til en eldre versjon
- Konklusjon
Fix: Lenovo PC oppdager ikke andre skjerm
Hvis du nylig kjøpte den sekundære skjermen og fant den skadet, returner den og kjøp en ny. Ikke vær eventyrlysten og prøv å fikse det selv, siden du senere ikke vil kunne kreve garanti. Hvis skjermen din fungerer, kan du følge feilsøkingsmetodene nedenfor for å fikse det.
Metode 1: Grunnleggende feilsøking
- Prøv å bruke den sekundære skjermen med et annet system for å finne ut om problemet er med systemet eller skjermen.
- Sjekk om den sekundære skjermen er koblet til en strømkilde og slått på.
- Hvis en skjerm ikke fungerer, prøv å koble til en annen fungerende skjerm og sjekk om problemet er med grafikkortet.
- Hvis du er nybegynner og ikke vet hvordan du kobler til en sekundær skjerm, kan du prøve å bruke veiledningen som følger med den sekundære skjermen.
- Oppdater fastvaren til skjermen du skal bruke for å fikse eventuelle feil eller problemer. Fortsett å oppdatere fastvaren en gang i blant for å unngå disse problemene.
- Hvis du føler at annet PC-tilbehør forårsaker maskinvarekonflikter, prøv å fjerne alt og prøv å koble til den sekundære skjermen.
- Bruk en passende kabel for å koble den sekundære skjermen til PC-en og sjekk om kabelen ikke er skadet. Mesteparten av tiden er dette grunnen til at den sekundære skjermen ikke vil fungere.
- Sjekk om skjermen er slått på. Få skjermer har en strømknapp på baksiden.
- Koble fra signalkabelen og koble den til igjen etter noen minutter.
- Prøv å velge riktig inngangsport ved å bruke skjermens innebygde kontroller.
Dette er noen grunnleggende feilsøkingstrinn som kan fikse enkle feil med den sekundære skjermen. Hvis problemet fortsatt ikke er løst, prøv trinnene nedenfor:
Metode 2: Tving Windows til å oppdage den andre skjermen
Nå ville du ha innsett at det ikke er noen problemer med din fysiske tilkobling til skjermen. Vi kan prøve å tvinge vinduene til å oppdage den sekundære skjermen din.
Annonser
Trinn for å tvinge Windows til å oppdage den andre skjermen:
Klikk på søkelinje og søk etter innstillinger.
Nå, klikk på Visepå venstre side (Windows 11)

Annonser
Fra Skala og layout, klikk på Flere skjermer og velg Oppdag annen skjerm.

Sjekk om problemet er løst. Du må følge de samme trinnene for Windows 10, men i stedet for Skala og layout, må du gå til Omorganiser skjermene dine og klikk på Oppdag.
Annonser
Metode 3: Start PC-en på nytt
Hvis du har utført metoden ovenfor, men ikke startet PC-en på nytt, gjør det umiddelbart, siden omstart av PCen vil fikse eventuelle kjente eller ukjente problemer. Hvis du starter PC-en på nytt, vil alle prosessene som kjører i bakgrunnen slås av og tømme ram. Dette kan løse problemet med den sekundære skjermen.
Trinn for å starte PC-en på nytt:
- trykk Windows-tast på tastaturet eller klikk på Windows knappen på oppgavelinjen.
- Klikk på Makt og velg Omstart.
- Vent til PC-en startes på nytt, og ikke gjør det avbryte til PC-en startes på nytt.
Sjekk om problemet med den sekundære skjermen er løst.
Metode 4: Oppdater grafikkdriveren til den nyeste tilgjengelige versjonen
Hvis du har utdaterte grafikkdrivere, oppdater dem umiddelbart til den siste tilgjengelige versjonen. Disse gamle grafikkdriverne vil forhindre at Windows oppdager den sekundære skjermen din. Vi kan fikse dette ved å oppdatere grafikkdriveren til den nyeste versjonen.
Trinn for å oppdatere grafikkdriverne:
trykk Windows-tast på tastaturet og søk etter Innstillinger.
Klikk på Windows-oppdatering på venstre side.

Klikk på Se valgfrie oppdateringer alternativ.

Velg Driveroppdateringer.

Installer nå grafikkdriverne og omstart din PC.

Sjekk om det sekundære skjermproblemet er løst eller fortsett til følgende metode.
Metode 5: Installer grafikkdrivere på nytt
Drivere kan bli ødelagt på grunn av ulike uforutsette årsaker. Den eneste måten å fikse dem på er å installere dem på nytt manuelt.
Trinn for å installere grafikkdrivere på nytt:
trykk Windows-tast på tastaturet eller klikk på Windows knappen på oppgavelinjen.
Søk etter Enhetsbehandling og åpne den.

Klikk på Skjermadaptere, og en rullegardinmeny vises.

Høyreklikk på din Drivere for grafikkort og klikk på avinstaller enheten(hvis du har et dedikert grafikkort, installer begge driverne på nytt).

Klikk på avinstallere knapp.

Omstart din PC.
Åpen Enhetsbehandling igjen, klikk på Handling fra toppmenyen, og Skann etter maskinvareendringer.
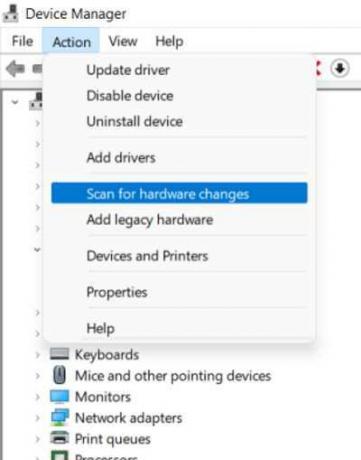
Etter vellykket sletting av driverne, vil Windows automatisk installere de nødvendige driverne på nytt. Sjekk nå om problemet er løst.
Metode 6: Tilbakestill grafikkdriverne til en eldre versjon
Hvis den nyeste versjonen av grafikkdrivere heller ikke fungerer, kan du prøve å rulle tilbake til en eldre versjon. Dette kan løse problemet med den sekundære skjermen.
Trinn for å rulle tilbake grafikkdriveren:
trykk Windows-tast på tastaturet eller klikk på Windows knappen på oppgavelinjen.
Søk etter Enhetsbehandling og åpne appen.

Klikk på Skjermadaptere for å utvide rullegardinmenyen.

Høyreklikk på grafikkadapteren(e) og velg Eiendommer alternativ.

Klikk på Sjåfør fanen.

Klikk på Rull tilbake driver knapp.
Velg et alternativ for å svare på spørsmålet (det spiller ingen rolle hva du velger).

Klikk på Ja knapp. Så restart PC-en.
Konklusjon
Dette er noen av metodene for å løse Lenovo PC oppdager ikke andre skjermproblem. Hvis ingen av metodene ovenfor hjelper deg, er det mest sannsynlig at problemet er med skjermens maskinvare. Vi anbefaler deg å kontakte støtten og be dem om en løsning.



