Fix: Asus TUF F15/A15 bruker ikke GPU
Miscellanea / / June 23, 2022
TUF gaming bærbare datamaskiner fra Asus har blitt stadig sterkere, og tilbyr ytelsesnivåer som kan konkurrere med dyrere ROG-modeller. Det kan være verdt å vurdere den nye FX506-modellen hvis du ikke er interessert i RGB-funksjoner eller lys. Med årets ASUS TUF Gaming laptop, ASUS har forbedret formelen ytterligere og lagt til en enda kraftigere grafikkenhet.
Men det er mange feil i både enhetene og brukere klager regelmessig over disse problemene. Det er grunnen nylig; noen rapporter kommer om at Asus TUF F15/A15 ikke bruker GPU. Det er hovedgrunnen til at vi er her med denne omfattende guiden. Her har vi beskrevet noen viktige rettelser som vil hjelpe deg å fikse Asus TUF F15/A15 som ikke bruker GPU. Så la oss komme i gang.

Sideinnhold
-
Slik fikser du Asus TUF F15/A15 som ikke bruker GPU
- Fix 1: Start enheten på nytt
- Løsning 2: Oppdater GPU-driveren
- Fix 3: Oppdateringsvindu
- Fix 4: Endre GPU-innstillinger
- Fix 5: Sjekk om den dedikerte GPU er aktivert i BIOS
- Fix 6: Bytt til dedikert GPU manuelt
- Fix 7: Oppdater BIOS-fastvaren
- Løsning 8: Kontakt støtteteamet
Slik fikser du Asus TUF F15/A15 som ikke bruker GPU
Du kan følge disse triksene for å fikse Asus TUF F15/A15 som ikke bruker GPU-problemer. La oss derfor komme i gang med rettelsene.
Fix 1: Start enheten på nytt
Asus TUF A15/F15-brukere kan prøve å starte enheten på nytt hvis de fortsatt støter på den samme feilen. En enkel omstart kan løse mange problemer siden den tømmer alle hurtigbufferdataene i RAM når systemet startes på nytt. Dermed vil enheten kunne yte bedre igjen etter en ny start. Det ville være verdt å prøve det og se om det fikser Asus TUF A15/F15 som ikke bruker GPU-feilen.
Løsning 2: Oppdater GPU-driveren
I tilfellet med en Asus TUF F15/A15 uten en dedikert GPU, bør GPU-driveren være din første anløpsport. En utdatert eller skadet grafikkdriver kan forårsake dette. Hold grafikkdriveren oppdatert på Windows-operativsystemet for å unngå dette. Du kan gjøre dette ved å følge disse trinnene:
Annonser
- Start med å søke etter devmgmt.msc i Run. Enhetsbehandlingen åpnes.
- På fanen Skjermadapter utvider du Skjermenheter.
- Velg nå Oppdater drivere fra høyreklikkmenyen.

- Deretter velger du til slutt alternativet Søk automatisk etter drivere.
Fix 3: Oppdateringsvindu
Prøv å starte enheten på nytt hvis du allerede har forsøkt å oppdatere GPU-driveren og fortsatt ikke kan få Asus TUF F15/A15 til å bruke GPUen. Hvis du oppdaterer Windows-operativsystemet, vil du imidlertid motta de siste sikkerhetsoppdateringene og rettelsene for Asus TUF. Windows-oppdateringer ser ut til å ha løst dette problemet for mange brukere. Det er derfor verdt å prøve. Her er trinnene:
- For å åpne Windows-innstillingene, trykk Windows-logotasten og I-tasten sammen på tastaturet.
-
Truffet Se etter oppdateringer under Windows Update-delen. Du må nå vente til den automatisk søker etter og installerer oppdateringer.

Fix 4: Endre GPU-innstillinger
Var du fortsatt plaget av det samme problemet etter å ha tatt i bruk de ovennevnte rettelsene? Det er greit! Her er trinnene for å endre grafikkinnstillingene på enheten din:
- Velg grafikkinnstillingene ved å høyreklikke på Skjerminnstillinger.
- Nå, trykk på Bla gjennom og trykk på Alternativer.
-
Du er ferdig. Velg nå Høy ytelse og klikk Lagre.
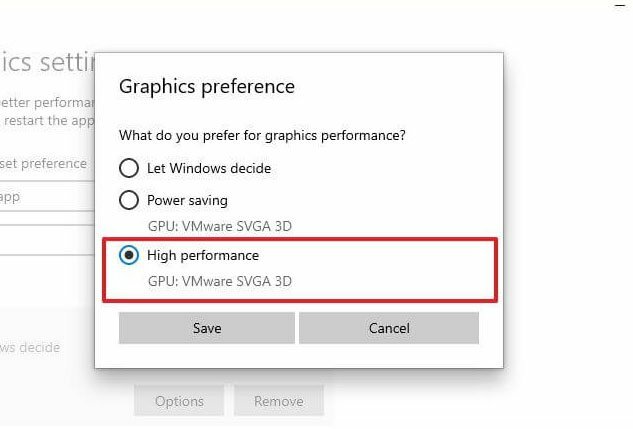
Fix 5: Sjekk om den dedikerte GPU er aktivert i BIOS
Det er et potensial for at Asus TUF F15/A15 kanskje ikke kan oppdage PCens dedikerte GPU, så det er grunnen til at den ikke brukte den. Hold den slått av til du aktiverer den fra BIOS. Følg disse instruksjonene:
- BIOS-tasten kan trykkes kontinuerlig under oppstartstiden for å gå inn i BIOS. Det kan være nødvendig å trykke F10, F2, F12, F1 osv., avhengig av produsenten.
- Velg Chipset, og velg deretter Dedicated GPU Configuration.
- Klikk på knappen for å aktivere dedikerte GPUer.
Klikk Start på nytt for å bekrefte om problemet er løst.
Annonser
Fix 6: Bytt til dedikert GPU manuelt
Asus TUF F15/A15 vil bruke den integrerte GPUen til mindre krevende oppgaver før de bytter til den dedikerte GPUen for mer krevende oppgaver. Du kan manuelt tvinge AMD Radeon-innstillingene eller NVIDIA-kontrollpanelet til å bruke den dedikerte GPUen hvis den ikke klarer dette.
For Nvidia:
- Bruk høyreklikkmenyen til å åpne NVIDIA-kontrollpanelet på Windows 11-skrivebordet.
- For å bruke disse innstillingene, velg Administrer 3D-innstillinger, etterfulgt av NVIDIA-prosessor med høy ytelse.
- Fra venstre rute i vinduet, velg Angi PhysX Configuration under Velg en PhysX-prosessor, og velg deretter din dedikerte GPU. Etter at du har gjort endringer, klikker du på Bruk.
For AMD:
Annonser
- AMD Radeon-innstillingene kan vises ved å høyreklikke på Windows-skrivebordet.
- Klikk på knappen Switchable Graphics etter å ha valgt System-fanen.
- Velg nå programmet og trykk på Høy ytelse.
Fix 7: Oppdater BIOS-fastvaren
Asus TUF F15/A15 bruker ikke GPU-feil kan løses ved å utføre de ovennevnte rettelsene, men hvis du fortsatt ikke har hell, prøv å oppdatere enhetens BIOS-fastvare. I alle fall, hvis du ikke er veldig teknisk kunnskapsrik, ikke prøv dette alene.
Du vil da mest sannsynlig ikke kunne bruke den bærbare datamaskinen eller PC-en igjen hvis noe gikk galt. Hvis du vil ha den bærbare datamaskinens fastvare oppdatert, vennligst besøk nærmeste servicesenter. Hvis problemet vedvarer, besøk servicesenteret for å fikse denne feilen.
Løsning 8: Kontakt støtteteamet
Sist men ikke minst, hvis du har problemer med å løse denne irriterende feilen, ikke nøl med å kontakte Asus TUF F15/A15 supportteam. De kan imidlertid anbefale noen ekstra rettelser i tillegg til de som er oppført i veiledningen ovenfor. For å kontakte TUF, klikk på lenken som følger med.
Så det handler om hvordan du fikser at Asus TUF F15/A15 ikke bruker GPU. Vi håper at denne veiledningen har hjulpet deg. I tillegg, i tilfelle du har noen tvil eller forslag til oss, sørg for å kommentere nedenfor.

![Liste over beste tilpassede ROM for Samsung Galaxy S10 / S10 Plus [Oppdatert]](/f/794e759510c53d150c5a7984767cb22d.jpg?width=288&height=384)

