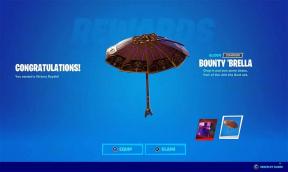Løsning: Logitech G930 Headset Mic fungerer ikke
Miscellanea / / June 29, 2022
Når det gjelder lydkvalitet og latens, er Logitech G930 en god spillhodetelefon. Med programmerbare knapper som gir dem mye flere tilpasningsmuligheter enn andre spillhodesett, er de ganske godt bygget og har en anstendig mikrofon som filtrerer bort mye støy.
Men selv om hodetelefonene høres mye bedre ut enn deres forrige versjon, har de fortsatt mange feil som plager brukerne og får dem til å føle at de har investert i feil produkt. Ja, de klager over at Logitech G930 Headset Mic ikke fungerer. Derfor har teamet vårt samlet noen rettelser som helt sikkert vil hjelpe deg med å løse denne typen feil. Derfor må du sørge for å utføre de nødvendige rettelsene som vil fikse denne typen feil.

Sideinnhold
-
Slik fikser du Logitech G930 Headset Mic som ikke fungerer
- Fix 1: Koble den riktig
- Fix 2: Start enheten på nytt
- Løsning 3: Gi tilgang til hodetelefonmikrofonen din
- Fix 4: Oppdater system-OS
- Fix 5: Oppdater lyddriverne dine
- Fix 6: Sjekk om kabelen er skadet
- Fix 7: Se etter skitt og rusk
- Fix 8: Feilsøk maskinvareproblemer
- Fix 9: Kontakt Logitech
Slik fikser du Logitech G930 Headset Mic som ikke fungerer
Her er noen triks du kan bruke for å løse problemet med at Logitech G930-hodesettmikrofonen ikke fungerer. Følg derfor dem og sørg for å sjekke om disse rettelsene hjelper deg med å løse feilen eller ikke. Så la oss komme i gang:
Fix 1: Koble den riktig
Det kan være en god idé å starte med å koble til Logitech G930-hodetelefonene igjen, da det er mulig at enheten ikke leser hodesettet ordentlig på grunn av en tilfeldig feil. Derfor løses problemet som ikke fungerer automatisk når du kobler fra og kobler til headsettet.
Fix 2: Start enheten på nytt
Det er bedre å koble fra hodesettet igjen og deretter slå på PC-en hvis du prøvde å koble fra og koble til hodesettet igjen, og det fungerte ikke. Hvis du ikke klarer å starte PC-en på nytt etter at du har koblet til hodetelefonene, må du ikke koble dem til ennå. Så snart du har fullført trinnene ovenfor, vil headsettet begynne å fungere med PC-en igjen ettersom enhetsprogramvaren nå gjenkjenner det.
Annonser
Løsning 3: Gi tilgang til hodetelefonmikrofonen din
Det er en mulighet for at du har dempet høyttalerne tidligere og glemt å aktivere dem i Windows. Av denne grunn må du sørge for at du slår på lyden for deg selv på datamaskinen. Du kan gjøre dette ved å følge disse trinnene:
- Åpne Windows-innstillinger og gå til System fanen.
- Etterpå åpner du Lyd seksjon.
- Gå deretter til Inndata seksjonen og sjekk om Mikrofon skyveknappen er satt til full.
Fix 4: Oppdater system-OS
En datamaskins ytelse påvirkes av et eldre operativsystem. Operativsystemet administrerer alle prosesser, inkludert bakgrunnsprosesser, slik at du kanskje ikke bruker visse applikasjoner eller maskinvareprosesser, men de påvirker datamaskinen negativt.
Fordi operativsystemet ditt ikke er oppdatert, kan enheten din være inkompatibel med Logitech G930. Du kan finne ut om enheten din er klar for en Windows-oppdatering ved å følge disse trinnene:
- Velg Innstillinger for å se om oppdateringer er tilgjengelige for Windows-enheten din.
- Etter det, på venstre side av innstillingssiden, vil du se en liste over alternativer.
- Det siste alternativet er Windows Update. Trykk på det.
- Du kan nå oppdatere Windows manuelt ved å klikke på Se etter oppdateringer i høyre rute.
Fix 5: Oppdater lyddriverne dine
Sjekk om lyddriveren på enheten din er oppdatert. Vel, vi har lagt merke til at i mange tilfeller blir det mindre problemet løst automatisk når brukeren oppdaterer lyddriveren. Ville det ikke vært det samme denne gangen? Derfor må du følge disse trinnene for å se om lyddriveren er oppdatert:
Annonser
- Høyreklikk på Windows-ikonet på skrivebordet.
- Velg Enhetsbehandling fra listen som dukker opp.
- Etter det, finn kategorien Lydinnganger og -utganger og klikk på den.
- Høyreklikk på produsentens navn til lydenheten og velg Oppdater driver.
Du må vente til prosessen er ferdig etter at du har fulgt instruksjonene på skjermen. Problemet med Logitech G930-mikrofonen som ikke fungerer, løses automatisk når lyddriveren din er oppdatert.
Fix 6: Sjekk om kabelen er skadet
Er du sikker på at det ikke er noen problemer med hodetelefonkabelen, for eksempel kutt, skade eller slitasje? Deretter må du sjekke Logitech G930-kabelen din ordentlig og se om det har oppstått skader, og ditt eneste alternativ er å kjøpe en ny.
Fix 7: Se etter skitt og rusk
3,5 mm-kontakten på PC-en din kan ha skitt eller rusk som forårsaker dette problemet. Det anbefales derfor at du blåser luft på den for å fjerne den.
Annonser
For å fjerne jekken, anbefaler vi ikke å bruke en tannpirker eller skarp gjenstand siden du kan skade pinnene under. Når du har fullført rengjøringen, kobler du til Logitech G930 på nytt og kontrollerer om problemet løses eller ikke.
Fix 8: Feilsøk maskinvareproblemer
Hvis ingen av løsningene ovenfor fungerer for Logitech G930-hodetelefonmikrofonen. Dette vil finne problemet og automatisk fikse det når du kjører Windows Feilsøking. For de som ikke er kjent med hvordan feilsøkingsprogrammet fungerer, her er trinnene du må følge:
- Velge Feilsøk lydproblemer fra høyreklikkmenyen til lyd-/høyttalerikonet på oppgavelinjen.
- Deretter kan du velge hodetelefonene dine.
- Du vil bli bedt om å åpne lydforbedringer hvis alternativet vises. Klikk Nei for å unngå dem.
Fix 9: Kontakt Logitech
Det er mulig at ingen av løsningene ovenfor vil løse problemet ditt, siden problemet kan være forårsaket av noe annet. Det anbefales å kontakte Logitech G930 hvis høyttalerne er under garanti. Derfor kan du kreve garantien din ved å kontakte Logitechs offisielle støtteteam via den angitte lenken.
Deretter, basert på din plassering, vil de avtale en hentedato og deretter levere headsettet på dørstokken etter at det har blitt reparert eller erstattet. Dette betyr at du ikke trenger å reise for det. Før du gjør det, les vilkårene og betingelsene for garantikrav.
Så det handler om å fikse Logitech G930-mikrofonen som ikke fungerer på PC-problemet. Denne veiledningen har diskutert flere metoder for feilsøking. Vi håper du fant dem nyttige. Hvis du har spørsmål til oss eller forslag, vennligst gi oss beskjed ved å kommentere nedenfor.