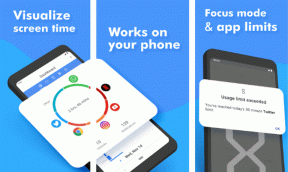Reparer: Rustsvart skjerm etter oppstart
Miscellanea / / July 09, 2022
Rust er et multiplayer-videospill for overlevelse utviklet og utgitt av Facepunch Studios. Spillet var tilgjengelig som tidlig tilgang i 2013, og etter fem år så det lyset under offentlig utgivelse i 2018 for plattformer inkludert Apple iMac og Microsoft Windows. Dette spillet har fått positive svar fra spillere og kritikere over en periode. Med sin nylige oppdatering opplever flere spillere problemet med svart skjerm Rust-spillet på sin PC.
I følge flere rapporter på nettet nevner de berørte spillerne at det bare sitter fast på den svarte skjermen hver gang de prøver å starte spillet. Et annet stort problem er at under den svarte skjermen kommer det heller ingen lyd ut. Etter å ha ventet en stund, må spillerne trykke på Alt+F4-tastene for å komme seg ut av skjermen og ingenting annet. Så dette problemet eller feilen er frustrerende.

Sideinnhold
-
Reparer: Rustsvart skjerm etter oppstart
- 1. Deaktiver fullskjermoptimalisering
- 2. Kjør spillet som administrator
- 3. Sjekk grafikkdriveroppdatering
- 4. Oppdater Rust
- 5. Sjekk systemressurser
- 6. Deaktiver overleggsapplikasjoner
- 7. Sjekk Windows Updates
- 8. Lavere grafikkinnstillinger i spillet
- 9. Oppdater DirectX
- 10. Trykk ALT+TAB-tastkombinasjon
- 11. Prøv å deaktivere overleggsapper
- 12. Installer Microsoft Visual C++ Runtime på nytt
- 13. Bekreft spillfiler og reparer
Reparer: Rustsvart skjerm etter oppstart
Sjansen er stor nok til at Rusts svarte skjerm kan vises på grunn av PC-konfigurasjonskompatibilitetsproblemet med spillets systemkrav. I mellomtiden, å ha en utdatert grafikkdriver, manglende eller ødelagte spillfiler, utdatert spillversjon, problemer med DirectX, problemer med overleggsapper, høyere grafikkinnstillinger i spillet osv. kan forårsake flere problemer med den svarte skjermen mens spillet lanserer.
Det er verdt å nevne å sjekke ut spillets systemkrav fra den nevnte lenken for å sikre at det ikke er noe kompatibilitetsproblem på datamaskinen din.
1. Deaktiver fullskjermoptimalisering
- Gå først til C:\Program Files (x86)\Steam\steamapps\common\Rust\Binaries\Win64 katalog. [Hvis du har installert Steam-klienten eller spillet på en annen stasjon eller plassering, så gå dit]
- Høyreklikk på Rusten.exe fil og klikk på Eiendommer.
- Gå til Kompatibilitet fanen > Fjern merket de Aktiver fullskjermoptimalisering veksle.
- Klikk på Søke om og så OK for å lagre endringer.
2. Kjør spillet som administrator
For å unngå brukerkontokontroll angående rettighetsproblemer, sørg for å kjøre spillets exe-fil som administrator. Du bør også kjøre Steam-klienten som administrator på din PC. Å gjøre dette:
- Høyreklikk på Rust exe-snarveisfilen på din PC.
- Velg nå Eiendommer > Klikk på Kompatibilitet fanen.

- Klikk på Kjør dette programmet som administrator avmerkingsboksen for å merke av.
- Klikk på Søke om og velg OK for å lagre endringer.
3. Sjekk grafikkdriveroppdatering
Sjekk om grafikkdriveroppdateringen på PC-en din er utdatert. Noen ganger kan en utdatert GPU-driverversjon eller ødelagt driver forårsake flere problemer. Det vil også hjelpe deg med å fikse de svarte skjermen-relaterte problemene med spill eller applikasjoner. Å gjøre slik:
- trykk Windows + X tastene for å åpne Hurtigkoblingsmeny.
- Nå, klikk på Enhetsbehandling fra listen > Dobbeltklikk på Skjermadaptere.
- Høyreklikk på det dedikerte grafikkortet du bruker.

- Velg deretter Oppdater driveren > Velg å Søk automatisk etter drivere.
- Hvis en oppdatering er tilgjengelig, vil systemet automatisk laste ned og installere den.
- Når du er ferdig, start datamaskinen på nytt for å bruke endringer.
4. Oppdater Rust
Hvis du i tilfelle ikke har oppdatert Rust-spillet ditt på en stund, sørg for å følge trinnene nedenfor for å se etter oppdateringer og installere den nyeste oppdateringen (hvis tilgjengelig). Å gjøre dette:
Annonser
- Åpne Damp klient > Gå til Bibliotek > Klikk på Rust fra venstre rute.
- Den vil automatisk søke etter den tilgjengelige oppdateringen. Hvis det er en oppdatering tilgjengelig, sørg for å klikke på Oppdater.
- Det kan ta litt tid å installere oppdateringen > Når du er ferdig, lukker du Steam-klienten.
- Til slutt, start PC-en på nytt for å bruke endringer og start spillet på nytt.
5. Sjekk systemressurser
Hvis spillet laster sakte eller tar for mye tid ved oppstart, sjekk ut systemressursene etter oppstart Rust-spillet på PC-en din ved å følge trinnene nedenfor for å sjekke om RAM- eller CPU-bruken blir høyere.
- trykk Ctrl + Shift + Esc nøkler for å åpne Oppgavebehandling.
- Klikk på Prosesser fanen > Velg oppgaven du vil lukke.

- Når du er valgt, klikker du på Avslutt oppgave. Sørg for å utføre trinnene for hver oppgave individuelt.
- Når du er ferdig, starter du bare datamaskinen på nytt for å endre effekter umiddelbart.
6. Deaktiver overleggsapplikasjoner
I følge noen berørte spillere kan overleggsapplikasjoner kjøre i bakgrunnen mens du spiller, og det bruker i utgangspunktet systemressurser som også vil forårsake problemer med spillingen.
Annonser
Så å deaktivere dem før du starter spillet vil være nyttig hvis du ikke bruker noen dedikert overleggsapplikasjon for å chatte, ta skjermbilder eller ta opp spilløkter. Å gjøre slik:
- Åpne Damp klient > Gå til Bibliotek.
- Nå, Høyreklikk på Rust > Velg Eiendommer.
- Gå over til Generell seksjon > Her, bare fjern merket de Aktiver Steam Overlay avmerkingsboksen.
- Gå tilbake til Bibliotek > Åpne igjen Rust for å sjekke om problemet med svart skjerm oppstår eller ikke.
7. Sjekk Windows Updates
Sjansen er også stor for at Windows OS-bygget ditt blir utdatert en stund. I det scenariet vil spillytelsen din påvirke mye bortsett fra feil eller stabilitetsproblemer. Så det er alltid bedre å se etter Windows-oppdateringer og installere den nyeste versjonen (hvis tilgjengelig). Å gjøre det:
- trykk Windows + I tastene for å åpne opp Windows-innstillinger Meny.
- Klikk deretter på Oppdatering og sikkerhet > Velg Se etter oppdateringer under Windows-oppdatering seksjon.

- Hvis det er en oppdatering tilgjengelig, velg Last ned og installer.
- Vent en stund til oppdateringen er fullført.
- Til slutt, start PC-en på nytt for å bruke endringer umiddelbart.
8. Lavere grafikkinnstillinger i spillet
Prøv å senke grafikkinnstillingene i spillet fra spillmenyen for å sjekke om det hjelper. Deaktiver V-Sync, Shadow-effekter og Anti-Aliasing, og prøv å kjøre en lavere skjermoppløsning for spillet for å fikse problemer med svart skjerm.
9. Oppdater DirectX
Noen ganger kan en utdatert DirectX-versjon eller manglende DirectX forårsake flere problemer med spillstart eller spilling. Du bør prøve å følge trinnene nedenfor for å oppdatere den.
- Gå over til denne Microsoft-lenken for å laste ned DirectX End-User Runtime Web Installer på din PC.
- Deretter installerer eller oppdaterer du DirectX-versjonen manuelt.
- Når du er ferdig, start datamaskinen på nytt for å bruke endringer.
10. Trykk ALT+TAB-tastkombinasjon
Noen berørte PC-brukere har nevnt det ved å trykke på ALT + TAB tastesnarveikombinasjon, kan de bytte mellom de åpnede programmene på PC-en. Så fortsett å trykke på ALT + TAB for å bytte mellom programmer og gå deretter tilbake til det kjørende spillet igjen for å sjekke om problemet er løst eller ikke. Det vil endre visningsmodusen fra fullskjerm til vindusmodus og deretter fullskjermmodus, som kan fikse problemet med svart skjerm.
11. Prøv å deaktivere overleggsapper
Et par populære apper har sitt overleggsprogram som til slutt kan kjøre i bakgrunnen og forårsake problemer med spillytelsen eller til og med lanseringsproblemer. Du bør slå dem av for å fikse problemet ved å følge trinnene nedenfor:
Deaktiver Discord Overlay
- Start Uenighet app > Klikk på tannhjulikon på bunnen.
- Klikk på Overlegg under Appinnstillinger > Slå på de Aktiver overlegg i spillet.
- Klikk på Spill fanen > Velg Rust.
- Til slutt, skru av de Aktiver overlegg i spillet veksle.
- Sørg for å starte PC-en på nytt for å bruke endringer.
Deaktiver Xbox Game Bar
- trykk Windows + I nøkler for å åpne Windows-innstillinger.
- Klikk på Gaming > Gå til Spillbar > Slå av Ta opp spillklipp, skjermbilder og kringkasting ved hjelp av spilllinjen alternativ.
Hvis du i tilfelle ikke kan finne ut Game Bar-alternativet, søk bare etter det fra Windows-innstillinger-menyen.
Deaktiver Nvidia GeForce Experience Overlay
- Start Nvidia GeForce Experience app > Gå over til Innstillinger.
- Klikk på Generell fanen > Deaktiver de Overlegg i spillet alternativ.
- Til slutt starter du PC-en på nytt for å bruke endringer og starter spillet på nytt.
Husk også at du bør deaktivere andre overleggsapper som MSI Afterburner, Rivatuner, RGB-programvare eller andre tredjeparts overleggsapper som alltid kjører i bakgrunnen.
12. Installer Microsoft Visual C++ Runtime på nytt
Sørg for å installere Microsoft Visual C++ Runtime på nytt på datamaskinen din for å fikse flere spillproblemer eller feil. Å gjøre det:
- trykk Windows tasten fra tastaturet for å åpne opp Startmeny.

- Type Apper og funksjoner og klikk på den fra søkeresultatet.
- Finn nå Microsoft Visual C++ program(er) i listen.

- Velg hvert program og klikk på Avinstaller.
- Besøk offisielle Microsoft-nettsted og last ned den nyeste Microsoft Visual C++ Runtime.
- Når du er ferdig, installer den på datamaskinen din og start systemet på nytt for å endre effektene.
13. Bekreft spillfiler og reparer
Det anbefales også å verifisere spillfilene og reparere dem automatisk ved hjelp av spillklienten.
- Åpne opp Damp > Gå til Bibliotek.
- Høyreklikk på Rust-spillet.
- Klikk på Eiendommer > Gå til Lokale filer fanen.
- Å velge Bekreft integriteten til spillfiler ...
- Denne prosessen vil begynne å verifisere og sjekke alle de installerte spillfilene for å finne ut om det er en manglende/ødelagt fil eller ikke.
- La prosessen fullføres. Når du er ferdig, lukk Steam-klienten og start datamaskinen på nytt for å bruke endringer.
- Åpne til slutt Steam på nytt og prøv å kjøre Rust-spillet igjen.
Det er det, folkens. Vi håper denne veiledningen var nyttig for deg. For ytterligere spørsmål kan du kommentere nedenfor.