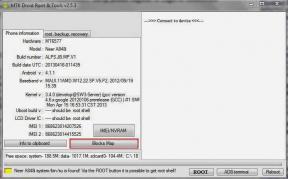MacBook Pro viser ikke Airplay eller Airdrop, hvordan fikser jeg det?
Miscellanea / / July 12, 2022
Apple skuffer aldri brukerne når det gjelder å tilby premium-enheter. Det er et kjent merke for sine førsteklasses enheter og tjenester levert av dem. De har lansert MacBooks, iPhones, klokker og andre Apple-produkter i henhold til brukerens behov. Apple har alltid prøvd å gi brukerne gode funksjoner. Og vi har sett etterspørselen etter Apple-produkter i markedet. De profesjonelle som jobber foretrekker MacBooks, iMacs, iPhones, etc. Dette er fordi de gir god ytelse, funksjoner og mye mer i enheten.
Apple MacBooks er et av deres premiumprodukter. Og det er mange bærbare datamaskiner lansert i den med forskjellige tilpasninger og funksjoner. MacBook Pro er en skreddersydd og kraftig bærbar datamaskin. Den kommer med mange funksjoner. Den nye MacBook Pro drives av Apples egne brikkesett som er Apple M1 og M2. Brikkesettene gjør den kraftigere i aspekter av ytelse. MacBook Pro kommer med Retina Display med True Tone-støtte. Den kommer med opptil 64 GB RAM og 8 TB SSD-lagring. Det er mange funksjoner som leveres av Apple. De gir også kundestøtte av beste kvalitet til sine MacBook Pro-brukere.
Airplay og Airdrop er funksjoner som leveres i Apple-enhetene. Disse funksjonene er også tilgjengelige i MacBook Pro for generell tilkobling av Apple-enhetene med hverandre. Men nå rapporterer mange brukere at deres MacBook Pro ikke viser Airplay eller Airdrop. Derfor er vi her med guiden om hvordan du fikser MacBook Pro som ikke viser Airplay- eller Airdrop-problem. Vi vil også nevne de vanlige årsakene til at dette problemet oppstår på din MacBook Pro. Vær derfor med oss til slutten, og les artikkelen for å vite hvordan du løser dette problemet.

Sideinnhold
-
MacBook Pro viser ikke Airplay eller Airdrop, hvordan fikser jeg det?
- Hva er AirPlay og AirDrop?
-
Hvordan fikse MacBook Pro som ikke viser Airplay eller Airdrop?
- Slå på WiFi og Bluetooth
- Start MacBook Pro på nytt
- Oppdater din macOS
- Sjekk brannmurinnstillinger
- Aktiver AirPlay Mirroring i menylinjen
- Tilbakestill PRAM eller NVRAM
- Kjør Apple Diagnostic
- Kontakt kundestøtte
- Konklusjon
MacBook Pro viser ikke Airplay eller Airdrop, hvordan fikser jeg det?
Så vi er her med veiledningen for å fikse dette problemet. Men før det vil vi fortelle deg om AirPlay og Airdrop. Og etter det vil vi fortelle deg de vanlige årsakene til at dette problemet kan oppstå på din MacBook Pro, så vil vi nevne reparasjonene som du kan løse dette problemet med.
Hva er AirPlay og AirDrop?
AirPlay er en funksjon som følger med Apple-enheten. Gjennom den får du muligheten til å spille av innhold trådløst fra en Apple-enhet til en TV eller høyttaler. Så du må koble begge enhetene til det samme lokale Wi-Fi-nettverket, så blir Airplay-alternativet synlig i forskjellige apper, inkludert bilder, musikk, TV og Safari.
Annonser
I likhet med det er AirDrop en annen funksjon som er gitt for å koble til nærliggende Mac-er og iOS-enheter for å sikkert overføre filer mellom dem via Wi-Fi og Bluetooth. Så begge funksjonene er gitt i MacBook Pro, og du kan også sjekke deres kompatibilitet i MacBook Pro.
Sjekk nå de vanlige årsakene til at problemet vedvarer på MacBook Pro.
- Programvareproblemer
- Tilkoblingsproblemer
- Maskinvareproblemer
- Utdatert programvare
Hvordan fikse MacBook Pro viser ikke Airplay eller Airdrop?
Til slutt er vi her med guiden for hvordan du fikser problemet med Airplay eller Airdrop som ikke vises på MacBook Pro. Derfor vil vi liste opp metodene som du enkelt kan løse problemet med. Så sjekk ut metodene nedenfor.
Slå på WiFi og Bluetooth
AirPlay og Airdrop fungerer kun over WiFi og Bluetooth, så sørg for at du har slått på WiFi og Bluetooth for å bruke Airplay/AirDrop-funksjonen. For å slå på WiFi, følg trinnene som er gitt nedenfor.
Annonser
- Gå til Systemvalg
- Klikk på Nettverk
- Slå på WiFi
Følg på samme måte trinnene for å slå på Bluetooth.
Start MacBook Pro på nytt
Du bør prøve å starte den bærbare datamaskinen på nytt. Ved å starte på nytt vil systemet kunne laste alle filene riktig hvis de ikke ble lastet inn på riktig måte i forrige oppstart. Så du bør prøve å starte MacBook Pro på nytt. For å gjøre dette, slå av MacBook Pro og vent i 5 minutter og slå den på igjen. Sjekk nå om problemet fortsatt er der eller er løst.
Oppdater din macOS
Denne typen problemer kan også være forårsaket av mindre feil med systemfilene som ikke fungerer som de skal. Så i dette scenariet gir selskapet ut systemoppdateringer for å fikse denne typen feil. Derfor bør du oppdatere den bærbare datamaskinen regelmessig for å unngå at denne typen problemer oppstår. Så følg trinnene som er gitt nedenfor for å se etter oppdateringer på MacBook Pro.
Annonser
- Gå til Systemvalg
- Trykk på Programvareoppdatering
- Nå vil den se etter oppdateringen. Og hvis det er noen oppdatering, vil den vise Oppdater nå-knappen.
- Når du klikker på Oppdater nå-knappen, vises en dialogboks med noen vilkår og betingelser.
- Godta det og skriv inn MacBook Pro-passordet for verifisering for å starte oppdateringen.
- Sørg også for at internettforbindelsen din fungerer problemfritt for å unngå enhver form for feil mellom nedlasting av oppdateringen.
- Etter at oppdateringen er fullført, sjekk om problemet er løst eller ikke.
Sjekk brannmurinnstillinger
Problemet kan også oppstå på grunn av brannmurinnstillingene på MacBook Pro. Så sørg for at du har de riktige brannmurinnstillingene. Følg derfor trinnene som er gitt nedenfor for å sjekke brannmurinnstillingene.
- Gå til Systemvalg
- Etter det klikker du på Sikkerhet og personvern
- Nå, gå til brannmur
- Velg brannmuralternativer
- Klikk på boksen ved siden av "Tillat automatisk signert programvare å motta innkommende tilkoblinger"
Aktiver AirPlay Mirroring i menylinjen
Følg trinnene som er gitt nedenfor for å aktivere AirPlay i menylinjen
- Gå til Systemvalg
- Klikk på Skjermer
- Klikk på boksen Vis speilingsalternativer i menylinjen når tilgjengelig
- Nå, når det er AirPlay-enheter, vil AirPlay-ikonet vises i menylinjen.
Tilbakestill PRAM eller NVRAM
Problemet kan også være forårsaket på grunn av noen endringer i innstillinger på grunn av noen korrupte filer. Så i dette tilfellet kan du tilbakestille PRAM eller NVRAM på MacBook Pro for å gjenopprette standard maskinvareinnstillinger. Derfor kan tilbakestilling av PRAM eller NVRAM hjelpe til med å løse problemet som ikke vises. Følg trinnene som er gitt nedenfor for å tilbakestille PRAM eller NVRAM på MacBook Pro.
- Slå av MacBook Pro, og sørg for at den er helt slått av og ikke i tilbakestillingsmodus.
- Nå, trykk på start igjen og vent til den blir slått på.
- Etter det, trykk på tasten i 20 sekunder: Tilvalg + Kommando + P + R og hold den i 20 sekunder uten avbrudd.
- Det vil få MacBook til å starte på nytt med tilbakestillingen av PRAM eller NVRAM.
Sjekk nå om problemet er løst eller ikke.
Kjør Apple Diagnostic
Apple Diagnostic er en funksjon som leveres i enheten for å teste all maskinvaren om den fungerer som den skal eller ikke. Du kan også bruke Apple Diagnostic for å sjekke hva som er problemet bak å ikke vise frem funksjonene. Den vil evaluere maskinvaren og vise deg om alle fungerer som de skal eller ikke. Følg trinnene som er gitt nedenfor for å kjøre Apple Diagnostic.
- Så gå til Apple-menyen og klikk på Slå av
- Pass også på at ingen eksterne enheter er koblet til MacBook Pro
- Slå nå på MacBook Pro og hold inne D-tasten
- Slipp den når du ser Språkalternativet
- Apple Diagnostics vil kjøre en skanning der den vil oppdage defektene i maskinvaren og om det er noen
- Etter fullføring klikker du på Restart-knappen for å starte MacBook Pro på nytt
- Du kan også gjenta testen igjen ved å klikke på alternativet "Run The Test Again".
Kontakt kundestøtte
Så hvis problemet ikke er løst, bør du besøke servicesenteret fordi det kan være forårsaket av et maskinvare- eller programvareproblem som du ikke kan analysere. Og i dette scenariet vil fagfolkene kunne hjelpe deg. Så besøk servicesenteret, fortell dem om problemet og få fikset MacBook Pro.
Konklusjon
Så i denne artikkelen har vi forklart alle de vanlige årsakene til at problemet kan oppstå på deg MacBook Pr. Vi har også diskutert de ulike måtene du kan prøve å løse dette problemet på Macbook Pro. Så jeg håper alle metodene som er nevnt er klare for deg, og at du enkelt vil kunne implementere dem. Hvis du har løst det samme problemet med andre metoder, del det med oss i kommentarfeltet nedenfor.