Slik oppdaterer du Office 365 i Windows 11/10
Miscellanea / / July 18, 2022
Office 365 er en abonnementsbasert tjeneste som tilbys av Microsoft. Det er også kjent som Microsoft 365. Office 365 er en samling apper som inkluderer Microsoft Word, Microsoft Excel, Microsoft PowerPoint, Outlook, OneDrive og mer.
Enten vi er på skoler, høyskoler eller jobber i et selskap, vil minst én av Office 365-appene gjøre noe for deg. Det beste er at du kan fortsette å bruke Office 365 på hvilken som helst enhet ettersom arbeidet ditt er lagret i skyen. Du må ha den nyeste versjonen installert for at Office 365 skal fungere best på din bærbare Windows 10 eller 11. I dette blogginnlegget skal vi se på ulike måter å oppdatere Office 365 i Windows 10 eller 11.
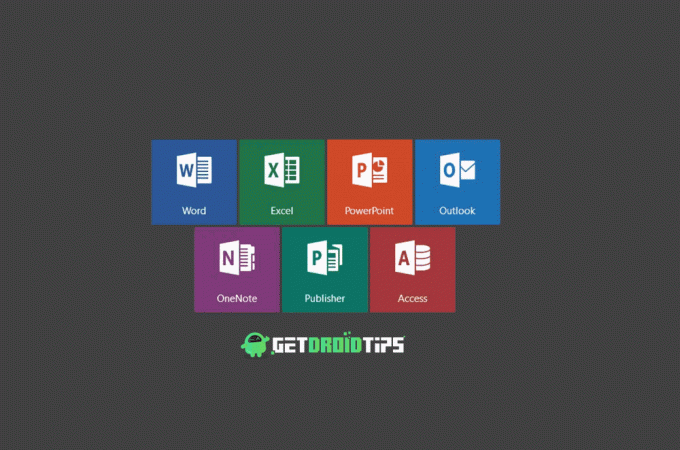
Som standard aktiverer Windows automatiske oppdateringer for Office 365. Men noen ganger installeres ikke den nyere versjonen automatisk på grunn av systemfeil eller andre problemer. I et slikt tilfelle må du oppdatere manuelt Office 365 å jobbe sømløst med kontorapper. Ikke bare ytelsesforbedringer, de nye oppdateringene fikser også kritiske problemer eller feil. Å ikke oppdatere Office 365-appene kan bli en hodepine for deg senere. Derfor anbefaler vi å beholde den nyeste versjonen av alle Office 365-apper.
Sideinnhold
-
Slik oppdaterer du Office 365 i Windows 11/10
- Løsning 1: Bruk Windows Update for å holde Office 365 oppdatert
- Løsning 2: Aktiver automatiske oppdateringer for Office 365-apper
- Løsning 3: Oppdater Microsoft Excel manuelt
- Løsning 4: Oppdater Microsoft Word manuelt
- Løsning 5: Oppdater Microsoft PowerPoint manuelt
Slik oppdaterer du Office 365 i Windows 11/10
Løsning 1: Bruk Windows Update for å holde Office 365 oppdatert
Det er en rask måte å installere den nyeste versjonen for alle Office 365-apper som Microsoft Excel, PowerPoint, Word osv. ved å bruke Windows Update-funksjonen. Du har kanskje allerede brukt denne funksjonen til å installere nye oppdateringer til Windows, men den kan også hjelpe deg med å holde Office 365 oppdatert.
Her er trinnene:
Annonser
- Skriv inn i søkefeltet Innstillinger og trykk på Enter-knappen.
- I Innstillinger-appen klikker du på Windows-oppdatering.
- Trykk på Avanserte instillinger.
- Slå på bryteren ved siden av Motta oppdateringer til andre Microsoft-produkter.
Etter at du har slått på dette alternativet, vil Windows fortsette å se etter en ny versjon av Microsoft Office. Den vil bli installert sammen med andre Windows-oppdateringer. For å sjekke om det er noen ny versjon tilgjengelig for Office 365, gå til Windows-oppdatering innstillinger og klikk på Se etter oppdateringer.
Løsning 2: Aktiver automatiske oppdateringer for Office 365-apper
Du må sørge for at alle Office 365-apper har alternativet for automatisk oppdatering aktivert. Selv om det er aktivert som standard, er dobbeltsjekking alltid en god ting. For å sjekke om automatiske oppdateringer er aktivert, åpne alle Office 365-apper. La oss si Microsoft Word. I den appen trykker du på Mer knappen til stede i menyen til venstre og klikk på Konto. Under Office Updates vil du se erklæringen "Oppdateringer lastes ned og installeres automatisk“. Hvis den ikke er der, betyr det at automatiske oppdateringer ikke er aktivert. For å aktivere den, trykk på Oppdateringsalternativer og velg Aktiver oppdateringer.
Løsning 3: Oppdater Microsoft Excel manuelt
Hvis du ikke kunne aktivere alternativet for automatisk oppdatering, eller hvis den nyere versjonen av Office 365-apper ikke er installert, kan du oppdatere dem manuelt.
Slik oppdaterer du Microsoft Excel manuelt:
Annonser
- Åpne Microsoft Excel app.
- Fra menyen til venstre trykker du på Regnskap.
- Klikk på Oppdateringsalternativer og velg Oppdater nå. Windows vil begynne å lete etter nye oppdateringer. Hvis en ny versjon er tilgjengelig, får du muligheten til å installere den. Ellers vil du se en melding "Du er oppdatert!".
Løsning 4: Oppdater Microsoft Word manuelt
- Åpne Ord app på datamaskinen din.
- Trykk på Regnskap som finnes i menyen til venstre.
- Klikk på Oppdateringsalternativer.
- Å velge Oppdater nå og Windows vil se etter den nyeste versjonen.
Løsning 5: Oppdater Microsoft PowerPoint manuelt
Som du oppdaterte Microsoft Excel og Word, kan du også oppdatere PowerPoint manuelt.
Her er trinnene:
- Åpne PowerPoint app.
- Trykk på Regnskap fra menyen til venstre.
- Klikk Oppdateringsalternativer og velg Oppdater nå.
På samme måte kan du manuelt oppdatere andre Office 365-apper også.
Annonser
Fant du denne veiledningen nyttig? hvorfor ikke dele det med andre. Fortell oss hvilken som er din favoritt Office 365-app? Hvor ofte bruker du Office 365-apper? Skyt tankene dine i kommentarene nedenfor.

![J330FNXXU3BRI1: August 2018 sikkerhetsfastvare for Galaxy J3 2017 [Frankrike]](/f/aed9d38c46f8488542107f041a7bb31b.jpg?width=288&height=384)

