Reparer: Når skumringen faller fortsett å krasje ved oppstart på PC
Miscellanea / / July 22, 2022
INTERIOR Night og Xbox Game Studios har nylig kommet opp med et originalt interaktivt drama co-op eventyr videospill kalt 'Når skumringen faller' i en historie-rik valg betyr noe slags tittel relatert til to familier. Så valgene i spillingen gjør karakterens liv bedre eller verre, noe som virker lovende. Selv om den allerede har mottatt positive anmeldelser, hevder noen spillere at As Dusk Falls fortsetter å krasje ved oppstart på PC-en ofte.
Vel, det blir et av de vanlige problemene blant de fleste PC-spillene på markedet, uansett hvilken PC-konfigurasjon du bruker. Hvis du er en PC-spiller i årevis og har spilt flere titler, bør du vite om det. Nå, hvis du også er et av ofrene for å oppleve et slikt problem, må du sørge for å følge denne feilsøkingsveiledningen fullstendig fikse det. Heldigvis finnes det en haug med løsninger for å fikse problemet oppstart krasjer eller spillet starter ikke problem.
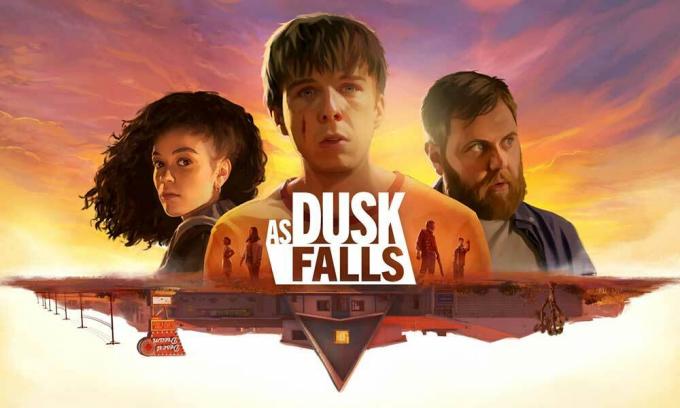
Sideinnhold
- Hvorfor krasjer As Dusk Falls-spillet?
-
Reparer: Når skumringen faller fortsett å krasje ved oppstart på PC
- 1. Sjekk systemkravene
- 2. Deaktiver fullskjermoptimalisering
- 3. Kjør spillfilen som administrator
- 4. Oppdater grafikkdrivere
- 5. Oppdater Windows
- 6. Se etter valgfrie oppdateringer
- 7. Bytt til dedikert GPU
- 8. Avslutt bakgrunnsprosesser
- 9. Bekreft og reparer spillfiler
- 10. Juster Steam Overlay og SteamVR-alternativer
- 11. Deaktiver Windows-brannmuren
- 12. Slå av antivirusbeskyttelse
- 13. Angi høy ytelse i strømalternativer
- 14. Installer Microsoft Visual C++ Runtime på nytt
- 15. Utfør en ren oppstart
- 16. Prøv å deaktivere overleggsapper
- 17. Deaktiver CPU- eller GPU-overklokking
- 18. Oppdater når skumringen faller
Hvorfor krasjer As Dusk Falls-spillet?
Hvis vi snakker om problemet med spillkrasj på PC-en, er sjansen stor for at PC-kompatibiliteten med spillet er stor. Mens en utdatert spilloppdateringsversjon, ødelagte eller manglende spillfiler, en utdatert spillklient, utdatert eller manglende grafikkdriver osv. kan være andre mulige årsaker. DirectX-versjonen, en utdatert spillklient, løpende oppgaver i bakgrunnen og mer kan oppstå flere problemer ved spillstart.
På den andre siden, antivirus- eller Windows-brannmurblokkeringsproblemet, problemer med oppstart av apper, Microsoft Visual C++ Problemer med omdistribuerbar, overklokket CPU/GPU, problemer med overleggsapper osv. kan også utløse oppstartsproblemet på PC-en.
Reparer: Når skumringen faller fortsett å krasje ved oppstart på PC
Det anbefales på det sterkeste å følge alle metoder til problemet er løst fordi en vanlig løsning kan også løse problemet med spillkrasj på PC-en. Så, uten videre, la oss hoppe inn i det.
Annonser
1. Sjekk systemkravene
Vel, PC-kompatibilitetsproblemet med spillets systemkrav anses som en primær årsak til at spillet krasjer ved oppstartsproblemet. Det kan være mulig at enten PC-bygget er utdatert eller kjører low-end-spesifikasjonen. I begge tilfeller kan det oppstå krasjproblem. Så du kan sjekke kravene nevnt nedenfor. Hvis PC-spesifikasjonen må oppdateres, kan du gjøre det tilsvarende for å kunne spille spillet riktig.
Minstekrav:
- Krever en 64-bits prosessor og operativsystem
- OS: Windows 7 64-bit versjon 1903 eller høyere
- Prosessor: Core i3 2120 (3,30 GHz) eller tilsvarende GTX 750 TI (2 GB) eller tilsvarende
- Hukommelse: 8 GB RAM
Anbefalte krav:
- Krever en 64-bits prosessor og operativsystem
- OS: Windows 7 64-bit versjon 1903 eller høyere
- Prosessor: Core i5 7400 (3,00 GHz) eller tilsvarende GTX 980 (4 GB) eller tilsvarende
- Hukommelse: 16 GB RAM
2. Deaktiver fullskjermoptimalisering
Det ser ut til at deaktivering av fullskjermoptimaliseringsalternativet fungerte for noen brukere. Å gjøre slik:
- Åpne Damp launcher > Klikk på Bibliotek.
- Høyreklikk på Når skumringen faller > Klikk på Få til.
- Å velge Bla gjennom lokale filer > Gå til Når skumringen faller installert plassering.
- Nå, Høyreklikk på AsDuskFalls.exe > Velg Eiendommer.
- Klikk på Kompatibilitet fanen > Kryss av Deaktiver fullskjermoptimalisering for å aktivere det.
- Når du er ferdig, klikker du på Søke om og så OK for å lagre endringer.
3. Kjør spillfilen som administrator
Det anbefales også å alltid kjøre den kjørbare filen som administratortilgang på Windows-PCen slik at brukerkontokontrollen (UAC) kan tillate all tilgang på riktig måte. Noen ganger kan systemet tro at du prøver å kjøre spillet uten å godkjenne det. Dette er en engangsprosess for hvert spill. Sørg for å følge trinnene nedenfor for å gjøre det:
- Høyreklikk på Når skumringen faller exe snarveisfil på din PC.
- Velg nå Eiendommer > Klikk på Kompatibilitet fanen.

- Sørg for å klikke på Kjør dette programmet som administrator avmerkingsboksen for å merke av.
- Klikk på Søke om og velg OK for å lagre endringer.
- Nå kan du bare dobbeltklikke på spillets exe-fil for å starte den.
Når du er ferdig, kan du også gjøre de samme trinnene for Steam-starteren. Så du gir den samme UAC-tilgangen til spillstarteren også.
4. Oppdater grafikkdrivere
Du bør prøve å se etter grafikkdriveroppdateringen på din Windows-PC og installere den nyeste versjonen for å sikre at ingen oppdatering venter på slutten. En utdatert eller manglende grafikkdriver kan utløse problemer med riktig fungerende grafikkintensive programmer. Å gjøre det:
- Høyreklikk på Startmeny å åpne opp Hurtigtilgangsmeny.
- Klikk på Enhetsbehandling fra listen for å åpne grensesnittet.
- Nå må du Dobbeltklikk på Skjermadaptere å utvide den.

- Deretter Høyreklikk på det dedikerte grafikkortnavnet du bruker for å hente kontekstmenyen.
- Klikk deretter på Oppdater driveren > Velg Søk automatisk etter drivere.
- Systemet vil automatisk se etter tilgjengelig oppdatering.
- Hvis en oppdatering er tilgjengelig, vil den automatisk laste ned og installere den nyeste versjonen.
- Når du er ferdig, sørg for å starte PC-en på nytt for å bruke endringene.
Hvis du ikke finner noen oppdatering, sørg for å gå over til det offisielle grafikkortnettstedet og søke manuelt etter den siste oppdateringen. Hvis en ny versjon er tilgjengelig, er det bare å laste ned filen på din PC og installere den. Uansett hvilket grafikkort du bruker, hopp til lenken nedenfor i henhold til produsenten.
- Nvidia GPU
- AMD GPU
- Intel GPU
5. Oppdater Windows
Hvis du i tilfelle kjører den utdaterte Windows OS-versjonen eller den utdaterte versjonen, sørg for å følge trinnene nedenfor for å sjekke og installere oppdateringer.
- trykk Windows + I tastene for å åpne opp Windows-innstillinger Meny.
- Klikk på Windows-oppdatering fra venstre rute > Se etter oppdateringer.

- Hvis det er en oppdatering tilgjengelig, bør du velge Last ned og installer.
- Vent til oppdateringsprosessen er fullført.
- Når du er ferdig, start PC-en på nytt for å bruke endringer.
6. Se etter valgfrie oppdateringer
Du bør også se etter valgfrie oppdateringer ved å følge trinnene nedenfor fordi noen av enhetsdriveroppdateringene og sikkerhetsoppdateringene kan vises i en egen del.
- trykk Windows + I tastene for å åpne opp Windows-innstillinger Meny.
- Klikk på Windows-oppdatering fra venstre rute > Klikk på Avanserte instillinger.
- Nå, bla litt ned og finn Ytterligere alternativer seksjon.
- Klikk på Valgfrie oppdateringer > Hvis det er en oppdatering tilgjengelig, sørg for å velge oppdateringen.
- Klikk på Last ned og installer > Åpne systemet på nytt når oppdateringen er installert.
7. Bytt til dedikert GPU
Annonse
Du bør også sørge for at du bruker den dedikerte GPUen på Windows-datamaskinen din i stedet for å bruke den integrerte HD-grafikken. Å gjøre slik:
For Nvidia GPU:
- Høyreklikk på skrivebordsskjermen for å åpne kontekstmenyen.
- Nå, klikk på Nvidia kontrollpanel for å åpne den.
- Gå over til 3D-innstillinger > Velg Administrer 3D-innstillinger.
- Åpne Programinnstillinger fanen og velg Når skumringen faller fra rullegardinmenyen.
- Deretter velger du foretrukket grafikkprosessor for dette programmetfra en annen rullegardinmeny.
- Til slutt skal din Nvidia GPU vises som Nvidia-prosessor med høy ytelse.
- Lagre endringene og start PC-en på nytt.
For AMD GPU:
- Høyreklikk på skrivebordsskjermen for å åpne kontekstmenyen.
- Nå åpen Radeon-innstillinger > Naviger til Tilleggsinnstillinger.
- Gå til Preferanser > Velg Makt > Velg Byttbare grafikkapplikasjonsinnstillinger.
- Å velge Når skumringen faller fra listen over installerte applikasjoner. [Hvis spillet ikke er på listen, kan du velge Legg til applikasjon og inkluderer spillets exe-fil]
- Til slutt velger du Høy ytelse fra Grafikkinnstillinger, alternativ > Start PC-en på nytt.
8. Avslutt bakgrunnsprosesser
Sjansen er stor for at systemet på en eller annen måte blir laggy eller blir overbelastet av mange unødvendige bakgrunnskjøringsoppgaver. Disse oppgavene bruker i utgangspunktet systemressurser som CPU, minne eller internettbåndbredde, noe som kan ha en alvorlig innvirkning på spillstartopplevelsen. Hvis disse oppgavene (tredjepart) ikke er nødvendige for deg, kan du prøve å lukke dem helt ved å følge trinnene nedenfor.
- trykk Ctrl + Shift + Esc hurtigtaster på tastaturet for å åpne Oppgavebehandling.

- Klikk på Prosesser kategorien > Sørg for å velge oppgaven individuelt som du vil lukke.
- Klikk deretter på Avslutt oppgave å lukke den.
- Som nevnt, gjør de samme trinnene for hver oppgave du vil lukke.
- Når du er ferdig, lukker du Task Manager-vinduet og starter PC-en på nytt.
9. Bekreft og reparer spillfiler
Noen ganger kan manglende eller ødelagte spillfiler på PC-en oppstå noen problemer med at spillapplikasjonen starter riktig eller begynner å krasje. Det betyr ikke at du alltid får en feilmelding eller advarsel etter å ha krasjet. En mindre, men nyttig spillfil kan bli ødelagt eller mangle ganske lett. Heldigvis kommer de fleste spillstarterne med en nyttig funksjon for automatisk å verifisere og reparere spillfiler på nettet. Å gjøre slik:
- Start Damp klient > Klikk på Bibliotek.
- Høyreklikk på Når skumringen faller fra listen over installerte spill.
- Nå, klikk på Eiendommer > Gå til Lokale filer.

- Klikk på Bekreft integriteten til spillfiler.
- Du må vente på prosessen til den er fullført.
- Når du er ferdig, starter du bare datamaskinen på nytt.
10. Juster Steam Overlay og SteamVR-alternativer
Flere As Dusk Falls PC-spillere har også rapportert at de står overfor krasjproblemet mye. Det skjer mest sannsynlig med Steam-brukerne, og vi har en mulig løsning for å fikse det. Å fikse det:
- Åpne Damp klient på PC-en > Klikk på Bibliotek.
- Høyreklikk på Når skumringen faller fra venstre rute > Velg Eiendommer.
- Nå, klikk på Generell > Sørg for å Slå på de Aktiver Steam-overlegget mens du er i spillet alternativ.
- Det burde du også Slå på de Bruk Desktop Game Theater mens SteamVR er aktiv alternativ.
11. Deaktiver Windows-brannmuren
Hvis du i tilfelle bruker standard Windows-brannmurbeskyttelse på PC-en din, bør du slå den av midlertidig og se etter problemet på nytt. Å gjøre dette:
- Klikk på Startmeny > Skriv Brannmur.
- Å velge Windows Defender brannmur fra søkeresultatet.
- Nå, klikk på Slå Windows Defender-brannmur på eller av fra venstre rute.
- Velg Slå av Windows Defender-brannmur (anbefales ikke) alternativ for både Private og offentlige nettverksinnstillinger.
- Når du er valgt, klikker du på OK for å lagre endringer.
- Til slutt starter du datamaskinen på nytt.
12. Slå av antivirusbeskyttelse
Du kan også prøve å slå av Windows Defender-alternativet på PC-en din for å sikre at det ikke er noen antivirusprogramvare som blokkerer spillfilene slik at de kjører riktig.
- trykk Windows + I snarveistaster for å åpne Windows-innstillinger Meny.
- Klikk på Oppdatering og sikkerhet > Klikk på Windows-sikkerhet fra venstre rute.
- Klikk nå på Åpne Windows Security knapp.
- Gå til Virus- og trusselbeskyttelse > Klikk på Administrer innstillinger.
- Deretter må du skru av de Sanntidsbeskyttelse veksle.
- Klikk på hvis du blir bedt om det Ja å gå videre.
Hvis i tilfelle du bruker et annet antivirusprogram på PC-en din, sørg for å slå det av.
13. Angi høy ytelse i strømalternativer
For det meste er Windows-systemet satt på standard balansert strømmodus som tilbyr både ytelse og strømforbruk samtidig. Men noen ganger kan denne modusen oppstå ytelsesproblemer på PC-en din når det kommer til grafikkhungrige programmer. Det er bedre å sette strømmodusen til Høy ytelse, noe som kan forbedre oppgavene. Denne modusen vil imidlertid bruke mer strøm eller batterisaft enn normalt. Å gjøre dette:
- Klikk på Startmeny > Skriv kontrollpanel og søk etter det.
- Åpen Kontrollpanel fra søkeresultatet.
- Nå, gå til Maskinvare og lyd > Velg Strømalternativer.
- Klikk på Høy ytelse for å velge den.
- Når du er ferdig, sørg for å starte PC-en på nytt for å bruke endringer.
- Det kan fikse Når skumringen faller krasjproblem på PC-en.
14. Installer Microsoft Visual C++ Runtime på nytt
Hvis Windows-datamaskinen din ikke kjører den nyeste versjonen eller den nødvendige versjonen av Microsft Visual C++ Runtime, kan du støte på flere problemer. Å gjøre det:
- trykk Windows tasten fra tastaturet for å åpne Startmeny.
- Nå, skriv apper og funksjoner å søke.
- Åpen Apper og funksjoner fra søkeresultatet.
- Klikk på Microsoft Visual C++ program(er) fra listen individuelt.
- Velg hvert program og klikk på Avinstaller.
- Følg instruksjonene på skjermen for å fullføre avinstalleringen.
- Deretter besøker du offisielle Microsoft-nettsted og last ned den nyeste Microsoft Visual C++ Runtime.
- Når du er ferdig, installer den på datamaskinen din > Start systemet på nytt for å endre effekter.
15. Utfør en ren oppstart
I henhold til noen rapporter kjører alltid flere programmer i bakgrunnen fra når Windows-systemet starter opp. Så disse tjenestene kan forbruke systemressursene og internettdataene uten at du vet det. Det er bedre å utføre en ren oppstart og slå av unødvendige oppstartsapplikasjoner ved å følge trinnene nedenfor.
- trykk Windows + R snarveistaster for å åpne Løpe dialogboks.
- Nå, skriv msconfig og treffer Tast inn å åpne Systemkonfigurasjon.
- Gå til Tjenester kategorien > Aktiver Skjul alle Microsoft-tjenester avmerkingsboksen.

- Klikk på Deaktivere alle > Klikk på Søke om og så OK for å lagre endringer.
- Nå, gå til Oppstart fanen > Klikk på Åpne Oppgavebehandling.
- Klikk på Oppstart fanen fra Oppgavebehandling.
- Sørg for å klikke på den spesielle oppgaven som har en høyere oppstartseffekt.
- Når du er valgt, klikker du på Deaktiver for å slå den av. [Gjør de samme trinnene for hvert program som har større oppstartseffekt]
- Til slutt, sørg for å starte datamaskinen på nytt for å bruke endringer.
16. Prøv å deaktivere overleggsapper
Noen ganger kan et par applikasjoner komme med en ekstra overleggsapp som i utgangspunktet hjelper streamerne eller spillerne mye. Imidlertid kan disse overleggsappene til slutt komme i konflikt med spillfilene for å kjøre jevnt og kan forårsake flere problemer som FPS-fall, problemer med svart skjerm, etterslep, feil, etc. Du bør prøve å deaktivere overleggsappene manuelt før du starter spillet igjen for å krysssjekke om krasjproblemet er løst eller ikke. Å gjøre slik:
Deaktiver Discord Overlay:
- Start Uenighet app > Klikk på tannhjulikon på bunnen.
- Å velge Overlegg under Appinnstillinger > Slå på de Aktiver overlegg i spillet.
- Klikk på Spill fanen > Velg Når skumringen faller.
- Til slutt, skru av de Aktiver overlegg i spillet veksle.
- Sørg for å starte PC-en på nytt for å bruke endringer.
Deaktiver Xbox Game Bar:
- trykk Windows + I nøkler for å åpne Windows-innstillinger.
- Klikk på Gaming > Gå til Spillbar > Slå av Ta opp spillklipp, skjermbilder og kringkasting ved hjelp av spilllinjen alternativ.
Deaktiver Nvidia GeForce Experience Overlay:
- Start Nvidia GeForce Experience app > Gå over til Innstillinger.
- Klikk på Generell fanen > Deaktiver de Overlegg i spillet alternativ.
- Til slutt, start PC-en på nytt for å bruke endringer, og start spillet på nytt.
Det er noen andre overleggsapper som kan forårsake problemer for deg noe som MSI Afterburner, Rivatuner, RGB-programvare, etc. Du bør slå dem av også.
17. Deaktiver CPU- eller GPU-overklokking
Det er også verdt å nevne å ikke aktivere CPU/GPU-overklokking på PC-en din hvis spillet ditt krasjer eller stammer mye. Vi kan forstå at overklokking av CPU/GPU kan ha stor innvirkning på å forbedre spillingen, men noen ganger kan det også forårsake problemer med flaskehalsen eller kompatibiliteten. Bare sett frekvensen til standard for optimal ytelse.
18. Oppdater når skumringen faller
Selv en utdatert spilloppdateringsversjon kan utløse flere potensielle problemer på spillenheten som fører til krasjproblemer, forsinkelser, hakking og mer. Det anbefales å se etter spilloppdateringen med jevne mellomrom og installere den siste oppdateringen når den er tilgjengelig. Du kan følge trinnene nedenfor for å gjøre det samme.
- Åpne Damp klient > Gå til Bibliotek.
- Klikk på Når skumringen faller fra listen over installerte spill i venstre rute.
- Nå vil klienten automatisk søke etter den tilgjengelige oppdateringen.
- Hvis det er en oppdatering tilgjengelig, vil du se Oppdater alternativ > Bare klikk på den.
- Vent et par minutter eller så til spilloppdateringen er fullført. [Avhenger av lagringsplass og internettforbindelse]
- Når du er ferdig, sørg for å lukke Steam-klienten.
- Til slutt, start PC-en på nytt for å bruke endringer, og start Når skumringen faller spill igjen.
Det er det, folkens. Vi antar at denne veiledningen var nyttig for deg. For ytterligere spørsmål kan du kommentere nedenfor.



