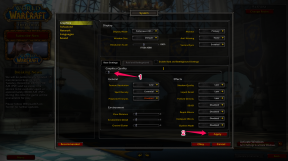Fix: Win+Shift+S fungerer ikke på Windows 11/10
Miscellanea / / July 22, 2022
Skjermbilder er en av de viktige tingene som spiller en stor rolle i våre presentasjoner, oppgaver og mye mer. Du har kanskje også søkt etter mange verktøy på internett for å ta skjermbilder på din Windows-laptop. Men det kommer allerede med Windows Snipping Tool som er den beste måten å ta skjermbilder på.
Windows Snipping Tools kommer med mange funksjoner, men noen brukere tror at de må åpne appen og deretter ta skjermbildet. Men det er ikke noe sånt, du kan enkelt ta skjermbilder gjennom hurtigtastene som er Win + Shift + S. Men mange brukere rapporterer at Win + Shift + S ikke fungerer på Windows 11 og 10, og på grunn av dette er de ikke i stand til å ta skjermbildene. Så i dag er vi her med guiden om hvordan du fikser Win+Shift+S som ikke fungerer på Windows 11/10. Les derfor hele artikkelen for å vite mer om det.

Sideinnhold
- Hvorfor fungerer ikke Win+Shift+S på Windows 11?
-
Hvordan fikse Win+Shift+S som ikke fungerer på Windows 11?
- Sjekk tastaturet ditt
- Prøv å starte Windows Utforsker på nytt
- Slå på varsler om klippeverktøy
- Oppdater tastaturdriveren
- Reparer og tilbakestill klippeverktøyet
- Systemgjenoppretting
- Konklusjon
Hvorfor fungerer ikke Win+Shift+S på Windows 11?
Problemet med at Windows Snipping Tool ikke fungerer på Windows 11 etter bruk av hurtigtasten kan oppstå på grunn av mange problemer. Det kan skyldes programvareproblemer, noen Windows-innstillinger eller mye mer. Så det er mange muligheter for det. Derfor er vi her med de vanlige problemene som du kan møte dette problemet gjennom. Vi vil også foreslå at du sjekker problemene riktig, slik at du enkelt kan løse problemene.
- Ikke aktiverte snarveistaster
- Appproblemer
- Drivere ikke oppdatert
- Tastaturinnstillinger
- Nøkkelsaker
Hvordan fikse Win+Shift+S som ikke fungerer på Windows 11?
Her er metodene du enkelt kan prøve å løse problemet med. Så sørg for at du implementerer alle trinnene nøye, slik at du kan løse dette problemet. Sjekk derfor ut metodene nedenfor.
Sjekk tastaturet ditt
Først av alt vil vi foreslå at du bør sjekke tastaturet om det er riktig tilkoblet eller ikke. I noen tilfeller, hvis tastaturet ikke er riktig tilkoblet, vil brukerne sannsynligvis møte dette problemet. Etter å ha evaluert det, sjekk også for ledningene på tastaturet at de er i god og fungerende stand.
Annonser
Hvis tastaturet fungerer som det skal, sørg for å sjekke om knappene trykkes helt ned eller ikke. Så hvis det er noe som sitter fast under det, fjern det slik at knappene kan trykkes helt ned og du vil kunne bruke snarveistastene på tastaturet ditt. Etter å ha gjort dette, sjekk også at Windows-tasten er aktivert på den bærbare datamaskinen din fordi det skjer mange ganger ettersom produsenten gir en snarvei for å aktivere Windows-nøkkelen. Så sørg for at den er aktivert.
Du kan også sikre at det interne tastaturet ditt fungerer bra eller ikke ved å bruke et annet eksternt tastatur på PC-en. Så gjør dette og sjekk om problemet er løst eller ikke.
Prøv å starte Windows Utforsker på nytt
Hvis du står overfor problemet, kan du prøve å starte Windows Utforsker på nytt. Ved å starte Windows Utforsker på nytt, vil du kunne starte funksjonaliteten til hele filene som ikke fungerer som de skal. For å gjøre dette, følg trinnene som er gitt nedenfor.
- Trykk CTRL + ALT + DEL-tasten på tastaturet
- Nå vil oppgavebehandlingen åpnes
- Finn og velg Windows Filutforsker

Annonser
- Etter det klikker du på Avslutt oppgave
- Klikk nå på Filalternativ
- Etter det velger du alternativet Kjør ny oppgave
- Skriv "explorer.exe"
- Klikk på OK-knappen
Nå, sjekk igjen ved å trykke på Win+Shift+S-tasten om klippeverktøyet fungerer eller ikke.
Slå på varsler om klippeverktøy
Forsikre deg om at du har tillatt varslingen fra klippeverktøyet. Så for å gjøre dette, følg trinnene som er gitt nedenfor.
- Trykk på Windows + I-tasten
- Klikk nå på varslingsalternativet på System-fanen
- Rull ned og se etter klippeverktøyet
- Tillat varslinger for appen

Annonser
Oppdater tastaturdriveren
Sørg for at du bruker den nyeste tastaturdriveren på vinduet. Hvis du er forvirret om det, sjekk trinnene som er gitt nedenfor for å oppdatere tastaturdriveren.
- Først av alt, åpne Start-menyen
- Skriv "Enhetsbehandling" i søkefeltet
- Nå vil du se enhetene som er tilgjengelige på din PC
- Klikk på Tastatur-alternativet og utvide det
- Velg nå tastaturet og høyreklikk på det
- Etter det, velg Oppdater driver
- Følg instruksjonene som er gitt på skjermen for å oppdatere tastaturdriveren
Etter å ha oppdatert tastaturdriveren, sjekk om problemet er løst eller ikke.
Reparer og tilbakestill klippeverktøyet
Det andre trinnet du kan prøve er å reparere og tilbakestille Snipping Tool. Så, i tilfelle, hvis det er et problem med appen, vil det løses gjennom denne metoden. Så følg trinnene som er gitt nedenfor.
- Først av alt, trykk på Windows + I-tasten for å åpne innstillinger
- Gå til App-fanen i venstre rute
- Klikk på Apper og funksjoner
- Nå, bla ned og se etter klippeverktøyet

- Klikk på de tre prikkene og du vil se Avansert alternativ
- Velg nå Avansert alternativ
- Rull ned og se alternativet Reparer og tilbakestill

- Så først reparer appen og sjekk om problemet er løst etter omstart av PC-en
- Hvis problemet ikke er løst, kan du prøve å tilbakestille det ved å følge de samme trinnene igjen
- Sjekk nå om problemet er løst eller ikke.
Systemgjenoppretting
Annonse
I tilfelle, hvis ingen av trinnene fungerte for deg, kan du gjenopprette systemet til det forrige systembildet der appen fungerte bra. Så ved å gjøre dette, vil du kunne bruke appen gjennom snarveitasten. Prosessen vil ta rundt 15-60 minutter eller vil avhenge. Så gjør dette og sjekk om problemet er løst eller ikke.
Konklusjon
Så i denne veiledningen har vi diskutert de vanlige årsakene til årsaken til problemet. Sammen med det har vi også nevnt i artikkelen metodene som du enkelt kan fikse dette problemet på. Så vi vil foreslå at du implementerer alle trinnene nøye og prøver å løse dette problemet. Også, hvis du har løst det samme problemet gjennom andre metoder, del det med oss i kommentarfeltet nedenfor.