Slik fikser du Roblox Teleport Mislyktes Ukjent unntaksfeil
Miscellanea / / July 23, 2022
Roblox er en nettplattform hvor brukere kan finne mange spill og spille dem. Så, Roblox er der brukere kan spille spillene laget og publisert av utviklerne. Så det ligner veldig på Steam og andre plattformer, som gir publisering og tilgang til spillet.
Roblox Teleport er en funksjon der spillerne kan komme til den spesielle reserveserveren. Det gjøres ved hjelp av TeleportToPrivateServer. Så mange brukere har rapportert at Roblox Teleport mislyktes på grunn av en ukjent unntaksfeil. Derfor er vi her med guiden om hvordan du fikser Roblox Teleport Failed Unknown Exception Error. Så les hele artikkelen for å vite mer om problemet og hvordan du kan fikse det.
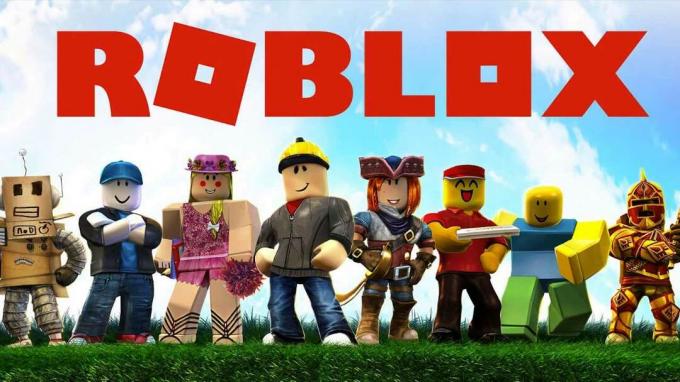
Sideinnhold
- Hvorfor er spillere som møter Roblox Teleport Mislykket Ukjent unntaksfeil?
-
Hvordan fikse Roblox Teleport Mislykket Ukjent unntaksfeil?
- Start appen på nytt
- Kjør spillet som administrator
- Deaktiver Windows-brannmuren
- Tømmer DNS-bufferen
- Endre DNS-serveren
- Installer appen på nytt
- Konklusjon
Hvorfor er spillere som møter Roblox Teleport Mislykket Ukjent unntaksfeil?
Problemet kan oppstå på grunn av flere årsaker. Derfor vil vi liste dem opp for deg slik at du enkelt kan fikse problemet etter å ha analysert årsaken. Så sjekk ut årsakene nedenfor.
- Problemer med appkjøring
- Brannmurproblem
- DNS-problem
- Problemer med DNS Range
Hvordan fikse Roblox Teleport Mislykket Ukjent unntaksfeil?
Så vi er her med metodene for hvordan du kan fikse dette problemet som oppstår for deg. Sjekk derfor ut metodene nedenfor, som vi har listet opp, slik at du kan prøve dem og fikse problemet.
Start appen på nytt
Først av alt foreslår vi at du starter appen på nytt, så hvis det er noen konflikter med oppstartsfilene, vil de bli fikset, og du kan bruke appen riktig for å spille spillet. Lukk derfor appen på PC-en og start den igjen og sjekk om problemet er løst eller ikke.
Annonser
Kjør spillet som administrator
Problemet kan også oppstå hvis du ikke gir administratortilgang. Så lukk appen og følg trinnene som er gitt nedenfor for å kjøre spillet som administrator.
- Først av alt, velg appen
- Nå, høyreklikk på den
- Du vil se alternativet "Kjør som administrator"
- Klikk på den
- Sjekk nå om problemet er løst eller ikke
Hvis problemet er løst, følg trinnene for å sette spillet permanent til å kjøre som administrator, slik at du ikke trenger å gjenta dette trinnet hver gang.
- Først av alt, finn mappen der spillet er installert
- Gå til installasjonsfilen
- Velg nå GameManager.exe
- Etter det, høyreklikk på den og velg Egenskaper
- Klikk nå på kompatibilitetsfanen
- Du vil se alternativet "Kjør program som administrator"
- Merk av i boksen og klikk på Bruk-knappen
- Etter det, klikk på OK-knappen, og du er ferdig
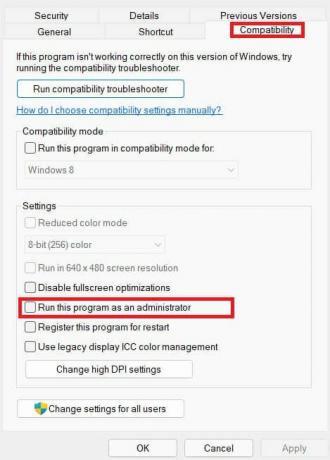
Deaktiver Windows-brannmuren
Problemet kan også forårsake hvis Windows-brannmuren oppdager noen mistenkelige filer fra Roblox. Så vi vil foreslå at du deaktiverer Windows-brannmuren for å sjekke om problemet er løst eller ikke. Hvis appen begynner å fungere perfekt, kan du godkjenne Roblox-appen ved å følge metodene nedenfor.
Annonser
- Først av alt, åpne Kontrollpanel.
- Gå til System og sikkerhet
- Klikk på Window Defender Firewall
- Velg nå "Tillat en app eller funksjon gjennom Window Defender Firewall"
- Etter det, klikk på Endre innstillinger for å gi administratortilgang
- Velg nå appen og gi den tilgang til det offentlige og private nettverket
- Klikk på OK-knappen
- Sjekk nå om problemet er løst eller ikke.
Tømmer DNS-bufferen
Noen ganger kan problemet også forårsake på grunn av DNS-problemet. Så vi vil foreslå at du tømmer DNS-bufferen for å løse dette problemet. Så følg trinnene nedenfor for å tømme DNS-cachen.
- Trykk på Windows + R
- Skriv nå "cmd" i den
- Etter det, skriv inn kommandoen "ipconfig/flushdns"
- trykk enter
- Etter at operasjonen er fullført, start appen igjen og kontroller om problemet er løst eller ikke.
Endre DNS-serveren
Vi vil foreslå at du prøver å endre DNS-serveren for å fikse dette problemet. Ved å gjøre dette vil du kunne fikse DNS-serveren. Så følg trinnene nedenfor for å endre DNS-serveren.
- Trykk på Windows + R-tastene
- Skriv "ncpa.cpl"
- Velg nå nettverket du er koblet til
- Etter det, høyreklikk på den og velg Egenskaper
- Velg nå Internet Protocol versjon 4
- Dobbeltklikk på den, og en popup-boks vises på skjermen
- Velg nå alternativet "Bruk følgende DNS-serveradresse"
- Og skriv inn verdien: 8.8.8.8 i den foretrukne DNS-serveren og 8.8.4.4 i den alternative DNS-serveren
- Etter det, klikk på OK
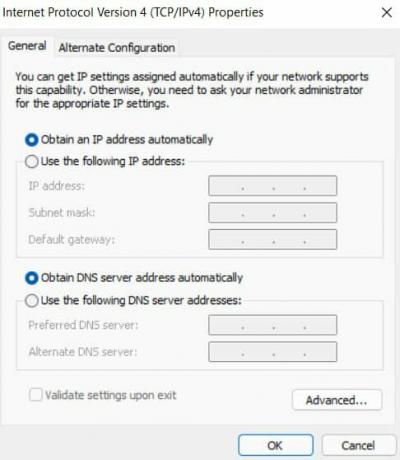
Annonser
Og sjekk om problemet er løst eller ikke.
Installer appen på nytt
I tilfelle hvis du fortsatt står overfor problemet, vil vi foreslå at du avinstallerer appen og installerer den på nytt på PC-en din for å fikse dette problemet. Så gjør dette og sjekk om problemet som forårsaker deg er løst eller ikke.
Konklusjon
Så i denne veiledningen har vi diskutert årsakene til at du kan møte problemet. Og vi har også nevnt metodene du kan fikse dette på. Så sørg for å implementere trinnene riktig. Hvis du har løst det samme problemet med andre metoder, del det med oss i kommentarfeltet nedenfor.



