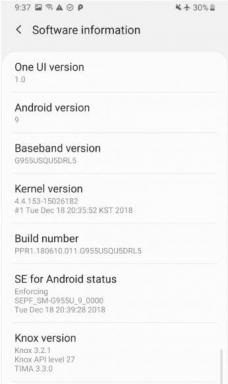Fix: Mac Studio gjenkjenner ikke mus eller tastatur
Miscellanea / / July 28, 2022
Cupertino-giganten Apple har sluppet en helt ny Mac Studio med et "Pro"-nivå for alt som fungerer som en stasjonær Mac. Det er en hybridvariant av Mac Mini og Mac Pro når det gjelder spesifikasjoner og ytelse. Selv om Mac Studio er en beist-stasjonær Mac som kan overgå de fleste flaggskip-stasjonære oppsett uten å svette, ser det ut til at den også er utsatt for problemer. Mac Studio gjenkjenner ikke Mus eller Tastatur problemet er en av dem.
Flere rapporter viser at Mac Studio nekter å gjenkjenne eksterne enheter som tastatur og mus. Mens noen brukere står overfor hyppige frakoblinger av eksterne tredjeparts tastatur- og museenheter fra Mac Studio, noe som ikke virker bra for en så førsteklasses stasjonær Mac. Selv om du har en Apple Magic Mouse eller Magic Keyboard, kan du oppleve problemer med tilkobling eller gjenkjenning.

Sideinnhold
-
Fix: Mac Studio gjenkjenner ikke mus eller tastatur
- 1. Slå Bluetooth på og av på Mac Studio
- 2. Kontroller at tastatur og mus Bluetooth er PÅ
- 3. Aktiver musetaster via tilgjengelighetssnarveier
- 4. Koble fra alle USB-enheter
- 5. Prøv å fjerne og koble til USB-mottakere
- 6. Prøv å bytte batterier på tastatur og mus
- 7. Sørg for å koble Bluetooth til mus/tastatur igjen
- 8. Krysssjekk museinnstillinger på Mac
- 9. Prøv å bruke støtteprogramvare for eksterne enheter fra tredjeparter
- 10. Se etter Mac-programvareoppdatering
- 11. Sørg for at musetaster og saktetaster er slått av
- 12. Slett Bluetooth .plist-filene
- 13. Tilbakestill Bluetooth-modulen
- 14. Prøv å optimalisere systemet og fjerne søppelfiler
- 15. Start Mac-en i sikkermodus
- 16. Prøv å bruke en annen USB-port (kun kablet)
- 17. Sjekk systemrapporten for USB (kun kablet)
- 18. Kontakt Apple Support
Fix: Mac Studio gjenkjenner ikke mus eller tastatur
Ettersom det spesifikke problemet blir utbredt blant Mac Studio-brukere, kan folk ikke finne måter å prøve å fikse det på. Derfor har vi delt denne feilsøkingsveiledningen med deg. Heldigvis kan et par mulige løsninger nevnt nedenfor være nyttige i de fleste tilfeller. Nå, uten å kaste bort mer tid, la oss hoppe inn i det.
1. Slå Bluetooth på og av på Mac Studio
Først, sjekk om Mac-ens Bluetooth er slått på eller av via kontrollsenteret. Uansett hvilken mus eller tastatur du prøver å koble til, hvis det er en Bluetooth-enhet, sørg for å aktivere Bluetooth-funksjonen før du hopper inn i en annen metode. Noen ganger kan det være nyttig å slå av og på Bluetooth på systemet.
- Klikk på Bluetooth-ikon på statuslinjen (menylinjen). Hvis du ikke ser det, åpner du Kontroll senter.
- Klikk for å utvide Bluetooth-kontrollen > Her, slå PÅ Bluetooth.
- Vent et par sekunder og snu den deretter AV.
- Vent noen sekunder og snu den tilbake PÅ en gang til.
- Prøv å koble til musen eller tastaturet individuelt.
- Hvis den ikke kobles til automatisk, klikk på det spesifikke tastaturet/musen under Enheter for å koble den til.
2. Kontroller at tastatur og mus Bluetooth er PÅ
Vel, du bør også sjekke om musen eller tastaturet Bluetooth er slått på eller ikke. Hvis i tilfelle Bluetooth ikke er slått på, er det ingen måte å koble til eller gjenkjenne musen og tastaturet. Sørg for å finne ut knappen på musen og tastaturet for å slå den på. Avhengig av musemerke og modell, vil den spesifikke knappen være tilgjengelig i forskjellige posisjoner. Etter å ha slått den på, gå til Bluetooth-valgalternativet på Mac og prøv å koble til.
Annonser
3. Aktiver musetaster via tilgjengelighetssnarveier
Det anbefales også å aktivere alternativet for musetaster fra panelet for tilgjengelighetssnarveier ved å følge trinnene nedenfor. Det er en tilgjengelighetsfunksjon som lar deg bruke tastaturet eller musen til å navigere.
- trykk CMD + Option + F5 snarveistaster for å hente frem Tilgjengelighetssnarveier Meny.
- trykk Tab nøkkel kontinuerlig til fremheve alternativet for musetaster.
- Nå trykker du på Rom nøkkelen til velg det, trykk deretter på Esc tasten for å lagre endringer.
- Når alternativet for musetaster er aktivert, kan du bruke 7, 8, 9, U, O, J, K, og L tastene (eller 7, 8, 9, 4, 6, 1, 2, og 3 tastene på Numpad) for å flytte markøren rundt på skjermen på macOS. Du kan også bruke Jeg nøkkel (eller 5 tasten på Numpad) for å utføre et museklikk.
4. Koble fra alle USB-enheter
Noen ganger er sjansen stor for at de andre tilkoblede USB-enhetene på Mac Studio er i konflikt med Bluetooth-tilkoblingen. Det er en bedre idé å koble fra alle USB-enheter og prøve å koble til Bluetooth-musen eller -tastaturet igjen. Hvis du bruker en mus eller et tastatur med ledning, kobler du til det igjen for å se etter problemet.
- Koble fra alle USB-enheter (periferiutstyr), og gå deretter til Systemvalg.
- Klikk på blåtann > Klikk på X-ikon ved siden av den spesifikke enheten for å koble den fra.
- Når alle Bluetooth-enheter er frakoblet, start Mac Studio på nytt.
- Vent noen minutter og koble til Bluetooth-enhetene på nytt.
Vennligst merk: Selv om Mac-systemet ditt kan koble til opptil syv Bluetooth-enheter samtidig, har noen ganger brukere rapportert at to til tre aktive Bluetooth-enheter begynner å forårsake tilkoblingsproblemer osv. Så, bare prøv å koble til mus og tastaturenheter for å se etter problemet.
5. Prøv å fjerne og koble til USB-mottakere
Du bør også prøve å fjerne og koble til USB-mottakeren til Bluetooth-musen eller -tastaturet på Mac Studio for å oppdatere tilkoblingen. Noen ganger kan det være nyttig å koble til USB-mottakeren eller dongelen igjen hvis den ikke er riktig koblet til USB-porten eller hvis driveren ikke lastes helt inn. Hvis du bruker en USB Hub eller Power Dock, sørg for å koble til HUB på Mac Studio på riktig måte.
Annonser
Prøv i tillegg å koble til USB-mottakerne til Bluetooth-musen og -tastaturet på Mac Studio direkte fordi den har en haug med tilkoblingsporter.
6. Prøv å bytte batterier på tastatur og mus
Sørg for å sjekke batterinivået til Bluetooth-tastaturet og -musen fordi batterinivået er lavt eller helt utladet batteri gir ikke nok strøm til å slå på musen/tastaturet eller kan noen ganger ikke koble til system. Du kan også prøve å bytte ut nye batterier på tastaturet og musen for å se etter problemet. Hvis du bruker et oppladbart batteri eller Magic Mouse 2 (noe sånt), prøv å lade det samme i 15-20 minutter.
7. Sørg for å koble Bluetooth til mus/tastatur igjen
Sørg for å koble Bluetooth-musen og tastaturet igjen til Mac Studio for å krysssjekke om problemet er løst eller ikke.
Annonser
- Åpne Eplemeny > Gå til Systemvalg.
- Klikk på blåtann > Trykk på Ctrl-tasten + venstre-klikk på Bluetooth-musen/tastaturet.
- Å velge Fjerne > Klikk på Fjerne igjen for å bekrefte.
- Skru av Bluetooth-musen/tastaturet, og vent et par sekunder.
- Neste, slå den på > Klikk på Koble for å pare musen med Mac Studio igjen.
8. Krysssjekk museinnstillinger på Mac
Det kan også være mulig at museinnstillingene på Mac Studio på en eller annen måte ikke er riktig konfigurert. Du bør følge trinnene nedenfor for å krysssjekke det.
- Åpne Eplemeny > Klikk på Systemvalg.
- Klikk på Mus > Bruk konfigurasjonsalternativene i Mus preferanser.
- Hvis du for eksempel bruker en Magic Mouse, kryss deretter av i boksen for Sekundært klikk å aktivere høyreklikk.
- Du kan også dra glidebryteren under Sporingshastighet for å angi hvor raskt musepekeren skal bevege seg på skjermen.
- Prøv å bytte til Flere bevegelser for å aktivere/deaktivere bevegelser som kan komme i konflikt.
9. Prøv å bruke støtteprogramvare for eksterne enheter fra tredjeparter
De fleste Mac-brukere foretrekker å bruke en tredjeparts mus eller tastaturenhet fordi de tilbyr en verdi for pengene og gir gode resultater. Så hvis du også bruker en tredjeparts mus eller eksternt tastatur fra Logitech eller andre merkevare, kan du besøke produsentens nettsted og laste ned støtteprogramvaren for din spesifikke modell. Slik som Logitech tilbyr Logitech Options-applikasjonen for å konfigurere eller tilpasse enheter enkelt.
- Logitech
- Dell
- HP
- Kensington
- Keychron
- Og mer…
10. Se etter Mac-programvareoppdatering
Du bør også sjekke om macOS-versjonen din har blitt utdatert. Utdatert systemprogramvare kan til slutt utløse flere ytelser og problemer med enhetstilkobling. For å se etter tilgjengelig systemoppdatering og installere den, kan du følge trinnene nedenfor:
- Åpne Eplemeny > Velg Systemvalg.
- Klikk på Programvare oppdatering > Sørg for å velge Oppdater nå for å installere tilgjengelige oppdateringer.
- MacOS vil automatisk oppdatere til den nyeste versjonen hvis en oppdatering er tilgjengelig.
- Når du er ferdig, sørg for å starte systemet på nytt for å bruke endringer.
- Nå kan du prøve å se etter tilkoblingsproblemet med mus eller tastatur igjen.
11. Sørg for at musetaster og saktetaster er slått av
Det er også foreslått å deaktivere musen og saktetastene hvis du fortsatt står overfor Mac Studio Kjenner ikke igjen Problem med mus eller tastatur. Hvis aktivering av musetastene ikke fungerer for deg, kan du prøve å slå den av igjen og slå av alternativet for sakte taster også.
- Gå til Systemvalg > Klikk på tilgjengelighet.
- Å velge Mus og styreflate fra venstremenyen > Sørg for å fjern merket de Aktiver musetaster eske.
- Klikk på Tastatur i venstre sidefelt > Fjern merket de Aktiver sakte taster boks under Maskinvare.
12. Slett Bluetooth .plist-filene
Hvis metodene ovenfor ikke kom til nytte for deg, kan du prøve å slette de lagrede Bluetooth-egenskapslistefilene (.plist) på Mac Studio for å fikse problemer med ødelagte eller bufrede data. Å gjøre slik:
- Åpen Apple Finder-menyen > Klikk på Gå alternativ øverst på skjermen.
- Klikk på Mappe > Nå, skriv /Library/Preferences, og klikk på Gå (høyre pilikon ➙).
- Her må du finne ut com.apple. Bluetooth.plist fil.
- Sørg for å Slett denne filen og gå tilbake til Gå alternativ i Finder-meny.
- Klikk på Mappe igjen > Denne tidstypen ~/Library/Preferences/ByHost og klikk på Gå (➙).
- Deretter søker du etter com.apple. Bluetooth.xxx.plist fil og Slett den.
- Slå til slutt av Mac Studio og vent i minst 5 minutter > Deretter kan du starte opp systemet, og .plist-filene genereres automatisk som nye.
13. Tilbakestill Bluetooth-modulen
Annonse
Hvis Bluetooth-tilkoblingen blir frakoblet ganske ofte, bør du tilbakestille Bluetooth-modulen på Mac Studio ved å følge trinnene nedenfor. Ved å tilbakestille Bluetooth-modulen på enheten, vil du være i stand til å feilsøke potensielle problemer ganske enkelt. Å gjøre slik:
- trykk og hold de Shift + Tilvalg snarveistaster > Klikk på Bluetooth-ikon i menylinjen.
- Nå, klikk på Feilsøk > Velg ‘Fjern alle enheter.
- Klikk på Feilsøk for å bekrefte > Klikk på 'Tilbakestill Bluetooth-modulen.
- Start Mac Studio på nytt for å bruke endringer og pare Bluetooth-enheten igjen.
14. Prøv å optimalisere systemet og fjerne søppelfiler
Sjansen er stor for at macOS-en din på en eller annen måte blir ødelagt eller trenger dyptgående optimaliseringer. Noen ganger kan lagrede cache-datafiler eller søppelfiler på systemet også bli problematiske for at de andre programmene og eksterne enhetene skal fungere skikkelig. Det er alltid bedre å fjerne ødelagt cache eller feil fra enheten. Siden macOS ikke tilbyr noen innebygd metode for å gjøre det på en enkel måte, kan du prøve å bruke et pålitelig tredjeparts systemoptimaliseringsverktøy.
Det er mange tredjepartsverktøy tilgjengelig på nettet, men CleanMyMac X eller AVG TuneUp eller Mac Keeper, Mac Booster, Movavi Mac Cleaner, Malwarebytes for Mac, Avira Optimizer for Mac, etc. programvaren virker pålitelig og kraftig nok til å skanne og rense søppelfiler, skadelig programvare osv. Du kan prøve et par av dem for å finne ut hvilken som fungerer bra, eller hvilken du liker best.
Merk: Vær oppmerksom på at mange viktige funksjoner kan kreve kjøp i appen.
15. Start Mac-en i sikkermodus
Det kan også være mulig at Mac Studio ikke starter opp riktig på grunn av den ødelagte eller defekte macOS-programvaren. Vel, det er ganske uheldig, men det er ingenting du kan gjøre med det. I disse dager kan det å laste ned filer på nettet eller til og med streame innhold eller sette inn eksterne USB-stasjoner og mer være en av hovedårsakene bortsett fra å installere tredjepartsapplikasjoner, etc. Korrupte hurtigbufferdata, ødelagte oppstartselementer osv. kan forårsake problemer.
Heldigvis tilbyr macOS sikkermodus for å starte opp systemet når det er nødvendig. Å starte Mac-en på nytt i sikkermodus kan kanskje fikse Bluetooth-tilkoblingen angående problemer med eksterne enheter. Den laster inn lagerprogrammene og nødvendige systemfiler eller elementer (kjerneutvidelser) slik at du kan sjekke om problemet fortsatt plager deg eller ikke. Å gjøre det:
- Slå av Mac Studio hvis du antar at den allerede kjører.
- Holde strømknappen for å slå på Mac-en i et par sekunder.
-
Trykk og hold nede Shift-tasten umiddelbart når du hører oppstartspipet/klokkelyden.
- Hvis du i tilfelle har aktivert FileVault-krypteringsbeskyttelsen, slipp Shift-tasten når du får en popup for å låse opp disken. Bare skriv inn passordet ditt og trykk Enter for å fortsette.
- Så slipp Shift-tasten når du ser Apple-logoen på skjermen eller påloggingsskjermen.
- Deretter kan du prøve å koble til Bluetooth-musen eller -tastaturet for å se etter problemet. Hvis problemet løses, betyr det at det er et problem med tredjepartsprogrammet eller innstillingene på enheten.
- Sørg for å prøve å finne ut de motstridende innstillingene og fikse det samme, eller slett det nylig installerte tredjepartsprogrammet.
16. Prøv å bruke en annen USB-port (kun kablet)
Prøv å koble det kablede tastaturet eller den kablede musen fra den gjeldende USB-porten på Mac Studio, og prøv deretter å koble USB-kabelen til en annen port. Noen ganger kan problemer med riktig tilkobling til porten utløse enheten til ikke å gjenkjenne eller ikke vises problem. I noen tilfeller kan en defekt eller skadet USB-kabel på den eksterne enheten også oppstå slike problemer. Mens løs tilkobling eller en defekt USB-port kan være en årsak.
17. Sjekk systemrapporten for USB (kun kablet)
Du kan også se etter USB-systemrapporten for å sikre om den tilkoblede enheten vises der eller ikke. Å gjøre slik:
- Gå til Eplemeny øverst til venstre på skjermen > Klikk på Om denne Macen.
- Klikk på Systemrapport knapp > Systemrapportvinduet åpnes.
- Klikk her USB i Maskinvare delen av venstre rute.
- Nå kan du se USB-enheten angående informasjon i vinduet til høyre.
18. Kontakt Apple Support
Hvis ingen av metodene fungerte for deg, prøv kontakte Apple Support her for å få teknisk assistanse. Du kan også besøke nærmeste autoriserte Apple Store for ytterligere hjelp. Om nødvendig, gå for ekspertreparasjon av den spesifikke delen. Det kan også være mulig at Bluetooth-kortet har noen problemer.
Det er det, folkens. Vi antar at denne veiledningen var nyttig for deg. For ytterligere spørsmål kan du kommentere nedenfor.

![Last ned A720FXXS9CSL6: Januar 2020-oppdatering for Galaxy A7 2017 [Sør-Amerika]](/f/d413c17b89ea7aadde2cfb34bd2c5c05.jpg?width=288&height=384)