Løsning: Acer Nitro 5/7 WiFi fungerer ikke eller kobler ikke til Internett
Miscellanea / / July 31, 2022
Acer Nitro 5 og 7 er en av de beste bærbare datamaskinene på markedet. De har prestert bra på grunn av funksjonene de er fullpakket med. Begge bærbare datamaskinene er gode for spilling, koding, redigering, gjengivelse og mye mer.
Denne bærbare datamaskinen serverer spilling og profesjonell bruk, selv om brukere rapporterer et problem med Acer Nitro bærbare. Noen brukere klager på tilkoblingsproblemene, mens noen har problemer med WiFi-frakobling på Acer bærbare datamaskiner. I denne opplæringen vil vi feilsøke for å fikse WiFi- eller Internett-tilkoblingsproblemet på deres Acer Nitro 5 og 7.

Sideinnhold
- Hvorfor har jeg WiFi-problemer med min Acer Nitro bærbare datamaskin?
-
Hvordan fikser jeg WiFi-problemer på min Acer Nitro Laptop?
- Start den bærbare datamaskinen på nytt
- Slå på og av flymodus
- Oppdater driveren
- Installer WiFi-driveren på nytt
- Tilbakestill den bærbare datamaskinen til fabrikkstandard
- Besøk servicesenteret
- Konklusjon
Hvorfor har jeg WiFi-problemer med min Acer Nitro bærbare datamaskin?
WiFi-problemene kan oppstå på den bærbare datamaskinen din på grunn av mange årsaker. Dette kan være maskinvareproblemer, programvareproblemer eller noe annet. Men du kan enkelt fikse det hjemme ved å prøve metodene vi vil nevne. Før det, ta en titt på de andre årsakene til problemene.
- Du har kanskje ikke slått på WiFi.
- Den bærbare datamaskinen bruker en utdatert driver.
- Det kan være noen feil med filene.
- Maskinvaren ble ikke lastet inn riktig under oppstarten.
- Problemer med oppstartsfiler.
- Det er noen programvareproblemer med den bærbare datamaskinen.
- Den bærbare datamaskinen opplever maskinvarefeil.
Hvordan fikser jeg WiFi-problemer på min Acer Nitro Laptop?
Vi er her med rettelsene som du enkelt kan prøve på din Acer bærbare datamaskin for å fikse det oppståtte problemet. Så sjekk ut metodene nedenfor.
Start den bærbare datamaskinen på nytt
Det første vi vil foreslå at du gjør er å starte den bærbare datamaskinen på nytt. Så når du starter den bærbare datamaskinen på nytt, lastes alle systemfilene inn på riktig måte, så hvis det er et problem forårsaket av det, blir det fikset. For å gjøre dette, følg trinnene som er gitt nedenfor.
Annonser
- Trykk Alt + F4.
- Velg nå omstart fra rullegardinmenyen.
- Etter det, klikk på OK-knappen.

Så nå vil datamaskinen startes på nytt for å vente på den. Og etter det, sjekk om problemet er løst eller ikke.
Slå på og av flymodus
Hvis problemet oppstår for deg, er den andre tingen du kan prøve å slå av og på flymodusen på datamaskinen. Når du slår på flymodus, vil den slå av alle driverne som brukes for tilkobling. Og når du slår av flymodus, vil den starte driverne for tilkoblingen; med dette vil du kunne fikse WiFi-problemet. Du kan enkelt gjøre dette ved å følge trinnene som er gitt nedenfor.
- Åpne Start-menyen.
- Søk nå etter "Flymodus".
- Klikk på det beste relevante søket.
- Nå vil du se alternativet for flymodus.
- Klikk på den for å slå den på.
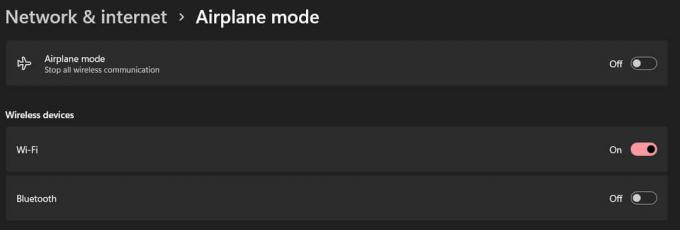
Annonser
Etter å ha slått den på, slå av flymodus igjen og sjekk om WiFi fungerer eller ikke.
Oppdater driveren
Hvis problemet vedvarer, foreslår vi at du oppdaterer driveren. Du kan enkelt gjøre dette ved å følge trinnene som er nevnt nedenfor. For oppdatering bør imidlertid den bærbare datamaskinen være koblet til internett. Så koble den bærbare datamaskinen med Ethernet-kabelen, Bluetooth eller USB-tilknytning.
- Åpne Start-menyen.
- Søk nå etter Enhetsbehandling.
- Velg det beste relevante resultatet.
- Etter det, dobbeltklikk på nettverksadapteren.
- Velg nå driveren og høyreklikk på den.
- Velg alternativet Oppdater driver for å oppdatere den.
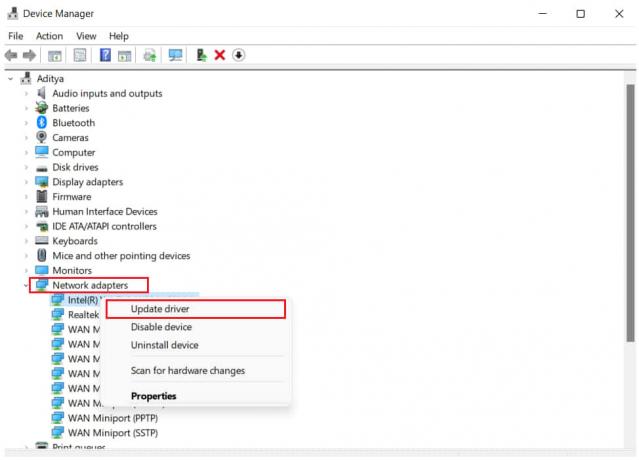
Annonser
- Følg instruksjonene som er gitt på skjermen for å fullføre oppdateringsoppsettet.
Start den bærbare datamaskinen på nytt og sjekk om problemet er løst eller ikke.
Installer WiFi-driveren på nytt
Den andre tingen vi vil foreslå for deg er å installere WiFi-driveren på nytt på den bærbare datamaskinen. Du kan enkelt gjøre dette ved å følge trinnene som er gitt nedenfor.
- Åpen Acer offisielle støtteside.
- Skriv nå inn serienummeret til din Acer Nitro 5 eller 7.
- Etter det, velg det beste relevante resultatet og klikk på finn.
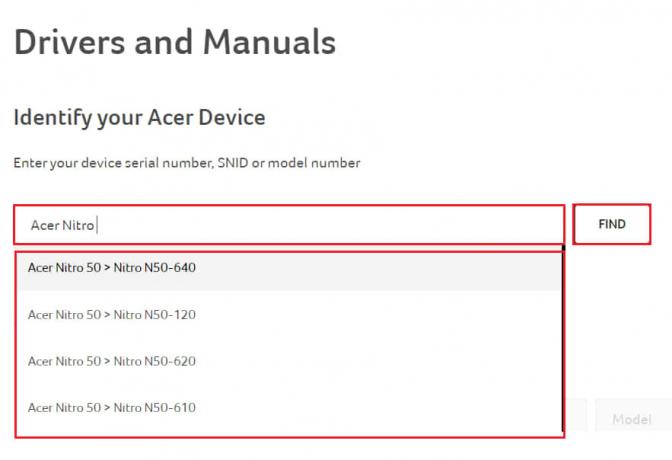
- Nå åpnes produktsiden for den bærbare datamaskinen.
- Velg operativsystem i henhold til ditt behov.
- Etter det, klikk på "drivere".
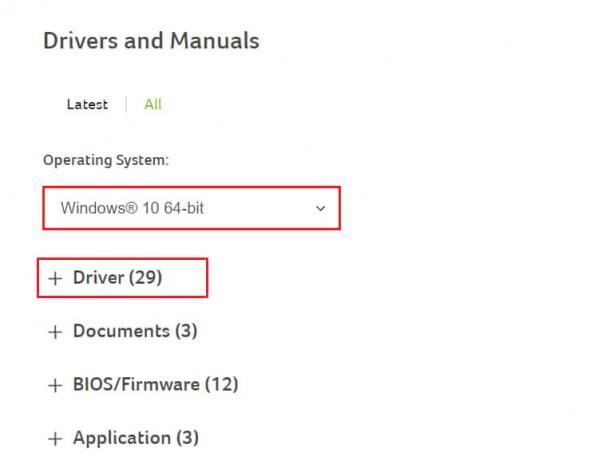
- Nå åpnes listen over alle driverne.
- Klikk på nedlastingsknappen til WiFi-driveren.
- Etter nedlasting, gå til den nedlastede filplasseringen.
- Dobbeltklikk på den, og installasjonsoppsettet vil kjøre.
- Fullfør det, og etter det, start den bærbare datamaskinen på nytt.
- Sjekk nå om problemet er løst eller ikke.
Tilbakestill den bærbare datamaskinen til fabrikkstandard
Hvis problemet vedvarer, tilbakestill den bærbare datamaskinen til fabrikkstandard for å fikse dette problemet. Dette kan også fungere, og du kan fikse problemet. Før du gjør dette, sørg for å lage en sikkerhetskopi av filene.
Besøk servicesenteret
Annonse
Etter å ha gjort alle metodene, hvis WiFi-problemet fortsatt er der, må du kanskje gå til servicesenteret for å fikse det. Det er muligheter for at det også kan skje på grunn av maskinvarefeil. Så profesjonelle vil være i stand til å fikse det enkelt. Besøk derfor ditt nærliggende servicesenter for å få løst WiFi-problemet.
Konklusjon
WiFi-problemet er normalt på bærbare datamaskiner hvis det ikke er noe maskinvareproblem. Så hvis du står overfor dette problemet, kan du kanskje analysere årsaken til problemene gjennom årsakene vi har listet opp. Vi har også forklart trinnene for å løse dette problemet enkelt. Så dette var alt for denne artikkelen. Hvis du har løst dette problemet gjennom andre trinn, del det med oss i kommentarfeltet nedenfor.


![Slik installerer du lager-ROM på S-Tell M630 [Firmware Flash-fil]](/f/fa3a6d3b2fde414c33fdef52431627e3.jpg?width=288&height=384)