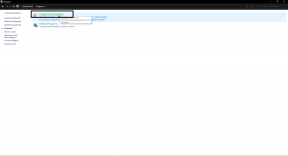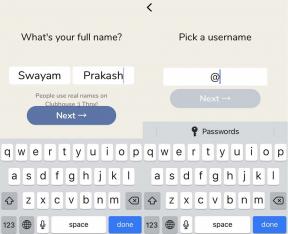Reparer: BENGOO G9000 mikrofonen virker ikke
Miscellanea / / August 03, 2022
Bengoo er et populært kablet spillhodesett med RGB-lys og en rekke funksjoner for å holde spillopplevelsen på topp. Hodesettet har blitt elsket av mange brukere over hele verden, men ikke alle er store fans av denne enheten. De kan ikke bruke mikrofonen, noe som er viktig for enhver spiller for å utføre direktesendinger eller samtaler i spillet. Hvis du også er i samme båt, ikke bekymre deg, det er noen smarte løsninger for å fikse Bengoo G9000 mikrofonen fungerer ikke problem.

Mens noen ikke kan bruke mikrofonen på Bengoo G9000, kan mange brukere ikke ta opp lyden. Problemet kan oppstå på grunn av en rekke årsaker. Det kan enten oppstå på grunn av en defekt driver, feil USB-port, en midlertidig feil, eller selve mikrofonen kan være defekt. Det er vanskelig å gjette kilden til problemet. Derfor har jeg nevnt alle effektive løsninger som vil hjelpe deg med å fikse de mikrofonrelaterte problemene på Bengoo-headsettet ditt.
Sideinnhold
-
Mulige rettinger til Bengoo G9000 mikrofonen fungerer ikke
- Løsning 1: Tillat mikrofontilgang (Windows 10)
- Løsning 2: Sett Bengoo 9000 som standardenhet
- Løsning 3: Sørg for at mikrofonen din ikke er dempet
- Løsning 4: Oppdater lyddriverne dine
- Løsning 5: Sjekk innstillinger i appen
- Løsning 6: Bruk hodesettet på andre enheter
Mulige rettinger til Bengoo G9000 mikrofonen fungerer ikke
Det er unødvendig å prøve alle løsningene jeg har nevnt i denne artikkelen. Bare fortsett å bruke løsningene én etter én til du finner den som gjør susen for deg. Hvis du allerede vet kilden til problemet, naviger til den mest effektive løsningen. Ellers kan du prøve dem i den rekkefølgen de er nevnt i.
Løsning 1: Tillat mikrofontilgang (Windows 10)
Hvis du er en Windows 10-bruker, må du manuelt tillate mikrofontilgang før du kan bruke den. Det kan gjøres gjennom Innstillinger-applikasjonen.
Her er trinnene du trenger å vite:
Annonser
- Høyreklikk på Windows-ikonet i nedre venstre hjørne og velg Innstillinger. Du kan også bruke søkeboksen for å finne innstillinger.
- Trykk på Personvern.
- Å velge Mikrofon fra menyen til venstre.
- Klikk på Endring knapp og muliggjøre bryteren for Mikrofon for denne enheten alternativ.
- Sørg også for at Gi apper tilgang til mikrofonen din alternativet er slått på.
- Rull ned på siden og sjekk om spillet eller opptaksappen har fått tilgang til å bruke mikrofonen. Hvis ikke, aktiver alternativet.
Løsning 2: Sett Bengoo 9000 som standardenhet
Hvis Bengoo-headsettet ditt ikke er angitt som standard opptaksenhet, kan det ikke ta opp lyden. Du må også sørge for at enheten ikke er deaktivert.
- Skriv inn på din Windows-PC Kontrollpanel i søkefeltet og trykk Tast inn.
- Under Se etter alternativet øverst til høyre, velg Store ikoner.
- Velg Lyd.
- Gå til Innspilling fanen.
- Høyreklikk på den tomme plassen i og merk av i boksen for Vis deaktiverte enheter.
- Hvis Bengoo 9000-hodesettet ditt er deaktivert, høyreklikker du på det og velger Muliggjøre.
- Høyreklikk på headsettet igjen og velg Angi som standardenhet.
Etter at du har tatt i bruk alle trinnene, åpner du opptaksappen og kontrollerer om den kan ta opp tale fra hodesettet.
Løsning 3: Sørg for at mikrofonen din ikke er dempet
Du har kanskje ved et uhell eller bevisst dempet mikrofonen en gang tidligere og aldri skrudd på dem. Det skjer med folk der de helt glemmer dette og fortsetter å lete etter en løsning her og der. Du bør også sørge for at dette ikke er tilfellet med deg ved å bruke følgende trinn:
- På din Windows-PC åpner du Innstillinger app.
- Klikk på System og gå til Lyd.
- I Input-delen velger du headsettet og hever volumlinjen til den er full.
Forhåpentligvis løser dette mikrofonproblemet med headsettet ditt. Hvis du sliter med problemet, har vi flere løsninger nedenfor.
Annonser
Løsning 4: Oppdater lyddriverne dine
Hvis lyddriverne på datamaskinen din er defekte eller utdaterte, kan mikrofonen få mange problemer eller ikke fungere i det hele tatt. Du bør oppdatere driveren med en gang og sjekke om problemet er løst.
Enten kan du manuelt laste ned og installere den nyeste driveren for den spesifikke enheten, eller bruke følgende trinn for å automatisk oppdatere driveren. Hvis du bruker den manuelle metoden, last ned den nyeste driveren kun fra produsentens nettsted.
Slik oppdaterer du automatisk lyddrivere på Windows PC:
Annonser
- Skriv inn i søkefeltet Enhetsbehandling og treffer Tast inn.
- Utvid Lydinnganger og -utganger alternativ.
- Høyreklikk på hodesettet og velg Oppdater driver.
- Trykk på Søk automatisk etter drivere. Windows vil automatisk søke etter en ny driver. Hvis du finner den, følg instruksjonene på skjermen for å oppdatere den.
- Start datamaskinen på nytt og sjekk om problemet er løst.
Løsning 5: Sjekk innstillinger i appen
Som standard er mikrofonalternativet deaktivert på de fleste spill og applikasjoner. Derfor må du sjekke innstillingene til appen eller spillet, og slå på mikrofonalternativet.
Løsning 6: Bruk hodesettet på andre enheter
Hvis enheten har problemer, uansett hvor mange innstillinger du endrer på datamaskinen eller mobiltelefonen, vil den ikke fungere. Derfor blir det nødvendig å verifisere at mikrofonen inne i Bengoo G900 fungerer. Den enkleste måten er å pare headsettet på en annen enhet og prøve å ta opp noe.
Bengoo G900 har to kabler som forvirrer mange mennesker. USB-kabelen brukes til RGB-lys, mens 3,5 mm hodetelefonkontakten er der for høyttaler og mikrofon. Derfor må du koble 3,5 mm hodetelefonkontakten til en annen enhet og sjekke om mikrofonen fungerer. Hvis den ikke gjør det, ligger kilden til problemet i maskinvaren. Du må kontakte Bengoo tilpasset støtte for å få hodesettet byttet eller fikset hvis det fortsatt er under garanti.
Jeg håper denne veiledningen var nyttig for deg. Klarte du å fikse mikrofonproblemet med Bengoo G9000-hodesettet ditt? Hvilken løsning gjorde susen for deg? Del dine verdifulle tanker i kommentarene nedenfor.