Bluetooth parer ikke eller fungerer på macOS Monterey, hvordan fikser jeg det?
Miscellanea / / August 04, 2022
De Monterey oppdatering er mer en inkrementell oppdatering enn en radikal avvik fra det allerede polerte macOS. Som et resultat tilbyr den mange bekvemmelighetsfunksjoner, sikkerhetsfunksjoner og samarbeidsfunksjoner. Noen funksjoner vil ikke være tilgjengelige på en stund, for eksempel Universal Control, som lar deg flytte musen og dataene mellom en iPad og en Mac.
Men det er enda et problem som brukere begynte å påpeke om macOS Monterey. Nylig er Bluetooth ikke sammenkoblet eller fungerer på macOS Monterey for noen brukere. Dette er en veldig irriterende feil da brukere står overfor mange problemer på grunn av dette problemet. Bluetooth kobles ikke sammen, eller arbeidsfeilen på macOS Monterey er løst, så ingen grunn til bekymring. Sjekk de ut.

Sideinnhold
-
Slik fikser du Bluetooth som ikke pares eller fungerer på macOS Monterey
- Fix 1: Fjern og koble til alle Bluetooth-enheter på nytt
- Fix 2: Oppdater macOS
- Fix 3: Tilbakestill Bluetooth-modulen
- Fix 4: Fjern Bluetooth Plist File
- Fix 5: Tilbakestill systemadministrasjonskontrolleren
- Fix 6: Start enheten på nytt
- Fix 7: Gå til Apple Service Center
Slik fikser du Bluetooth som ikke pares eller fungerer på macOS Monterey
Vent litt! Ingen grunn til bekymring, det kan fikses når Bluetooth ikke vil pares eller ikke fungerer på macOS Monterey; du kan fikse det. Men for å gjøre det, må du utføre reparasjonene nevnt nedenfor. Så la oss ta en titt på disse rettelsene.
Fix 1: Fjern og koble til alle Bluetooth-enheter på nytt
Det er nødvendig å fjerne og koble til alle Bluetooth-enheter på nytt hvis du opplever problemer med Bluetooth-tilkobling etter at du har oppdatert Mac-en. Hvis du opplever noen tilkoblingsproblemer, er det mest sannsynlig at initiering av en ny tilkobling vil løse dem.
- Trykk på Systemvalg fra Apple-menyen øverst til venstre.
- Fra Systemvalg-vinduet klikker du på blåtann for å få tilgang til Bluetooth-innstillinger.
- Velg en Bluetooth-enhet ved å holde musepekeren over den og klikke på kryssikonet.
- Klikk på Fjern-knappen i bekreftelsesmeldingen for å fjerne Bluetooth-enheten.

- Koble til alle Bluetooth-enhetene dine ved å gjenta prosessen.
Dette vil helt sikkert hjelpe deg med å løse problemet med Bluetooth-ikke-paring, ettersom mange macOS Monterey-brukere har rapportert at dette hjalp dem med å løse det.
Annonser
Fix 2: Oppdater macOS
Du må kjøre macOS Montereys nyeste versjon før du fortsetter med feilsøking. For å fikse feil i macOS, slipper Apple regelmessige oppdateringer. Derfor, hvis du ikke har oppdatert enheten din, kan du oppleve problemer med Bluetooth-tilkobling.
- Velg fra Apple-menyen Systemvalg i øverste venstre hjørne.
- Klikk på Programvare oppdatering innstilling i vinduet Systemvalg.
-
De nye oppdateringene vil bli lastet ned automatisk. Den vil varsle deg hvis den finner noen oppdateringer og viser Oppdater nå knapp. Klikk på den.

Du må bare vente til Mac-systemets OS blir oppdatert. Når du er ferdig, prøv å koble til Bluetooth-enheten din for å sjekke om Bluetooth ikke pares eller fungerer på macOS Monterey-problemet blir løst.
Fix 3: Tilbakestill Bluetooth-modulen
En tilbakestillingsknapp for Bluetooth-modulen er ikke lenger synlig i macOS Monterey. Opp til macOS Big Sur kunne brukere tilbakestille Bluetooth-modulen ved å velge "Tilbakestill Bluetooth-modul"-innstillingen ved å alternativ-klikke på Bluetooth-ikonet. Dessverre eksisterer den ikke lenger i macOS Monterey. For dette trenger du en terminal.
- Du kan starte Terminal ved å bruke Spotlight.
- I Finder klikker du på Gå og velger Verktøy. Dessuten kan du bruke hurtigtasten CMD+Shift+U.
- Dobbeltklikk på Terminal for å åpne den.
-
Terminal-kommandoen som legges til nedenfor, skal kopieres og limes inn i terminalen.
sudo pkill bluetoothd
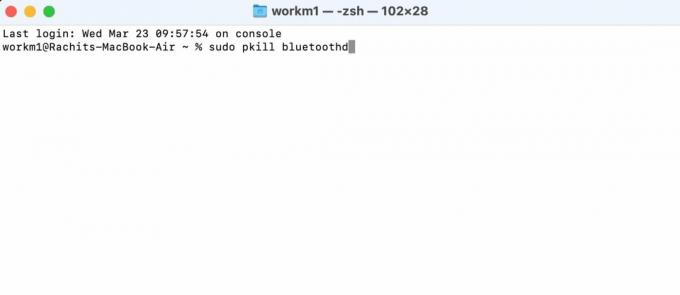
Annonser
- For å kjøre kommandoen må du skrive inn skrivebordspassordet. Når du har skrevet inn passordet ditt, trykk enter.
- Start enheten på nytt.
Det er det. Nå, bare sjekk om Bluetooth-problemet med ikke-paring eller fungerer i macOS Monterey-problemet blir løst eller ikke.
Fix 4: Fjern Bluetooth Plist File
Bluetooth-plist-filen kan også slettes i macOS Monterey for å løse problemer med Bluetooth som ikke pares eller fungerer. Du vil kunne koble til Bluetooth etter at dette er gjort, og du vil kunne fikse eventuelle tilkoblingsproblemer.
-
Fra kaien åpner du Finner, Klikk på Gå alternativet øverst, og klikk deretter på Gå til mappe alternativ. Ved å bruke snarveien Cmd+Shift+G kan du gjøre den samme handlingen raskt.

- Skriv inn i adressefeltet /Library/Preferences og trykk Enter.
- Du kan slette en fil som heter com.apple. Bluetooth.plist ved å trykke på kommando+slett-snarveien på tastaturet. Du kan også slette filen ved å dra den til papirkurven.

- Bruk Cmd+Shift+G tastatursnarveien igjen for å åpne Gå til mappe Meny. Søk deretter etter ~/Library/Preferences/ByHost og trykk enter.
- Du må finne filen med oppstarten com.apple. Bluetooth og slett eller flytt den til papirkurven.
- Velg øverst til venstre Apple-meny > Start på nytt > Start Mac-en på nytt.
Fix 5: Tilbakestill systemadministrasjonskontrolleren
En SMC kontrollerer ulike maskinvarefunksjoner på en Mac, inkludert statuslysdioder, kjølevifter, systemytelse, etc. SMC må kanskje tilbakestilles på Intel Mac-maskiner bygget med Apple T2-brikker, hovedsakelig de som er utgitt etter 2017. Dette kan løse problemer som Bluetooth-tilkoblingsproblemer eller et ikke-fungerende tastaturbakgrunnsbelysning.
Annonser
Det skal bemerkes at Apple Silicon-drevne Mac-er ikke har SMC-er. M1 Mac-er må slås av, ventes i 30 sekunder og deretter startes på nytt.
- For å slå av Mac-en, klikk på Apple-menyen øverst til venstre og velg Slå av.
- Deretter trykker du ned høyre Shift-tast i syv sekunder mens du trykker på venstre alternativ-, venstre kontroll- og venstre Shift-tast.
- Hold disse tastene i syv sekunder mens du trykker og holder inne strømknappen.
- Start Mac-en på nytt etter å ha ventet 30 sekunder, og slipp alle tastene.
Fix 6: Start enheten på nytt
Problemet med at Bluetooth ikke pares eller fungerer, kan også løses ved å starte Mac-maskinen Monterey på nytt. Derfor må du starte Mac-en på nytt og sjekke om den begynner å pares med Bluetooth-enheten din eller ikke.
Fix 7: Gå til Apple Service Center
Nå er det siste alternativet for å fikse dette problemet å gå over til nærmeste Apple-servicesenter. Du bør derfor ta med din mac til nærmeste servicesenter. Etter det vil Apple-ingeniører sikkert fikse dette problemet for deg.
Så det er alt hvordan du fikser Bluetooth-problemer som ikke pares eller fungerer på macOS Monterey. Vi håper at du finner denne veiledningen nyttig. For mer informasjon, kommenter nedenfor og gi oss beskjed.

![Slik installerer du lager-ROM på Haier P11 [Firmware Flash File / Unbrick]](/f/05b13f733d14835e512d4222ea526861.jpg?width=288&height=384)

