Slik låser du opp Bootloader og roter Google Pixel 6A
Miscellanea / / August 04, 2022
Google har nylig sluppet den splitter nye Pixel 6a modell som en smarttelefon i mellombudsjettsegmentet som tilbyr klassens beste maskinvarespesifikasjoner og en fin helhetlig design. Ettersom Pixel 6a kommer inn under den populære Pixel-serien til '6'-familien, har den også intern Google Tensor SoC, fantastiske kameraer og mer. Nå, hvis du også er en av Pixel 6a-brukerne og vil låse opp Bootloader og Root Google Pixel 6A, så kan du følge denne full-depth guiden.
Vi vet alle at smarttelefoner i Google Pixel-serien kommer med standard Android OS med Pixel UI som ser rene, minimale og distraksjonsfrie ut. Denne huden er optimalisert og designet kun for Pixel-enheter. Det er derfor ytelsen eller jevnheten er på neste nivå. Selv om Google slipper flere Pixel-modeller årlig for både budsjettet og flaggskipet, gjenstår maskinvarekompatibiliteten for å håndtere multitasking og daglig bruk jevnt.
Men ikke alle liker Android-grensesnittet eller færre funksjoner på Pixel-enheter. Her er tilpasningene, rooting,
opplåsing av bootloader, og blinking av en tredjeparts ROM kommer i lyset. Rottilgang på en Android-enhet krever alltid at oppstartslasteren låses opp før du gjør noe annet. Androids åpen kildekode-plattform lar utviklere, avanserte brukere og til og med brukere på grunnleggende nivå utføre slike tilpasninger ganske enkelt.
Sideinnhold
- Hva er Bootloader Unlock?
- Fordeler med Bootloader Unlock?
- Hva er rooting og hvorfor er Magisk Root viktig?
-
Slik låser du opp Bootloader på Google Pixel 6A
- Forutsetninger:
- Trinn for å låse opp Bootloader på Pixel 6A
- Slik rooter du Google Pixel 6A
Hva er Bootloader Unlock?
For å være presis er en Bootloader på en Android-enhet et sett med programmer (prosesser) som integreres som standard fra produsenten. Den kjører hver gang en bruker slår på håndsettet før han laster operativsystemet og kommanderer det nødvendige maskinvare for å starte opp i systemet eller gjenopprettingsmodus, avhengig av hvilken kommando brukeren setter på enhet. Generelt kan oppstartskommandoer gjøres med en kombinasjon av volum- og strømknapper.
Lageroppstartslasteren fungerer alltid som et leverandørspesifikt program som kjører i begrensede kriterier og ikke tillater uautoriserte tredjepartsprogrammer eller filer blir blinket på enheten med mindre oppstartslasteren låses opp manuelt. Her står tredjepartsprogrammene for tilpasset firmware, rotfiler, tilpassede moduler, etc. Derfor foretrekker interesserte brukere alltid å låse opp enhetens bootloader før de går inn i andre tilpasninger på rotnivå.
Annonser
Å blinke en tredjeparts- eller ettermarkedsfastvare krever selvsagt alltid opplåsingsstatus for oppstartslasteren fordi det ikke finnes noen annen ekte risikofri måte å oppnå det på. Selv om noen produsenter offisielt tillater opplåsing av bootloader metoder eller verktøy for å øke brukerinteressen for enhetene deres, ber de fleste merker brukerne om å ikke gjøre det fordi det innebærer både tap av data og risiko for enhetsmuring eller oppstartsproblemer.
En låst bootloader laster bare opp den leverandørsignerte autoriserte bildefilen på enheten etter å ha verifisert sikker oppstartstilstand, som kun er kompatibel med lagerfastvaren uansett hvor mange ganger du flasher aksjen ROM. Men situasjonen går tilbake umiddelbart hver gang du prøver å flashe og laste den usignerte tredjepartsbildefilen på en låst oppstartslaster. Produsenter må angi denne begrensningen fordi en låst bootloader gir sikkerhet og personvern.
Fordeler med Bootloader Unlock?
Når du nå kommer til fordelene eller fordelene ved opplåsingsmetoden for oppstartslaster, vil den sette enheten din fri til å utføre avanserte tilpasninger eller tilpasninger på rotnivå ved å blinke og justere systemfiler. Du kan aktivere root-tilgang for å få avanserte tillatelser på den ulåste enheten med bootloader som aldri før. Det viktigste er at du kan installere tilpasset firmware, GSI-bygg osv., som er kompatible med din spesifikke enhetsmodell.
Selv om den offisielle lagerfastvaren er mer stabil og anses som feilfri når det gjelder ytelse og regelmessige oppdateringer, er ganske grunnleggende funksjoner tilgjengelige i innstillingsmenyen. Bortsett fra lanseringer eller uten rotapper, kan du ikke gjøre mange endringer. Derfor foretrekker tilpasningselskere og tilpasset firmware-fans stort sett endringer på dypt nivå, som bare vil være mulig etter å ha låst opp bootloaderen.
Annonser
Vel, det er også et par ulemper som vi bør nevne. Under opplåsingsprosessen for oppstartslasteren, hvis du ikke er forsiktig nok eller utfører feil handlinger, håndsettet ditt kan bli murt eller bli sittende fast på bootloop-skjermen til du flasher en lager-ROM for å få den fikset. I tillegg vil opplåsingsmetoden for bootloader umiddelbart slette enhetsdata, brukerinnstillinger osv. Mens opplåsing av bootloader kan ugyldiggjøre produsentens garanti.
Hva er rooting og hvorfor er Magisk Root viktig?
Rooting eller Rot tilgang er et ekstra privilegium (som administratortilgang) på Android-enheten din for å endre, redigere, slette og justere systemfiler. Bortsett fra tilpasset fastvareinstallasjon, vil du få superbrukertilgang på håndsettet ditt som lar deg installere tilpassede moduler, slette systemapper eller bloatware, oppgaver osv. Disse tingene er ikke mulig på en lagerfastvare uten root-tilgang.
Magisk Root er en mer sømløs rotmetode på Android-enheten uten å bryte eller berøre de leverandørspesifikke filene. Slik at brukeren kan få alle fordelene på rotnivå og nyte den sømløse opplevelsen. Google implementerte et SafetyNet-sikkerhetssystem for Android som tilbyr et ekstra lag med beskyttelse mot bruk av penge- eller bankapper på rotfestede enheter. Men Magisk-roterte enheter kan enkelt bruke disse appene.
Annonser
Selv om noen andre velkjente rooting-verktøy eller apper er tilgjengelige på nettet, har de flere problemer med enhetskompatibilitet og begrensninger. I tillegg er Magisk-lappet oppstartsbildefil fordelaktig fordi den fungerer bra. Den blinkende Magisk-filen som bruker TWRP-gjenopprettingsmetoden er ikke tilgjengelig for alle enhetsmodeller. En spesiell takk til topjohnwu (senior XDA anerkjent utvikler) for Magisk rooting.
Slik låser du opp Bootloader på Google Pixel 6A
Her har vi gitt en fullstendig veiledning for hvordan du låser opp Pixel 6a bootloader trinn for trinn. Sørg for å følge alle kravene og last ned lenker ordentlig før du går over til veiledningen nedenfor. Nå, uten videre, la oss hoppe inn i det.
Forutsetninger:
Det anbefales på det sterkeste å gå gjennom alle forhåndskrav-trinnene én etter én nedenfor, fordi å hoppe over en metode eller et trinn vil til slutt føre til feil, og enheten din kan lett bli murt.
Last ned ADB og Fastboot Binaries/Tools
Du bør laste ned og installere ADB og Fastboot-verktøy [Plattformverktøy] på datamaskinen din fordi det virkelig er nødvendig. Ja! Du trenger også en stasjonær/bærbar PC og en USB-datakabel for å koble Pixel 6a til datamaskinen.
Annonse
Last ned Google USB-drivere
Den andre tingen du må gjøre er ganske enkelt å laste ned og installere Google USB-drivere på datamaskinen din slik at forbindelsesbroen mellom PC og mobilenhet blir sterk nok under blinkende filer. Det er også viktig.
Aktiver USB Debugging og OEM Unlock
Et annet viktig skritt er å slå på USB Debugging-modus og OEM Unlock-modus på Android-telefonen. Disse alternativene finner du på Utvikleralternativer-menyen, som er skjult i enhetens innstillingsmeny. Du må følge de enkle trinnene nedenfor for å utføre dette trinnet.
- Først åpner du enheten Innstillinger meny > Trykk på Om telefonen.
- Trykk på Byggenummer7 ganger kontinuerlig for å se en melding 'Du er nå en utvikler!'.
- Når du ser meldingen, har du aktivert menyen for utvikleralternativer.
- Nå, gå tilbake til hovedsiden Innstillinger menyside > Søk etter Utviklermuligheter og åpne den.
- Du må slå på OEM Lås opp veksle og USB-feilsøking veksle for å aktivere dem én etter én.
Last ned Pixel 6a Factory og OTA-bilder (fastvare)
Sørg for å laste ned Google Pixel 6a Factory Image eller OTA-bildet i henhold til dine preferanser fra de gitte koblingene nedenfor. Når den er lastet ned, må du beholde den på PC-en og pakke ut zip-filen til fastvaren. [Husk plasseringen der du har pakket ut fastvaremappen]
- Fabrikkbilder | OTA-bilder [Ta alltid med den nyeste]
Ansvarsfraskrivelse:
Du bør vite hva du gjør. Å låse opp enheten Bootloader anbefales ikke av produsenten, og å gjøre det samme vil annullere enhetsgarantien (hvis aktuelt). Vi i GetDroidTips vil ikke holdes ansvarlige for eventuelle problemer eller skader på enheten under/etter å ha fulgt denne veiledningen. Sørg for å ta en full sikkerhetskopi av data før du låser opp bootloaderen, og gjør det på egen risiko. Du kan også ta noens hjelp.
Trinn for å låse opp Bootloader på Pixel 6A
- Vi antar at du allerede har aktivert USB Debugging og OEM Unlocking. Hvis ikke, gjør det nå.
- Sørg for å installere ADB Fastboot Tools (Platform Tools) på PC-en etter å ha pakket ut zip-filen.
- Hvis du ikke har installert Google USB-driverne på PC-en din ennå, sørg for å gjøre det nå.
- Når du er ferdig, kobler du bare Google Pixel 6A-enheten til datamaskinen via en USB-kabel.
- Gå nå til den installerte ADB & Fastboot (Platform Tools)-mappen på PC-en.
- Klikk på adresselinjen inne i mappen og skriv cmd traff deretter Tast inn å åpne Ledeteksten vindu. [Hvis du blir bedt om det av UAC, klikk på Ja for å gi admin tilgang]

- Skriv deretter følgende kommandolinje i ledetekstvinduet og trykk Tast inn for å sjekke om Pixel 6a-enheten din er koblet til adb-modus eller ikke:
adb-enheter
- Hvis enheten er koblet til PC-en i adb-modus, vil den gi deg en tilfeldig enhets-ID. Så du kan gå over til neste trinn.
- Hvis enhets-IDen ikke vises, koble fra USB-kabelen, installer USB-driverne på nytt og prøv trinnene på nytt.
- Når enheten er klar i adb-modus, kan du kjøre følgende kommandolinje for å starte enheten på nytt til bootloader-modus:
adb reboot bootloader
- Kjør nå følgende kommandolinje for å låse opp enhetens bootloader:
fastboot blinkende opplåsing
- Det kan ta litt tid å fullføre > Når du er ferdig, sørg for å åpne den utpakkede fastvaremappen på PC-en.
- Her vil du finne ut bootloader-bildet, radiobildet, image-device-buildnumber.zip fil, etc.
- Bare trekk ut image-device-buildnumber.zip fil > Her får du lager boot.img filen og vbmeta.img fil.
- Bare kopier og overføre lageret boot.img filen til enhetens interne lagring (behold den uten mappe).
- Kjør deretter følgende kommando for å flashe vbmeta-bildefilen på håndsettet:
fastboot flash vbmeta --disable-verity --disable-verification vbmeta.img
- Når du er ferdig, kjør følgende kommando for å starte enheten inn i systemet:
fastboot omstart
- Vent til prosessen er fullført, da det kan ta litt tid for første gang.
- Når enheten har startet opp i systemet, kan du gå gjennom den første oppsettsprosessen (hvis du vil). Ellers hopper du over oppsettet og går inn i Magisk rooting-metoden nedenfor.
Slik rooter du Google Pixel 6A
- Nå er det viktig å kopiere lager boot.img filen til skrivebordsskjermen og på telefonens interne lagring via USB-kabelen. [Ikke hopp over det]
- Sørg for å laste ned og installere Magisk Manager på Pixel 6A via Magisk Canary.
- Når den er installert, start Magisk Manager app > Hit Installere > Velg Installere en gang til.
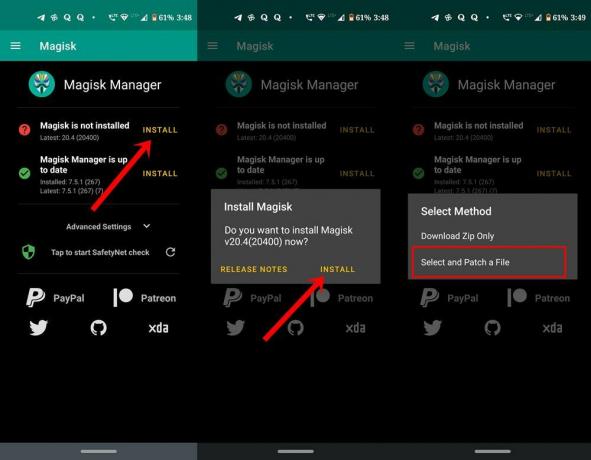
- Trykk deretter på Velg og patch en fil > Gå til den interne lagringen på telefonen.
- Gå over til den overførte aksjen boot.img fil og velg den.
- Trykk nå på La oss gå knappen øverst til høyre > Magisk Manager vil automatisk begynne å lappe den på enheten din.
- Sørg for å vente til prosessen er fullført.
- Du får Ferdig! melding på enhetsskjermen som betyr at oppstartsbildefilen er vellykket.
- Deretter går du til 'Nedlasting' mappen på den interne lagringsdelen av telefonen. Her finner du ut magisk_patched.img fil.
- Bare overfør magisk_patched.img-filen til din PC (inne i Platform Tools-mappen).
- Sjekk igjen om USB Debugging-alternativet er aktivert på enheten din eller ikke. Hvis ikke, slå den på.
- Koble fra og koble enheten til PC-en på nytt via USB-kabelen for å oppdatere tilkoblingen.
- Gå nå over til den installerte ADB & Fastboot-mappen (Platform Tools-mappen) igjen.
- Type cmd på adressefeltet og trykk Tast inn å åpne Ledeteksten. [Hvis du blir bedt om det av UAC, klikk på Ja for å kjøre det som administrator]

- Kjør nå følgende kommandolinje i kommandopromptvinduet for å sjekke om enheten er riktig oppdaget i fastboot eller ikke:
fastboot-enheter
- Kjør deretter følgende kommando for enkelt å starte Pixel 6A-enheten din i Fastboot (Bootloader)-modus:
fastboot reboot bootloader
- Når du er ferdig, utfør kommandolinjen nedenfor for å starte din Pixel 6A ved å bruke Magisk Patched Boot.img-filen: [Hvis du ikke kjører denne kommandoen, kan du møte "Kan ikke laste Android-systemet. Dataene dine kan være ødelagt." feil]
fastboot boot magisk_patched.img
- Kjør deretter følgende kommando for å flashe den lappede oppstartsbildefilen på Pixel 6A-enheten din:
fastboot flash boot magisk_patched.img
- Når du er ferdig, sørg for å starte enheten på nytt til systemet manuelt. Det kan ta litt tid å laste.
- Nyt! Du har aktivert root-tilgang på Google Pixel 6A.
Det er det, folkens. Vi antar at denne veiledningen var nyttig for deg. For ytterligere spørsmål kan du kommentere nedenfor.

![Last ned MIUI 11.0.6.0 Global Stable ROM for Mi 9 [V11.0.6.0.QFAMIXM]](/f/ef67945156dfbb3fcd6f174f93e10212.jpg?width=288&height=384)

