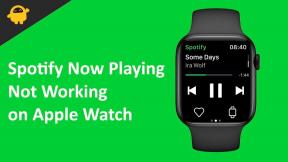Løsning: Logitech C922 / C922 Pro ikke oppdaget eller fungerer på Windows 11, 10 eller 7 PC
Miscellanea / / August 06, 2022
Logitech C922 og C922 Pro er et av valgene for streamere mens du kjøper webkameraer. Disse webkameraene kommer med mange funksjoner. Det er flere rapporter som brukerne står overfor med sitt webkamera. Som rapporten antyder, blir Logitech C922 Pro ikke oppdaget eller fungerer på Windows 11 eller en annen versjon. Det samme problemet oppstår på Logitech C922 Webcam. Derfor er vi her om hvordan du løser dette problemet.

Sideinnhold
- Hvorfor kjører ikke Logitech Webcam som den skal på Windows 11?
-
Hvordan fikse problemer med Logitech Webcam på Windows 11?
- Sjekk kabelforbindelse
- Tillat tillatelser
- Installer Logitech-programvaren på nytt
- Oppdater driveren for webkameraet
- Kontakt kundestøtte
- Konklusjon
Hvorfor kjører ikke Logitech Webcam som den skal på Windows 11?
Problemet som ikke ble oppdaget eller ikke fungerer på Windows 11 kan skyldes mange problemer. Det kan skyldes webkameraproblemet, maskinvareproblemet eller andre problemer. Derfor nevner vi årsakene for deg slik at du enkelt kan få vite om årsaken til problemet du står overfor.
- Maskinvareproblem
- Kabel ledning
- Driverproblem
- Apptillatelse
- Utdatert programvare
Hvordan fikse problemer med Logitech Webcam på Windows 11?
Problemet kan forårsakes av hvem som helst, det er ikke å bekymre seg for. Vi er også her med metodene du kan prøve å fikse problemet på. Så vi vil liste opp metodene du enkelt kan følge for å løse problemet. Sjekk derfor ut metodene som er gitt nedenfor for å vite hvordan du kan fikse dem.
Sjekk kabelforbindelse
Det første du bør prøve er å sjekke kabeltilkoblingen til webkameraet om det fungerer eller ikke. Mens du gjør dette, evaluer USB-portene til webkameraet og den bærbare datamaskinen. Så sjekk portene at de er støvfrie og om de fungerer. Etter å ha gjort dette, koble fra webkameraet og koble det til igjen. Ved å gjøre dette vil webkameraet ditt startes på nytt, og hvis det er noe filproblem, vil det bli fikset. Sjekk nå om webkameraet har blitt oppdaget av PC-en og fungerer på Windows 11 eller andre versjoner.
Tillat tillatelser
Det er muligheter for at du kanskje ikke har gitt de riktige tillatelsene til webkameraet på grunn av at problemet oppstår med deg. Så følg trinnene som er gitt nedenfor for å gi tillatelse til webkameraet til appene.
Annonser
- Trykk på Windows + I-tastene.
- Velg Personvern og sikkerhet som er til venstre på skjermen.

- Rull nå ned og se etter kamera- og mikrofonalternativene i delen Apptillatelse. Da du også trenger mikrofonen mens du bruker webkameraet.

- Så, først av alt, klikk på kameraalternativet.
- Gi nå tillatelse til kameraet. Og du kan også gi spesiell tillatelse til appen for å få tilgang til kameraet. Så gjør denne tingen.

- Gjenta nå trinnene for å gi tilgang til mikrofonene.
- Etter å ha gjort dette, sjekk om webkameraet fungerer eller ikke.
Installer Logitech-programvaren på nytt
Vi foreslår at du installerer Logitech-programvaren på nytt på PC-en for å unngå dette problemet. Som det kan være noen ødelagte filer på grunn av at webkameraet kanskje ikke fungerer som det skal. Så i dette scenariet kan du prøve å installere Logitech-programvaren på nytt på din Windows-PC. Følg derfor trinnene som er gitt nedenfor for å avinstallere Logitech-programvaren og installere den på nytt.
Annonser
- trykk Win+R knapp.
- Skriv "kontroll" i den.
- Velg nå avinstaller et program.
- Etter det, se etter Logitech-appen.
- Velg appen, og høyreklikk på den.
- Velg Avinstaller-knappen fra rullegardinmenyen som vises.
Etter dette, sjekk om Logitech C922 Pro fungerer eller ikke.
Oppdater driveren for webkameraet
Det er også noen muligheter for at du kan bruke den utdaterte driveren til webkameraet på grunn av at det ikke fungerer som det skal. Så vi vil foreslå at du oppdaterer den for å fikse dette problemet. Følg trinnene som er gitt nedenfor for å oppdatere webkameradriveren.
- Besøk Logitechs offisielle nettsted.
- Last ned driveren for ditt Logitech C922 eller C922 Pro webkamera.
- Etter at nedlastingen er fullført, installer driveren manuelt for å fikse problemet.
Du kan også oppdatere den eksisterende driveren ved å følge metodene som er gitt nedenfor.
Annonser
- Klikk på Start-knappen
- Søk nå Enhetsbehandling i den
- Etter det klikker du på Kamera-fanen
- Nå, høyreklikk på webkameradriveren og klikk på oppdater driver
Kontakt kundestøtte
Så selv etter å ha prøvd metodene som er nevnt ovenfor, hvis du ikke er i stand til å løse problemet. Deretter vil vi foreslå at du besøker det nærliggende servicesenteret for å fikse webkameraet ditt. Så ta med webkameraet ditt til servicesenteret og fortell dem om problemet du står overfor. De vil analysere problemet og sjekke webkameraet ditt, så fikser de det.
Merk: Du kan også prøve disse metodene for din andre Windows-versjon. Siden metodene er de samme for dem alle.
Konklusjon
Vi vet at problemet med å ikke oppdage kan være irriterende for deg. Så for å analysere problemet har vi nevnt årsakene til at dette problemet kan oppstå for deg. I tillegg har vi også nevnt metodene som du vil være i stand til å løse problemet med. Så prøv metodene som er nevnt ovenfor for å løse problemet. Også, hvis du har løst problemet med en annen løsning, del det med oss i kommentarfeltet nedenfor.