2. Deaktiver fullskjermoptimalisering
Det ser ut til at deaktivering av fullskjermoptimaliseringsalternativet fungerte for noen brukere. Å gjøre slik:
- Åpne Damp launcher > Klikk på Bibliotek.
- Høyreklikk på Hard West 2 > Klikk på Få til.
- Å velge Bla gjennom lokale filer > Gå til Hard West 2 installert plassering.
- Nå, Høyreklikk på HardWest2.exe > Velg Eiendommer.
- Klikk på Kompatibilitet fanen > Kryss av Deaktiver fullskjermoptimalisering for å aktivere det.
- Når du er ferdig, klikker du på Søke om og så OK for å lagre endringer.
3. Kjør spillfilen som administrator
Det anbefales også å alltid kjøre den kjørbare filen som administratortilgang på Windows-PCen slik at brukerkontokontrollen (UAC) kan tillate all tilgang på riktig måte. Noen ganger kan systemet tro at du prøver å kjøre spillet uten å godkjenne det. Dette er en engangsprosess for hvert spill. Sørg for å følge trinnene nedenfor for å gjøre det:
- Høyreklikk på Hard West 2 exe snarveisfil på din PC.
- Velg nå Eiendommer > Klikk på Kompatibilitet fanen.

- Sørg for å klikke på Kjør dette programmet som administrator avmerkingsboksen for å merke av.
- Klikk på Søke om og velg OK for å lagre endringer.
- Nå kan du bare dobbeltklikke på spillets exe-fil for å starte den.
Når du er ferdig, kan du også gjøre de samme trinnene for Steam-starteren. Så du gir den samme UAC-tilgangen til spillstarteren også.
4. Oppdater grafikkdrivere
Du bør prøve å se etter grafikkdriveroppdateringen på din Windows-PC og installere den nyeste versjonen for å sikre at ingen oppdatering venter på slutten. En utdatert eller manglende grafikkdriver kan utløse problemer med riktig fungerende grafikkintensive programmer. Å gjøre det:
- Høyreklikk på Startmeny å åpne opp Hurtigtilgangsmeny.
- Klikk på Enhetsbehandling fra listen for å åpne grensesnittet.
- Nå må du Dobbeltklikk på Skjermadaptere å utvide den.

- Deretter Høyreklikk på det dedikerte grafikkortnavnet du bruker for å hente kontekstmenyen.
- Klikk deretter på Oppdater driveren > Velg Søk automatisk etter drivere.
- Systemet vil automatisk se etter tilgjengelig oppdatering.
- Hvis en oppdatering er tilgjengelig, vil den automatisk laste ned og installere den nyeste versjonen.
- Når du er ferdig, sørg for å starte PC-en på nytt for å bruke endringene.
Hvis du ikke finner noen oppdatering, sørg for å gå over til det offisielle grafikkortnettstedet og søke manuelt etter den siste oppdateringen. Hvis en ny versjon er tilgjengelig, er det bare å laste ned filen på din PC og installere den. Uansett hvilket grafikkort du bruker, hopp til lenken nedenfor i henhold til produsenten.
- Nvidia GPU
- AMD GPU
- Intel GPU
5. Oppdater Windows
Hvis du i tilfelle kjører den utdaterte Windows OS-versjonen eller utdaterte versjonen, sørg for å følge trinnene nedenfor for å sjekke og installere oppdateringer.
- trykk Windows + I tastene for å åpne opp Windows-innstillinger Meny.
- Klikk på Windows-oppdatering fra venstre rute > Se etter oppdateringer.

- Hvis det er en oppdatering tilgjengelig, bør du velge Last ned og installer.
- Vent til oppdateringsprosessen er fullført.
- Når du er ferdig, start PC-en på nytt for å bruke endringer.
6. Se etter valgfrie oppdateringer
Du bør også se etter valgfrie oppdateringer ved å følge trinnene nedenfor fordi noen av enhetsdriveroppdateringene og sikkerhetsoppdateringene kan vises i en egen del.
- trykk Windows + I tastene for å åpne opp Windows-innstillinger Meny.
- Klikk på Windows-oppdatering fra venstre rute > Klikk på Avanserte instillinger.
- Nå, bla litt ned og finn Ytterligere alternativer seksjon.
- Klikk på Valgfrie oppdateringer > Hvis det er en oppdatering tilgjengelig, sørg for å velge oppdateringen.
- Klikk på Last ned og installer > Åpne systemet på nytt når oppdateringen er installert.
7. Bytt til dedikert GPU
Annonse
Du bør også sørge for at du bruker den dedikerte GPUen på Windows-datamaskinen din i stedet for å bruke den integrerte HD-grafikken. Å gjøre slik:
For Nvidia GPU:
- Høyreklikk på skrivebordsskjermen for å åpne kontekstmenyen.
- Nå, klikk på Nvidia kontrollpanel for å åpne den.
- Gå over til 3D-innstillinger > Velg Administrer 3D-innstillinger.
- Åpne Programinnstillinger fanen > Velg Hard West 2 fra rullegardinmenyen.
- Deretter velger du foretrukket grafikkprosessor for dette programmetfra en annen rullegardinmeny.
- Til slutt skal din Nvidia GPU vises som Nvidia-prosessor med høy ytelse.
- Lagre endringene og start PC-en på nytt.
For AMD GPU:
- Høyreklikk på skrivebordsskjermen for å åpne kontekstmenyen.
- Nå åpen Radeon-innstillinger > Naviger til Tilleggsinnstillinger.
- Gå til Preferanser > Velg Makt > Velg Byttbare grafikkapplikasjonsinnstillinger.
- Å velge Hard West 2 fra listen over installerte applikasjoner. [Hvis spillet ikke er på listen, kan du velge Legg til applikasjon og inkluderer spillets exe-fil]
- Til slutt velger du Høy ytelse fra Grafikkinnstillinger, alternativ > Start PC-en på nytt.
8. Avslutt bakgrunnsprosesser
Sjansen er stor for at systemet ditt på en eller annen måte blir laggy eller blir overbelastet av mange unødvendige bakgrunnsoppgaver. Disse oppgavene bruker i utgangspunktet systemressurser som CPU, minne eller internettbåndbredde, noe som kan ha en alvorlig innvirkning på spillstartopplevelsen. Hvis disse oppgavene (tredjepart) ikke er nødvendige for deg, kan du prøve å lukke dem helt ved å følge trinnene nedenfor.
- trykk Ctrl + Shift + Esc hurtigtaster på tastaturet for å åpne Oppgavebehandling.

- Klikk på Prosesser kategorien > Sørg for å velge oppgaven individuelt som du vil lukke.
- Klikk deretter på Avslutt oppgave å lukke den.
- Som nevnt, gjør de samme trinnene for hver oppgave du vil lukke.
- Når du er ferdig, lukker du Task Manager-vinduet og starter PC-en på nytt.
9. Bekreft og reparer spillfiler
Noen ganger kan manglende eller ødelagte spillfiler på PC-en oppstå noen problemer med at spillapplikasjonen starter riktig eller begynner å krasje. Det betyr ikke at du alltid får en feilmelding eller advarsel etter å ha krasjet. En mindre, men nyttig spillfil kan bli ødelagt eller mangle ganske lett. Heldigvis kommer de fleste spillstarterne med en nyttig funksjon for automatisk å verifisere og reparere spillfiler på nettet. Å gjøre slik:
- Start Damp klient > Klikk på Bibliotek.
- Høyreklikk på Hard West 2 fra listen over installerte spill.
- Nå, klikk på Eiendommer > Gå til Lokale filer.

- Klikk på Bekreft integriteten til spillfiler.
- Du må vente på prosessen til den er fullført.
- Når du er ferdig, starter du bare datamaskinen på nytt.
10. Juster Steam Overlay og SteamVR-alternativer
Flere Hard West 2 PC-spillere har også rapportert at de står overfor krasjproblemet mye. Det skjer mest sannsynlig med Steam-brukerne, og vi har en mulig løsning for å fikse det. Å gjøre det:
- Åpne Damp klient på PC-en > Klikk på Bibliotek.
- Høyreklikk på Hard West 2 fra venstre rute > Velg Eiendommer.
- Nå, klikk på Generell > Sørg for å Skru av de Aktiver Steam-overlegget mens du er i spillet alternativ.
- Det burde du også Slå på de Bruk Desktop Game Theater mens SteamVR er aktiv alternativ.
11. Deaktiver Windows-brannmuren
Hvis du i tilfelle bruker standard Windows-brannmurbeskyttelse på PC-en din, bør du slå den av midlertidig og se etter problemet på nytt. Å gjøre dette:
- Klikk på Startmeny > Skriv Brannmur.
- Å velge Windows Defender brannmur fra søkeresultatet.
- Nå, klikk på Slå Windows Defender-brannmur på eller av fra venstre rute.
- Velg Slå av Windows Defender-brannmur (anbefales ikke) alternativ for både Private og offentlige nettverksinnstillinger.
- Når du er valgt, klikker du på OK for å lagre endringer.
- Til slutt starter du datamaskinen på nytt.
12. Slå av antivirusbeskyttelse
Du kan også prøve å slå av Windows Defender-alternativet på PC-en din for å sikre at det ikke er noen antivirusprogramvare som blokkerer spillfilene slik at de kjører riktig.
- trykk Windows + I snarveistaster for å åpne Windows-innstillinger Meny.
- Klikk på Oppdatering og sikkerhet > Klikk på Windows-sikkerhet fra venstre rute.
- Klikk nå på Åpne Windows Security knapp.
- Gå til Virus- og trusselbeskyttelse > Klikk på Administrer innstillinger.
- Deretter må du skru av de Sanntidsbeskyttelse veksle.
- Klikk på hvis du blir bedt om det Ja å gå videre.
Hvis i tilfelle du bruker et annet antivirusprogram på PC-en din, sørg for å slå det av.
13. Angi høy ytelse i strømalternativer
For det meste er Windows-systemet satt på standard balansert strømmodus som tilbyr både ytelse og strømforbruk samtidig. Men noen ganger kan denne modusen oppstå ytelsesproblemer på PC-en din når det kommer til grafikkhungrige programmer. Det er bedre å sette strømmodusen til Høy ytelse, noe som kan forbedre oppgavene. Denne modusen vil imidlertid bruke mer strøm eller batterisaft enn normalt. Å gjøre dette:
- Klikk på Startmeny > Skriv kontrollpanel og søk etter det.
- Åpen Kontrollpanel fra søkeresultatet.
- Nå, gå til Maskinvare og lyd > Velg Strømalternativer.
- Klikk på Høy ytelse for å velge den.
- Når du er ferdig, sørg for å starte PC-en på nytt for å bruke endringer.
- Det kan fikse Hard West 2 krasjproblem på PC-en.
14. Installer Microsoft Visual C++ Runtime på nytt
Hvis Windows-datamaskinen din ikke kjører på den nyeste versjonen av Microsft Visual C++ Runtime, kan du støte på flere problemer. Å gjøre det:
- trykk Windows tasten fra tastaturet for å åpne Startmeny.
- Nå, skriv apper og funksjoner å søke.
- Åpen Apper og funksjoner fra søkeresultatet.
- Klikk på Microsoft Visual C++ program(er) fra listen individuelt.
- Velg hvert program og klikk på Avinstaller.
- Følg instruksjonene på skjermen for å fullføre avinstalleringen.
- Deretter besøker du offisielle Microsoft-nettsted og last ned den nyeste Microsoft Visual C++ Runtime.
- Når du er ferdig, installer den på datamaskinen din > Start systemet på nytt for å endre effekter.
15. Utfør en ren oppstart
I henhold til noen rapporter kjører alltid flere programmer i bakgrunnen fra når Windows-systemet starter opp. Så disse tjenestene kan forbruke systemressursene og internettdataene uten at du vet det. Det er bedre å utføre en ren oppstart og slå av unødvendige oppstartsapplikasjoner ved å følge trinnene nedenfor.
- trykk Windows + R snarveistaster for å åpne Løpe dialogboks.
- Nå, skriv msconfig og treffer Tast inn å åpne Systemkonfigurasjon.
- Gå til Tjenester kategorien > Aktiver Skjul alle Microsoft-tjenester avmerkingsboksen.

- Klikk på Deaktivere alle > Klikk på Søke om og så OK for å lagre endringer.
- Nå, gå til Oppstart fanen > Klikk på Åpne Oppgavebehandling.
- Klikk på Oppstart fanen fra Oppgavebehandling.
- Sørg for å klikke på den spesielle oppgaven som har en høyere oppstartseffekt.
- Når du er valgt, klikker du på Deaktiver for å slå den av. [Gjør de samme trinnene for hvert program som har større oppstartseffekt]
- Til slutt, sørg for å starte datamaskinen på nytt for å bruke endringer.
16. Prøv å deaktivere overleggsapper
Noen ganger kan et par applikasjoner komme med en ekstra overleggsapp som i utgangspunktet hjelper streamerne eller spillerne mye. Imidlertid kan disse overleggsappene til slutt komme i konflikt med spillfilene for å kjøre jevnt og kan forårsake flere problemer som FPS-fall, problemer med svart skjerm, etterslep, feil, etc. Du bør prøve å deaktivere overleggsappene manuelt før du starter spillet igjen for å krysssjekke om krasjproblemet er løst eller ikke. Å gjøre slik:
Deaktiver Discord Overlay:
- Start Uenighet app > Klikk på tannhjulikon på bunnen.
- Å velge Overlegg under Appinnstillinger > Slå på de Aktiver overlegg i spillet.
- Klikk på Spill fanen > Velg Hard West 2.
- Til slutt, skru av de Aktiver overlegg i spillet veksle.
- Sørg for å starte PC-en på nytt for å bruke endringer.
Deaktiver Xbox Game Bar:
- trykk Windows + I nøkler for å åpne Windows-innstillinger.
- Klikk på Gaming > Gå til Spillbar > Slå av Ta opp spillklipp, skjermbilder og kringkasting ved hjelp av spilllinjen alternativ.
Deaktiver Nvidia GeForce Experience Overlay:
- Start Nvidia GeForce Experience app > Gå over til Innstillinger.
- Klikk på Generell fanen > Deaktiver de Overlegg i spillet alternativ.
- Til slutt, start PC-en på nytt for å bruke endringer, og start spillet på nytt.
Det er noen andre overleggsapper som kan forårsake problemer for deg noe som MSI Afterburner, Rivatuner, RGB-programvare, etc. Du bør slå dem av også.
17. Deaktiver CPU- eller GPU-overklokking
Det er også verdt å nevne å ikke aktivere CPU/GPU-overklokking på PC-en din hvis spillet ditt krasjer eller stammer mye. Vi kan forstå at overklokking av CPU/GPU kan ha stor innvirkning på å forbedre spillingen, men noen ganger kan det også forårsake problemer med flaskehalsen eller kompatibiliteten. Bare sett frekvensen til standard for optimal ytelse.
18. Oppdater Hard West 2
Selv en utdatert spilloppdateringsversjon kan utløse flere potensielle problemer på spillenheten som fører til krasjproblemer, forsinkelser, hakking og mer. Det anbefales å se etter spilloppdateringen med jevne mellomrom og installere den siste oppdateringen når den er tilgjengelig. Du kan følge trinnene nedenfor for å gjøre det samme.
- Åpne Damp klient > Gå til Bibliotek.
- Klikk på Hard West 2 fra listen over installerte spill i venstre rute.
- Nå vil klienten automatisk søke etter den tilgjengelige oppdateringen.
- Hvis det er en oppdatering tilgjengelig, vil du se Oppdater alternativ > Bare klikk på den.
- Vent et par minutter eller så til spilloppdateringen er fullført. [Avhenger av lagringsplass og internettforbindelse]
- Når du er ferdig, sørg for å lukke Steam-klienten.
- Til slutt, start PC-en på nytt for å bruke endringer, og start Hard West 2 spill igjen.
Det er det, folkens. Vi antar at denne veiledningen var nyttig for deg. For ytterligere spørsmål kan du kommentere nedenfor.

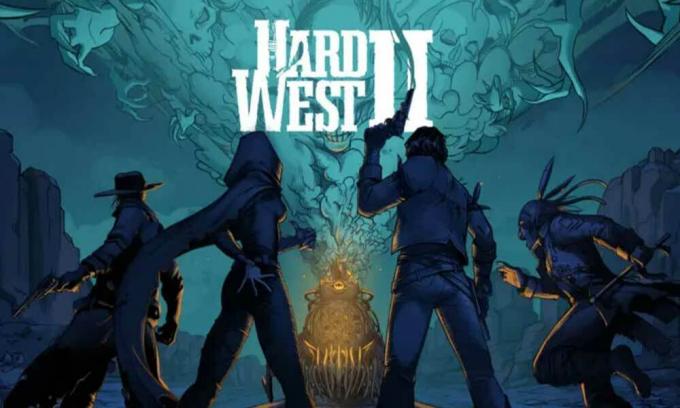
![Liste over beste tilpassede ROM for Samsung Galaxy A52 4G [Oppdatert]](/f/54bf532389d08edf0138710852f1de29.jpg?width=288&height=384)

