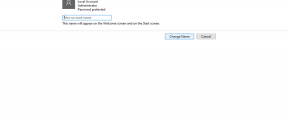No Man's Sky beste grafikkinnstillinger for 3070, 3080, 3090, 1060, 1070, 2060, 2080 og mer
Miscellanea / / August 11, 2022
Hello Games har gjort en utmerket jobb ved å gi ut 'Ingen manns himmel' som et action-eventyr, overlevelsesvideospill i åpen verden som tilbyr en fantastisk spillopplevelse. Selv om tittelen har fått mange positive anmeldelser på Steam, er sjansen stor for at spillet ditt ikke er det fungerer bra i noen scenarier selv med bedre GPUer. I så fall kan du sjekke No Man's Sky Best Graphics Settings til 3070, 3080, 3090, 1060, 1070, 2060, 2080, og mer her.
Vel, å oppnå bedre grafikkkvalitet med de optimale bildefrekvensene forventes alltid av et spill når du bruker Nvidia GTX- og RTX-seriens grafikkort på PC-en. Men det betyr ikke at hvert eneste spill vil fungere eksepsjonelt godt ut av esken uten noen grafikkinnstillinger i spillet. Det er åpenbart noen grafikkinnstillinger som må justeres, og noen løsninger må også utføres på systemet for å unngå etterslep eller hakking.

Sideinnhold
-
No Man's Sky beste grafikkinnstillinger for 3070, 3080, 3090, 1060, 1070, 2060, 2080 og mer
- 1. Sjekk systemkravene
- 2. Få minimum 60 FPS med optimale grafikkinnstillinger
- 3. Justeringer for Nvidia kontrollpanel
- 4. Oppdater grafikkdrivere
- 5. Bytt til dedikert GPU
- 6. Bekreft og reparer spillfiler
- 7. Prøv å deaktivere overleggsapper
- 8. Oppdater No Man's Sky
No Man's Sky beste grafikkinnstillinger for 3070, 3080, 3090, 1060, 1070, 2060, 2080 og mer
Selv om spillere krever et høyere antall FPS og en jevnere spillopplevelse, er det ikke så lett for CPU, RAM og GPU å håndtere alle store oppgaver så bra. Så optimering kommer alltid godt med ved å justere grafikkinnstillingene i spillet og systemoptimaliseringsmetodene. Standard jevn gameplay kan oppnås hvis spillet kjører konsekvent på 60 FPS. Jo mer FPS vil øke, jo mer vil du få en jevnere opplevelse mens du spiller.
Selv om du har en Nvidia GTX 1060/1070 eller mellomtone grafikkort som RTX 2060/2080 eller til og med flaggskipnivå RTX 3090, 3080, 3070 osv., kan enkelte innstillinger forbedre spillopplevelsen betraktelig. Her har vi delt et par løsninger og justeringer av grafikkinnstillinger i spillet for deg som kan hjelpe mye. Så, uten å kaste bort mer tid, la oss hoppe inn i det.
1. Sjekk systemkravene
Før du går inn i andre løsninger eller innstillingsjusteringer, bør du sørge for at PC-spesifikasjonen din er kompatibel nok eller ikke. Vi har nevnt systemkravene nedenfor som du kan sjekke ut.
Annonser
Minimum:
- Krever en 64-bits prosessor og operativsystem
- OS: Windows 10/11 (64-biters versjoner)
- Prosessor: Intel Core i3
- Hukommelse: 8 GB RAM
- Grafikk: Nvidia GTX 1060 3GB, AMD RX 470 4GB, Intel UHD-grafikk 630
- Oppbevaring: 15 GB ledig plass
Som nevnt i kravene, trenger du minst Nvidia GTX 1060 (3GB) eller AMD RX 470 (4GB) grafikkort for å bli kvalifisert til å kjøre spillet. Imidlertid vil den høyere grafikkortmodellen og den høyere minnestørrelsen definitivt øke opplevelsen hvis du ønsker en respektabel grafikkkvalitet.
2. Få minimum 60 FPS med optimale grafikkinnstillinger
Ved å redusere skjermoppløsningskvaliteten og justere noen grafikkinnstillinger i spillet, kan du få optimal spilling med ditt inngangsnivå-grafikkkort. Mens mid-range og high-end grafikkort vil kunne øke flere FPS med 2K eller 4K oppløsning, noe som er en stor sak som spiller. I den lavere grafikkkvaliteten kan du føle en viss reduksjon i fjernfeltsobjekter eller skygge eller gressnivå, men det kan ikke påvirke spillingen din.
Men å slå av eller senke ned noen innstillinger kan øke antallet opptil 10 FPS, noe som vil legge til en spillopplevelse uten forsinkelser. Bare start spillet og gå over til grafikkinnstillingsmenyen for å utføre justeringer.
Annonser
- Anisotropisk filtrering – 8
- Anti-aliasing – TAA
- Visningsmodus – Fullskjerm
- HBAO – Av
- Lysaksler – Av
- Maks FPS – Mellom 60 – 90
- Refleksjonskvalitet – Middels
- Oppløsning – 1920 x 1080
- Shadow Medium – Medium
- Teksturdetaljer – Høy
- V-Sync (Vertical Sync) – Av
- DLSS-balansert – Normal / Forbedret
3. Justeringer for Nvidia kontrollpanel
- V-Sync – AV
- Trippelbuffring – PÅ
- Maksimalt forhåndsrenderte rammer – 1
Vennligst merk: Selv om GPU-kortmodellen din ikke er oppført her, så ikke bekymre deg. Det er mange grafikkortmodeller som er kompatible med No Man's Sky-spillet. Sørg for å justere grafikkinnstillingene i spillet før du forventer fantastisk grafikk og jevnere spilling på samme tid.
4. Oppdater grafikkdrivere
Du bør prøve å se etter grafikkdriveroppdateringen på din Windows-PC og installere den nyeste versjonen for å sikre at ingen oppdatering venter på slutten. En utdatert eller manglende grafikkdriver kan utløse problemer med riktig fungerende grafikkintensive programmer. Å gjøre det:
- Høyreklikk på Startmeny å åpne opp Hurtigtilgangsmeny.
- Klikk på Enhetsbehandling fra listen for å åpne grensesnittet.
- Nå må du Dobbeltklikk på Skjermadaptere å utvide den.

Annonser
- Deretter Høyreklikk på det dedikerte grafikkortnavnet du bruker for å hente kontekstmenyen.
- Klikk deretter på Oppdater driveren > Velg Søk automatisk etter drivere.
- Systemet vil automatisk se etter tilgjengelig oppdatering.
- Hvis en oppdatering er tilgjengelig, vil den automatisk laste ned og installere den nyeste versjonen.
- Når du er ferdig, sørg for å starte PC-en på nytt for å bruke endringene.
Hvis du ikke finner noen oppdatering, sørg for å gå over til det offisielle grafikkortnettstedet og søke manuelt etter den siste oppdateringen. Hvis en ny versjon er tilgjengelig, er det bare å laste ned filen på din PC og installere den. Uansett hvilket Nvidia-grafikkort du bruker, hopp til lenken nedenfor i henhold til produsenten.
- Nvidia GPU
5. Bytt til dedikert GPU
Noen ganger kan spillet kjøre med integrert HD-grafikk på PC-en som følger med prosessorene for å håndtere minimale grafikkoppgaver. Men hvis du bruker et eksternt Nvidia-grafikkort, sørg for å bytte No Man's Sky-spillet til den dedikerte GPU ved å følge trinnene nedenfor.
- Høyreklikk på skrivebordsskjermen for å åpne kontekstmenyen.
- Nå, klikk på Nvidia kontrollpanel for å åpne den.
- Gå over til 3D-innstillinger > Velg Administrer 3D-innstillinger.
- Åpne Programinnstillinger fanen > Velg Ingen manns himmel fra rullegardinmenyen.
- Deretter velger du foretrukket grafikkprosessor for dette programmetfra en annen rullegardinmeny.
- Til slutt skal din Nvidia GPU vises som Nvidia-prosessor med høy ytelse.
- Lagre endringene og start PC-en på nytt.
6. Bekreft og reparer spillfiler
Sjansen er stor for at spillfilene dine mangler eller er ødelagt på PC-en, noe som til slutt kommer i konflikt med at spillet fungerer som det skal. Det kan hende du ikke mottar feil eller advarsler, og det er derfor du ikke forstår hva som skjer. Det er bedre å utføre reparasjon av spillfiler på PC-en. Å gjøre slik:
- Start Damp klient > Klikk på Bibliotek.
- Høyreklikk på Ingen manns himmel fra listen over installerte spill.
- Nå, klikk på Eiendommer > Gå til Lokale filer.

- Klikk på Bekreft integriteten til spillfiler.
- Du må vente på prosessen til den er fullført.
- Når du er ferdig, starter du bare datamaskinen på nytt.
7. Prøv å deaktivere overleggsapper
Noen ganger kan et par applikasjoner komme med en ekstra overleggsapp som i utgangspunktet hjelper streamerne eller spillerne mye. Imidlertid kan disse overleggsappene til slutt komme i konflikt med spillfilene for å kjøre jevnt og kan forårsake flere problemer som FPS-fall, problemer med svart skjerm, etterslep, feil, etc. Du bør prøve å deaktivere overleggsappene manuelt før du starter spillet igjen for å krysssjekke om spillet kjører med høyere FPS eller ikke. Å gjøre slik:
Annonse
Deaktiver Discord Overlay:
- Start Uenighet app > Klikk på tannhjulikon på bunnen.
- Å velge Overlegg under Appinnstillinger > Slå på de Aktiver overlegg i spillet.
- Klikk på Spill fanen > Velg Ingen manns himmel.
- Til slutt, Skru av de Aktiver overlegg i spillet veksle.
- Sørg for å starte PC-en på nytt for å bruke endringer.
Deaktiver Xbox Game Bar:
- trykk Windows + I nøkler for å åpne Windows-innstillinger.
- Klikk på Gaming > Gå til Spillbar > Slå av Ta opp spillklipp, skjermbilder og kringkasting ved hjelp av spilllinjen alternativ.
Deaktiver Nvidia GeForce Experience Overlay:
- Start Nvidia GeForce Experience app > Gå over til Innstillinger.
- Klikk på Generell fanen > Deaktiver de Overlegg i spillet alternativ.
- Til slutt, start PC-en på nytt for å bruke endringer, og start spillet på nytt.
Deaktiver Steam-overlegg:
- Åpne Damp klient på PC-en > Klikk på Bibliotek.
- Høyreklikk på Ingen manns himmel fra venstre rute > Velg Eiendommer.
- Nå, klikk på Generell > Skru av de "Aktiver Steam-overlegget mens du er i spillet" alternativ.
Det er noen andre overleggsapper som kan forårsake problemer for deg noe som MSI Afterburner, Rivatuner, RGB-programvare, etc. Du bør slå dem av også.
8. Oppdater No Man's Sky
Stort sett kan en utdatert spilloppdateringsversjon utløse flere potensielle problemer med spillet som kjører, samt jevnere spilling. Du bør installere den siste oppdateringen for å gjøre spillet kompatibelt med færre feil overhodet. Å gjøre det:
- Åpne Damp klient > Gå til Bibliotek.
- Klikk på Ingen manns himmel fra listen over installerte spill i venstre rute.
- Nå vil klienten automatisk søke etter den tilgjengelige oppdateringen.
- Hvis det er en oppdatering tilgjengelig, vil du se Oppdater alternativ.
- Bare klikk på den og vent i et par minutter til spilloppdateringen er fullført. [Avhenger av lagringsplass og internettforbindelse]
- Når du er ferdig, sørg for å lukke Steam-klienten.
- Til slutt, start PC-en på nytt for å bruke endringer
Bonus: Hvis du ikke vil rote med grafikkinnstillingene i spillet, sørg for å åpne Nvidia GeForce Experience-appen > Klikk på "Optimaliser" for å umiddelbart få de optimaliserte No Man's Sky-innstillingene uten å prøve andre justeringer.
Det er det, folkens. Vi antar at denne veiledningen var nyttig for deg. For ytterligere spørsmål kan du kommentere nedenfor.