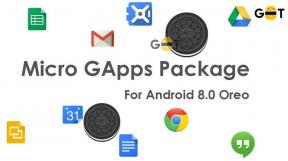Fix: iOS 16-varsling fungerer ikke eller vises på iPhone
Miscellanea / / August 11, 2022
Varsling er en av de kritiske funksjonene for enhver smarttelefon. Hvis du ser bort fra disse reklamevarslene i appen og SMS, blir det superviktig å få umiddelbare varsler fra banken og kontoret ditt gjennom applikasjoner. Anta at det er et møte og du ikke har mottatt noe varsel på telefonen. Eller la oss si at noen har utført en transaksjon med kredittkortet ditt, og du ble ikke varslet på telefonen din. I begge scenariene kan en rettidig varsling endre hele ligningen.
Flere iPhone-brukere har rapportert at varsler ikke fungerer eller vises etter installasjon av iOS 16-oppdateringen. Problemet er ikke begrenset til en spesifikk iPhone-modell; det har påvirket iPhone 13, iPhone 12, iPhone 11, og iPhone 8-brukere. De berørte sier at de ikke får varsler verken fra standard meldingsapp eller tredjepartsapper som WhatsApp, Instagram, etc. Hvis varslingsproblemet også plager deg, hold deg til denne artikkelen. Jeg vil lede deg gjennom de beste løsningene for raskt å fikse problemet.

Sideinnhold
-
iOS 16-varsling fungerer ikke eller vises på iPhone, hvordan fikser du det
- Løsning 1: Sjekk innstillingene for appvarslinger
- Løsning 2: Deaktiver fokus eller Ikke forstyrr-modus
- Løsning 3: Slå av flymodus
- Løsning 4: Deaktiver varslingssammendrag
- Løsning 5: Start iPhone på nytt
- Løsning 6: Sjekk lydinnstillinger
- Løsning 7: Sjekk Apple Watch
- Løsning 8: Programvareoppdatering
- Løsning 9: Tilbakestill alle innstillinger
iOS 16-varsling fungerer ikke eller vises på iPhone, hvordan fikser du det
Prøv følgende løsninger én etter én, og se hvilken som viser suksess for deg.
Løsning 1: Sjekk innstillingene for appvarslinger
Det er varslingsinnstillinger for hver applikasjon på din iPhone. Du må gi tillatelse til en app for å vise varsler. Noen ganger deaktiverer vi denne tillatelsen ved en feiltakelse når appen ber om det, og derfor går du glipp av varsler fra den appen.
For å sikre at varsler er aktivert, åpne Innstillinger app og gå til Varsler. Velg den aktuelle appen og aktiver Tillat varsler. På denne siden ser du forskjellige typer varsler. Sørg for at disse er aktivert der du vil at varslene skal vises: på låseskjermen, i varslingssenteret og som rullegardinbannere.
Annonser
Du kan også velge mellom midlertidig og permanent bannerstil. Førstnevnte vil automatisk skjule varsling fra skjermen, og det siste alternativet vil kreve at du avviser det manuelt. Bare sørg for at du har aktivert minst én av tre varslingstyper.
Løsning 2: Deaktiver fokus eller Ikke forstyrr-modus
Hvis du ikke får noe varsel på telefonen, er sjansen stor for at Ikke forstyrr-modusen (DND) er slått på. Denne funksjonen er nyttig når du vil fokusere på noe annet. Hvis du aktiverer den, tillater ikke varslene å forstyrre deg.
For å sjekke om Ikke forstyrr-funksjonen er slått på, åpne Innstillinger-appen på iPhone og trykk på Fokus for å se forskjellige fokusmoduser: Ikke forstyrr, Personlig, Arbeid og Dvale. Jeg vil anbefale å slå dem av for nå for å sjekke at de er kilden til problemet på din iPhone.
Hvis du vil fortsette å aktivere fokusmodus, men ikke vil gå glipp av varsler fra flere apper og kontakter, kan du godkjenne dem. Du kan slå av distraherende spill eller sosiale medier-varsler mens du fortsatt kan sende tekstmeldinger eller ringe venner.
Annonser
Slik legger du til unntak til fokusmodus:
- Gå til Innstillinger > Fokus.
- Velg en av fokusmodusene.
- Under Tillatte varsler, får du to alternativer: Personer og apper.
Under People-alternativet legger du til venner eller familiemedlemmer du ikke vil gå glipp av en samtale eller tekstmelding fra. Eller du kan velge Alle sammen. Under Apper-alternativet velger du viktige apper som kan vise varsler.
Løsning 3: Slå av flymodus
Hvis flymodus er slått på din iPhone, vil du ikke kunne få tilgang til internettforbindelsen, ringe/tekste noen eller motta varsler. Du kan deaktivere den ved å bruke kontrollsenteret.
Annonser
Trekk ned kontrollsenteret fra øvre høyre hjørne og trykk på flyikonet for å deaktivere det. Hvis den allerede er deaktivert, aktiver den, vent et minutt og deaktiver den. Etter å ha gjort dette, sjekk om problemet er løst.
Løsning 4: Deaktiver varslingssammendrag
iOS 16 har en funksjon kalt Notification Summary som kan samle ikke-hastevarsler og levere på et bestemt tidspunkt på dagen. Det som er bra er at du kan velge appen og tidspunktet når meldingene skal leveres. Ved å bruke denne funksjonen kan du kutte ned på avbrudd forårsaket av smarttelefonen og antall ganger den pinger deg.
For å deaktivere varslingssammendrag, gå til Innstillinger > Varsler, klikk på Planlagt sammendrag og bytt bryteren ved siden av Planlagt sammendrag.
Slik konfigurerer du planlagt sammendrag på iPhone:
- Åpne Innstillinger app og trykk på Varsler.
- Klikk Planlagt sammendrag og slå på funksjonen (hvis den allerede er deaktivert).
- Under RUTE kan du angi tidspunktet du vil at varselet skal vises på fra bestemte apper. Du kan angi opptil 12 daglige sammendrag.
- Du kan manuelt tilordne applikasjoner til sammendraget ditt ved å veksle på bryterne ved siden av dem i "Apper i sammendrag” liste lenger ned i alternativmenyen.
Løsning 5: Start iPhone på nytt
Hvis du har brukt alle løsningene nevnt ovenfor og varslene fortsatt ikke vises, kan det være noen programvareproblemer. En midlertidig feil eller systemfeil kan være årsaken til problemet. Du bør prøve å starte telefonen på nytt for å sjekke om den kan stave suksess for deg. For å starte iPhone på nytt, trykk og hold sideknappen og en av de to volumknappene til strømglidebryteren vises. Dra glidebryteren til høyre og vent til enheten starter på nytt.
Løsning 6: Sjekk lydinnstillinger
Annonse
Hvis du ikke får varslingslyden hver gang et varsel vises på iPhone, sjekk lydinnstillingene. Åpne Innstillinger-appen på telefonen og velg Lyder og lyd. Derfra øker du varselvolumet til dets fulle og endrer standard varsellyd for varsler.
Løsning 7: Sjekk Apple Watch
Hvis iPhone-en din er koblet til en annen Apple-enhet, for eksempel en Apple-klokke, iPad eller Mac, kan tekstvarslene dine vises på den koblede enheten. Som standard, hvis iPhone er låst eller i dvale, vil varslene vises på den koblede enheten. Telefonen din vil ikke engang lyse opp eller lage noen lyd. Enten koble fra andre enheter eller følg trinnene for alltid å se varsler på iPhone:
- Åpne på iPhone Se app.
- Gå til Min klokke delen og klikk Varsler.
- Å velge Meldinger.
- Fjern merket for Speil min iPhone alternativ.
Etter å ha gjort disse endringene, vil varsler alltid vises på din iPhone selv når en Apple Watch er koblet til.
Løsning 8: Programvareoppdatering
Det kan være en midlertidig feil i den nåværende iOS-konstruksjonen. Apple-utviklere kan jobbe med å fikse problemene som er rapportert av brukere, inkludert problemet med at varslingen ikke fungerer. Reparasjonene kommer i form av programvareoppdateringer. Derfor bør du oppdatere iPhone og sjekke om problemet er løst. For å se etter en ny oppdatering, gå til Innstillinger > Generelt og trykk på Programvare oppdatering.
Løsning 9: Tilbakestill alle innstillinger
Å tilbakestille alle innstillinger kan være nyttig for å fikse varslingsproblemet på iPhone. Slik kan du gjøre det:
- Åpne Innstillinger app og velg Generell.
- Klikk Overfør eller tilbakestill iPhone.
- Å velge Nullstille.
- Trykk på Tilbakestill alle innstillinger og klikk Bekrefte.
- Start på nytt din telefon.
Varslingsproblemet på din iPhone kan være en hodebry hvis du ofte får arbeidsrelaterte varsler på telefonen. I denne veiledningen har jeg nevnt mange effektive løsninger som kan fikse problemet på kort tid. Gå gjennom alle én etter én til problemet er løst. Gi oss beskjed om hvilken metode som har gjort susen for deg i kommentarene nedenfor?