Slik fikser du Google Play Store som sitter fast ved å vente på nedlastingsskjerm
Miscellanea / / August 23, 2022
Googles Android OS er vanligvis enkelt å bruke og kan tilpasses for utviklere og sluttbrukere, det er grunnen til at dette mobile operativsystemet har vært det mest populære i verden. På grunn av Linux-kjernen og åpen kildekode-plattformen har Android OS det høyeste antallet tilgjengelige applikasjoner og spill i Play Store. Noen brukere står imidlertid overfor Google Play Butikk Stuck At Waiting For Download Skjermproblem under installasjon eller oppdatering av apper.
Nå, hvis du også står overfor det samme problemet en stund på Android-enheten din, så ikke bekymre deg fordi det blir et av de vanlige problemene blant brukerne. Når du installerer eller oppdaterer apper eller spill på Android-enheten, er Google Play Store garantert det mest pålitelige stedet. Men det ser ut til at uheldige brukere støter på feil ellerPlay Store venter på nedlasting' feil uventet. Noen ganger kan oppdateringsprosessen også lukkes.
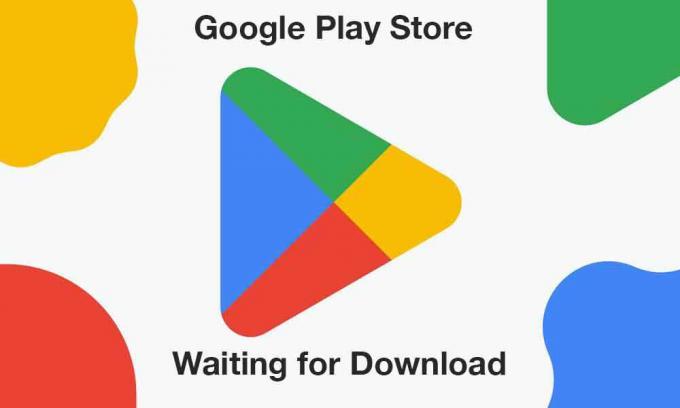
Sideinnhold
-
Slik fikser du Google Play Store som sitter fast ved å vente på nedlastingsskjerm
- 1. Start enheten på nytt
- 2. Sjekk Internett-tilkoblingen
- 3. Frigjør lite lagringsplass
- 4. Still inn riktig dato og klokkeslett
- 5. Oppdater Google Play Butikk
- 6. Tøm buffer og lagringsdata fra Google Play Store
- 7. Tillat lagringstillatelse til Google Play Store
- 8. Sjekk appnedlastingspreferansen i Play Store
- 9. Prøv å deaktivere automatiske oppdateringer for installerte apper
- 10. Slå av foreldrekontroll for Play Butikk
- 11. Oppdater Android System WebView
- 12. Tilbakestill appinnstillinger
- 13. Avinstaller Google Play Store-oppdateringer
- 14. Prøv å deaktivere VPN
- 15. Sjekk System Software Updates
- 16. Bytt til en annen Google-konto
Slik fikser du Google Play Store som sitter fast ved å vente på nedlastingsskjerm
Siden de fleste foretrekker å bruke Google Play Store-applikasjonen for å installere eller oppdatere apper og spill på Android-enhetene sine før hopper inn på andre tredjepartsplattformer for å installere APK-filen, blir det veldig frustrerende for de berørte brukerne å håndtere dette situasjon. Hvis du bruker Android OS i et par år, kan det hende du har opplevd en slik feil minst én gang. Heldigvis kan du følge denne feilsøkingsveiledningen fullstendig for å fikse det.
1. Start enheten på nytt
Først av alt bør du prøve å starte håndsettet på nytt manuelt for å sikre at det ikke er noen konflikt med systemfeilen overhodet. Det er bedre å tvinge omstart av enheten fra strømmenyen (hvis tilgjengelig). Bare trykk og hold inne av/på-knappen > Trykk på Start på nytt og vent på at enheten automatisk skal startes opp igjen.
2. Sjekk Internett-tilkoblingen
Sørg for å sjekke ut internettforbindelsen på enden din om den fungerer som den skal eller ikke fordi en tregt eller ustabilt internettnettverk kan forårsake flere problemer med nedlastings-/oppdateringsprosessen på Google Play Butikk. Uansett om du bruker mobildata eller Wi-Fi, bør du se etter samme eller tilgjengelige data. Du kan også prøve å utføre internetthastighetstesten via Ookla SpeedTest eller Fast.com-tjenestene.
Annonser
I tillegg bør du også se etter preferansen for appnedlasting på enheten din ved å følge trinnene nedenfor:
- Trykk på Innstillinger menyen på håndsettet.
- Gå til Generell > Trykk på Foretrukket appnedlasting.
- Her må du velge Over et hvilket som helst nettverk alternativ.
- Til slutt, trykk på Ferdig for å lagre endringer.
3. Frigjør lite lagringsplass
Det anbefales også å sjekke om enhetens lagringsplass går tom for ledig plass eller ikke. Noen ganger kan lav lagringsplass på håndsettet til slutt utløse flere problemer med appinstallasjonen eller oppdateringer hvis filstørrelsen er større enn ledig plass. Du kan følge trinnene nedenfor for å gjøre det:
- Trykk på Innstillinger > Velg Oppbevaring.
- Sjekk for Tilgjengelig lagringsplass.
- Nå, hvis den ledige lagringsplassen er lav, sørg for å slette midlertidige filer, dupliserte filer, unødvendige medier eller PDF-filer osv. for å frigjøre lagringsplassen ganske enkelt. Du kan også avinstallere noen unødvendige tredjepartsapplikasjoner fra enheten for å gjøre det mer praktisk.
4. Still inn riktig dato og klokkeslett
Sjansen er stor for at enhetssystemet på en eller annen måte kjører på feil dato- og klokkeslettformat eller et annen tidssone som kan påvirke applikasjonsinstallasjonen eller oppdateringsprosessen via Google Play Butikk. Det er bedre å se etter det samme og stille inn riktig dato og klokkeslett på enheten og deretter starte håndsettet på nytt for å bruke endringer. Å gjøre det:
- Gå til Innstillinger > Trykk på System.
- Trykk på Dato tid. [Det kan variere avhengig av enhetens merke eller modell]
- Sørg for å sette den Håndbok og juster deretter riktig dato og klokkeslett.
- Du bør også sørge for å angi riktig tidssone i henhold til din region.
- Når du er ferdig, lagrer du endringer og velger bare Automatisk for dato og klokkeslett.
- Start telefonen på nytt og prøv å installere/oppdatere appen på nytt.
5. Oppdater Google Play Butikk
Det er også mulig at Google Play Butikk-appen din på en eller annen måte blir utdatert eller ødelagt. Nå, i det scenariet, bør du se etter Play Store-oppdateringen, og installere den samme når den er tilgjengelig. Å gjøre slik:
Annonser
- Åpne Google Play Butikk app på enheten din.
- Trykk på øverst til høyre Profilikon.
- Nå, trykk på Innstillinger > Trykk på Om.
- Velg Play Butikk-versjon og sjekk om den forteller deg det «Play Store er oppdatert».
- Trykk i så fall på Har det.
- Hvis det er en tilgjengelig oppdatering, begynner den automatisk å laste ned og installere oppdateringen om noen minutter.
- Når du er ferdig, sørg for å starte enheten på nytt for å bruke endringer.
6. Tøm buffer og lagringsdata fra Google Play Store
Noen ganger kan utdaterte eller ødelagte cachedata fra Google Play Store-appen på enheten oppstå flere problemer med appen som starter eller installerer andre apper. Du bør tømme hurtigbufferen og lagringsdataene til Play Store for å sikre at det ikke er noen feil.
- Gå til enheten Innstillinger meny > Trykk på Apper og varsler.
- Klikk Se alle apper > Gå til Google Play Butikk under App info seksjon.
- Å velge Google Play Butikk for å åpne appinfosiden > Trykk på Lagring og hurtigbuffer.
- Nå, trykk på Tøm cache > Trykk deretter på Lagring og hurtigbuffer en gang til.
- Trykk på Rydd lagring > Start Google Play Butikk-appen og logg på kontoen.
7. Tillat lagringstillatelse til Google Play Store
Du bør også tillate lagringstillatelsen til Google Play Store slik at det ikke er noe problem med appen som kjører. Uten lagringstillatelsen kan det hende at Play Butikk-appen ikke fullfører installasjonsprosessen på riktig måte. Å gjøre dette:
- Åpne Innstillinger meny > Velg Apper (Apper og varsler).
- Nå, trykk på Google Play Butikk fra listen over Alle apper [Systemapper].
- Å velge Tillatelser og sjekk om Lagringstillatelse er tillatt eller ikke.
- Hvis i tilfelle lagringstillatelsen ikke er tillatt, sørg for det Tillate den.
- Start enheten på nytt for å bruke endringer umiddelbart.
8. Sjekk appnedlastingspreferansen i Play Store
Google Play Store kan støte på problemer med å installere eller oppdatere andre apper på enheten hvis innstillingen for appnedlasting er valgt mot nettverket du bruker for øyeblikket. Å gjøre det:
Annonser
- Åpne Google Play Butikk app > Trykk på Profilikon på toppen.
- Trykk på Innstillinger > Trykk på Foretrukket appnedlasting.
- Å velge Over et hvilket som helst nettverk > Trykk på Ferdig for å lagre endringer.
9. Prøv å deaktivere automatiske oppdateringer for installerte apper
Noen ganger kan alternativet for automatisk oppdatering av apper i Google Play Store sette seg kraftig fast av systemet hvis innstillingen er slått på. Det anbefales å deaktivere alternativet for automatisk oppdatering for alle installerte apper på Google Play Store-applikasjonen slik at du kan oppdatere hver app manuelt.
- Åpne Google Play Butikk applikasjon > Trykk på Profilikon øverst til høyre.
- Nå, trykk på Mine apper og spill > Under Oppdateringer seksjonen, vil du kunne se hvilke apper som allerede oppdateres.
- Her er det bare å trykke på Stoppe knappen ved siden av Oppdateringer venter mulighet for å pause alle pågående oppdateringer.
- Trykk på Profilikon igjen > Velg Innstillinger fra listen.
- Til slutt, trykk på Automatisk oppdatering av apper > Velg Ikke oppdater apper automatisk.
- Trykk på Ferdig og du er klar til å gå.
10. Slå av foreldrekontroll for Play Butikk
Hvis du i tilfelle ikke bruker foreldrekontrollfunksjonen på enheten din for Google Play Store, sørg for å slå den av manuelt. Denne spesifikke funksjonen er nyttig for barn for å hindre dem i å installere aldersbegrensede apper eller spill. Å gjøre det:
- Åpne Google Play Butikk applikasjon > Trykk på Profilikon øverst til høyre.
- Trykk på Innstillinger > Finn Foreldre kontroll alternativet og trykk på det for å åpne.
- Skru av de Foreldrekontroll veksler.
11. Oppdater Android System WebView
Android System WebView er en forhåndsinstallert systemkomponent fra Google som lar Android-apper vise nettinnhold. Du bør krysssjekke om det er en oppdatering tilgjengelig for Android System WebView-programmet eller ikke besøker denne linken. Sørg for å logge på den spesifikke Google-kontoen på nettversjonen slik at du kan finne ut tilgjengelige oppdateringer.
12. Tilbakestill appinnstillinger
Android-smarttelefoner eller nettbrett kommer med flere innebygde innstillinger for Play-butikken som kan påvirke bakgrunnsdata, databruksgrenser osv. Det anbefales å tilbakestille apppreferansen for Google Play Store-applikasjonen på håndsettet ved å følge trinnene nedenfor:
- Åpne Innstillinger menyen på enheten > Gå til Apper (Apper og varsler).
- Trykk på Alle apper (Systemapper) > Trykk på ikon med tre prikker øverst til høyre.
- Her velger du Tilbakestill apppreferanser > Sørg for å bekrefte endringer hvis du blir bedt om det.
13. Avinstaller Google Play Store-oppdateringer
Google forhåndsinstallerer vanligvis Play Butikk og Play Services på Android OS ut av esken, noe som sikrer at alle Android-apper kjører som de skal. Men hvis systemet automatisk oppdaterer Play Store-versjonen i bakgrunnen, og Play Store på en eller annen måte oppfører seg rart, bør du avinstallere Play Store-oppdateringer. Følg trinnene nedenfor for å gjøre det:
- Gå til Innstillinger på enheten > Trykk på Apper (Apper og varsler).
- Trykk på Alle apper (Systemapper) > Velg Google Play Butikk fra listen.
- Trykk nå på ikon med tre prikker øverst > Velg Avinstaller oppdateringer.
- Sørg for å gjøre de samme trinnene for Google Play-tjenester også.
- Når du er ferdig, starter du enheten på nytt for å bruke endringer.
14. Prøv å deaktivere VPN
Annonse
Sørg for å prøve å slå av VPN (Virtual Private Network) på enheten din hvis du fortsatt står overfor et slikt problem. VPN-er tilbyr bedre tilkobling for geo-begrensede apper eller innhold, men det kan oppstå problemer med dårlig internetthastighet eller stabilitet overhodet. Du bør deaktivere VPN-tjenesten og se etter problemet på nytt.
15. Sjekk System Software Updates
Det er også sterkt anbefalt å se etter den siste systemoppdateringen og installere den på enheten fordi et utdatert system versjon eller build kan til slutt utløse flere problemer med ytelsen eller installasjon av apper via Google Play Butikk. Slik ser du etter oppdateringer:
- Åpne Innstillinger menyen på enheten > Trykk på Programvare oppdatering.
- Trykk på Se etter oppdateringer > Hvis en oppdatering er tilgjengelig, kan du installere den samme.
- Vent til oppdateringsprosessen er fullført, og deretter starter systemet automatisk på nytt.
16. Bytt til en annen Google-konto
Sist, men ikke minst, bør du fjerne den aktive Google-kontoprofilen fra enheten din og legge den til igjen, eller du kan ganske enkelt bytte til en annen Google-konto for å sjekke om Google Play Store Stuck At Waiting For Download Skjermfeil fortsatt plager deg eller ikke. Siden du kan legge til flere Google-kontoer samtidig på enheten din, som fungerer mye for alle Google-spesifikke apper, kan det hjelpe deg ut av det.
Bytt Google-konto:
- Åpne Google Play Butikk applikasjon > Trykk på Profilikon øverst til høyre.
- Nå, trykk på den synlige Google-kontoen > Bare velg en annen Google-konto hvis du allerede er logget på.
- Ellers er det bare å trykke på Legg til en annen konto > Skriv inn påloggingsinformasjonen til Logg inn en gang til. [Hvis du blir bedt om det, skriv inn passord/mønster/fingeravtrykk for låseskjermen]
- Du har nå byttet til en annen Google-konto og se etter problemet på nytt.
Merk: Hvis du i tilfelle ikke har noen annen Google-konto, trykker du på Opprett konto på Logg på-siden og følger instruksjonene på skjermen for å opprette en ny Google-konto.
Fjern Google-kontoen:
- Åpne Innstillinger menyen på håndsettet > Gå til Kontoer (Brukerkontoer).
- Trykk nå på bestemt Google-konto som du vil fjerne.
- Hvis du i tilfelle ikke kan se den spesifikke Google-kontoen på listen, trykk på Kontoer > Trykk på Brukernavn.
- Så gå over til Google-kontoinformasjon > Trykk på Fjern konto.
- En bekreftelsespop-up vil vises og velge Fjern konto igjen for å bekrefte oppgaven.
- Når den spesifikke Google-kontoen er fjernet fra enheten, starter du enheten på nytt for å bruke endringer.
Vennligst merk: Hvis du bare har én Google-konto logget på enheten din, må du angi låseskjermmønsteret/passordet/fingeravtrykket for å tillate sikker tilgang.
Det er det, folkens. Vi antar at denne veiledningen var nyttig for deg. For ytterligere spørsmål kan du kommentere nedenfor.


![Slik går du inn i gjenopprettingsmodus på BQ Mobile BQS-5060 Slim [lager og tilpasset]](/f/2802b4380f3d98564d29a4590372fd0d.jpg?width=288&height=384)
