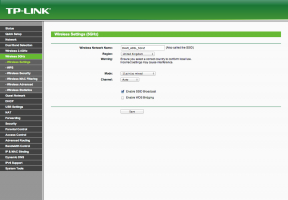Fix: Klar eller ikke Fatal feil på lavt nivå
Miscellanea / / September 01, 2022
VOID Interactive har sluppet Klar eller ikke som et intenst, taktisk førstepersonsskytespill og realistisk flerspillervideospill som lar spillere komme inn i SWAT-politienhetene for å trekke ut fiender og kjempe mot situasjonen. Selv om tittelen er i tidlig tilgangsmodus i et år, er det et av de sterkt anbefalte spillene av PC-spillere. Dessverre står noen spillere overfor Ready or Not Low Level Fatal Error på PC-en mens de starter spillet, og det krasjer.
Når det gjelder LowLevelFatalError, ser det ut til at Ready or Not PC-spillere står overfor problemet med oppstartskrasj etter å ha mottatt den spesielle feilmeldingen. Det står,
UE4-Haze1-spillet har krasjet og vil stenge. LowLevelFatalError [Fil: D:\BuildAgent\work\40b40aa365e0f6fc\Haze1\Main\Engine\Source\Runtime\RenderCore\Private\RenderingThread.cpp] [Linje: 998]

Sideinnhold
-
Fix: Klar eller ikke Fatal feil på lavt nivå
- 1. Start PC-en på nytt
- 2. Kjør spillet som administrator
- 3. Angi startalternativer på Steam
- 4. Oppdater grafikkdriveren
- 5. Kjør spillet på en dedikert GPU
- 6. Bekreft og reparer spillfiler
- 7. Deaktiver overleggsapper
- 8. Installer Microsoft Visual C++ Redistributables på nytt
- 9. Oppdater Windows
- 10. Prøv å koble fra andre eksterne enheter
- 11. Oppdater Ready or Not-spillet
Fix: Klar eller ikke Fatal feil på lavt nivå
Ready or Not-spillet er basert på Unreal Engine 4 (UE4) via Epic Games som har blitt brukt til spillutvikling, visualiseringer osv. Men akkurat som andre spillmotorer og titler, er det også utsatt for krasj på PC-en på grunn av det ødelagte spillet eller problemer med grafikken relatert til LowLevelFatalError.
Det blir så frustrerende blant de berørte spillerne å støte på et slikt problem, men ingenting å bekymre seg for. Her har vi delt et par feilsøkingsmetoder nedenfor som kan være nyttige. Du bør følge alle løsningene riktig for å løse det. Så, uten videre, la oss komme inn.
1. Start PC-en på nytt
Først bør du starte datamaskinen på nytt for å oppdatere systemet fra midlertidige feil. Noen ganger kan omstart av systemet normalt også fikse flere problemer. Selv om noen berørte spillere kanskje ikke finner det nyttig, bør alle prøve det én gang.
Annonser
2. Kjør spillet som administrator
Noen ganger kan det være nyttig å unngå å kjøre game exe-applikasjonen som administrator på PC-en krasjer fordi systemet (brukerkontokontroll) krever administratortillatelse for å kjøre programmet skikkelig. Å gjøre det:
- Høyreklikk på Klar eller ikke exe-programfilen på din PC.
- Velg nå Eiendommer > Klikk på Kompatibilitet fanen.

- Sørg for å klikke på Kjør dette programmet som administrator avmerkingsboksen for å merke av.
- Klikk på Søke om og velg OK for å lagre endringer.
- Nå kan du bare dobbeltklikke på spillets exe-fil for å starte den.
Hvis du bruker Steam-klienten til å kjøre spillet, sørg for å gjøre de samme trinnene for Steam-applikasjonen for å gi den administratortilgang.
3. Angi startalternativer på Steam
Noen ganger må du kanskje sette lanseringsalternativer på Steam for det spesifikke spillet for å gjøre det kompatibelt eller tvinge kjøre med den nevnte DirectX-versjonen. Sjansen er stor for at systemet ditt ikke kjører DirectX 11-versjonen.
Annonser
- Åpen Damp > Klikk på Bibliotek.
- Høyreklikk på Klar eller ikke fra venstre rute > Klikk på Eiendommer.
- Under Generell seksjonen, finner du ut Startalternativer.
- Her er det bare å skrive -d3d11 og prøv å starte Ready or Not-spillet for å sjekke om Low Level Fatal Error fortsatt vises eller ikke.
Merk: Noen ganger støttes ikke grafikkortet ditt av alle funksjonene til DirectX 11. I så fall må du kanskje oppgradere grafikkortet ditt.
4. Oppdater grafikkdriveren
Det anbefales på det sterkeste å se etter oppdateringen av grafikkdriveren fordi en utdatert eller manglende grafikkdriver til slutt forårsaker problemer med spillets lansering samt feil. Å gjøre det:
- Høyreklikk på Startmeny å åpne opp Hurtigtilgangsmeny.
- Klikk på Enhetsbehandling fra listen for å åpne grensesnittet.
- Nå må du Dobbeltklikk på Skjermadaptere å utvide den.

Annonser
- Deretter Høyreklikk på det dedikerte grafikkortnavnet du bruker for å hente kontekstmenyen.
- Klikk deretter på Oppdater driveren > Velg Søk automatisk etter drivere.
- Systemet vil automatisk se etter tilgjengelig oppdatering.
- Hvis en oppdatering er tilgjengelig, vil den automatisk laste ned og installere den nyeste versjonen.
- Når du er ferdig, sørg for å starte PC-en på nytt for å bruke endringene.
Hvis det ikke vises noen oppdatering på PC-en, sørg for å gå over til den offisielle produsentens nettsted for det respektive grafikkortet og søke manuelt etter den siste oppdateringen. Hvis en ny versjon er tilgjengelig for din spesifikke GPU-modell, er det bare å laste ned filen på PC-en og installere den. Uansett hvilket grafikkort du bruker, hopp til lenken nedenfor i henhold til produsenten.
- Nvidia GPU
- AMD GPU
- Intel GPU
5. Kjør spillet på en dedikert GPU
Du bør også sørge for at du bruker den dedikerte GPUen på Windows-datamaskinen din i stedet for å bruke den integrerte HD-grafikken. Å gjøre slik:
For Nvidia GPU:
- Høyreklikk på skrivebordsskjermen for å åpne kontekstmenyen.
- Nå, klikk på Nvidia kontrollpanel for å åpne den.
- Gå over til 3D-innstillinger > Velg Administrer 3D-innstillinger.
- Åpne Programinnstillinger fanen og velg Klar eller ikke fra rullegardinmenyen.
- Deretter velger du foretrukket grafikkprosessor for dette programmetfra en annen rullegardinmeny.
- Til slutt skal din Nvidia GPU vises som Nvidia-prosessor med høy ytelse.
- Lagre endringene og start PC-en på nytt.
For AMD GPU:
- Høyreklikk på skrivebordsskjermen for å åpne kontekstmenyen.
- Nå åpen Radeon-innstillinger > Naviger til Tilleggsinnstillinger.
- Gå til Preferanser > Velg Makt > Velg Byttbare grafikkapplikasjonsinnstillinger.
- Å velge Klar eller ikke fra listen over installerte applikasjoner. [Hvis spillet ikke er på listen, kan du velge Legg til applikasjon og inkluderer spillets exe-fil]
- Til slutt velger du Høy ytelse fra Grafikkinnstillinger, alternativ > Start PC-en på nytt.
Du kan også prøve å følge trinnene nedenfor for å sette spillgrafikken til høy ytelse på PC-en.
- trykk Windows + I tastene for å åpne opp Windows-innstillinger Meny.
- Klikk på System > Klikk på Vise.
- Å velge Grafikk > Her sørg for å legg til Ready or Not-spillet ditt applikasjonsfil til listen ved å klikke på Bla gjennom.
- Bare velg spillfilen fra den installerte katalogen > Når den er lagt til, klikk på Klar eller Ikke-spillet fra listen.
- Nå, klikk på Alternativer > Velg Høy ytelse under Grafikkpreferanse.
- Klikk deretter på Lagre å bruke endringer.
6. Bekreft og reparer spillfiler
Annonse
For det meste manglende eller ødelagte spillfiler som er installert på PC-en din, kan utløse flere problemer med at spillapplikasjonen starter riktig. Det er alltid en bedre idé å verifisere integriteten til spillfiler på Steam-klienten ved å følge trinnene nedenfor. Spillklienten vil automatisk verifisere og reparere de problematiske spillfilene for å redusere feil eller krasjer.
- Start Damp klient > Klikk på Bibliotek.
- Høyreklikk på Klar eller ikke fra listen over installerte spill.
- Nå, klikk på Eiendommer > Gå til Lokale filer.

- Klikk på Bekreft integriteten til spillfiler.
- Du må vente på prosessen til den er fullført.
- Når du er ferdig, starter du bare datamaskinen på nytt.
7. Deaktiver overleggsapper
I noen tilfeller kan et par applikasjoner komme med en ekstra overleggsapp eller grensesnitt som i utgangspunktet lar spillere ta skjermbilder i spillet, ta opp spillvideoer, dele med venner, chatte med venner i spilling osv. Disse overleggsappene eller verktøyene krever imidlertid høyere systemressurser for å kjøre i bakgrunnen, noe som til slutt kan legge press på spillstarten. Det kan forårsake lags, hakking, krasjer, FPS-fall osv. Slik slår du av:
Deaktiver Discord Overlay:
- Start Uenighet app > Klikk på tannhjulikon på bunnen.
- Å velge Overlegg under Appinnstillinger > Slå på de Aktiver overlegg i spillet.
- Klikk på Spill fanen > Velg Klar eller ikke.
- Til slutt, skru av de Aktiver overlegg i spillet veksle.
- Sørg for å starte PC-en på nytt for å bruke endringer.
Deaktiver Xbox Game Bar:
- trykk Windows + I nøkler for å åpne Windows-innstillinger.
- Klikk på Gaming > Gå til Spillbar > Slå av Ta opp spillklipp, skjermbilder og kringkasting ved hjelp av spilllinjen alternativ.
Deaktiver Nvidia GeForce Experience Overlay:
- Start Nvidia GeForce Experience app > Gå over til Innstillinger.
- Klikk på Generell fanen > Deaktiver de Overlegg i spillet alternativ.
- Til slutt, start PC-en på nytt for å bruke endringer, og start spillet på nytt.
Deaktiver Steam-overlegg:
- Åpne Damp klient på PC-en > Klikk på Bibliotek.
- Høyreklikk på Klar eller ikke fra venstre rute > Velg Eiendommer.
- Nå, klikk på Generell > Sørg for å Fjern merket de Aktiver Steam-overlegget mens du er i spillet alternativ.
Det er noen andre overleggsapper som kan forårsake problemer for deg noe som MSI Afterburner, Rivatuner, RGB-programvare, etc. Du bør slå dem av også. Denne metoden fikset Ready or Not Low Level Fatal Error for noen spillere.
8. Installer Microsoft Visual C++ Redistributables på nytt
Hvis Windows-datamaskinen din ikke kjører den nyeste versjonen av Visual C++ eller den nødvendige versjonen, kan du støte på flere problemer. Å gjøre det:
- trykk Windows tasten fra tastaturet for å åpne Startmeny.
- Nå, skriv apper og funksjoner å søke.
- Åpen Apper og funksjoner fra søkeresultatet.
- Klikk på Microsoft Visual C++ program(er) fra listen individuelt.
- Velg hvert program og klikk på Avinstaller.
- Følg instruksjonene på skjermen for å fullføre avinstalleringen.
- Deretter besøker du offisielle Microsoft-nettsted og last ned den nyeste Microsoft Visual C++ Runtime.
- Når du er ferdig, installer den på datamaskinen din > Start systemet på nytt for å endre effekter.
9. Oppdater Windows
Akkurat som et utdatert spill eller program, anbefales det også å oppdatere Windows OS-versjonen eller byggeversjonen for å gjøre systemet kompatibelt. Det forbedrer også ytelsen og fikser feil eller stabilitetsproblemer overhodet. Å gjøre slik:
- trykk Windows + I tastene for å åpne opp Windows-innstillinger Meny.
- Klikk på Windows-oppdatering fra venstre rute > Klikk på Se etter oppdateringer.

- Hvis det er en oppdatering tilgjengelig, bør du velge Last ned og installer.
- Vent til oppdateringsprosessen er fullført.
- Når du er ferdig, start PC-en på nytt for å bruke endringer.
Du bør også se etter valgfrie oppdateringer ved å følge trinnene nedenfor fordi noen av enhetsdriveroppdateringene og sikkerhetsoppdateringene kan vises i en egen del.
- trykk Windows + I tastene for å åpne opp Windows-innstillinger Meny.
- Klikk på Windows-oppdatering fra venstre rute > Klikk på Avanserte instillinger.
- Nå, bla litt ned og finn Ytterligere alternativer seksjon.
- Klikk på Valgfrie oppdateringer > Hvis det er en oppdatering tilgjengelig, sørg for å velge oppdateringen.
- Klikk på Last ned og installer > Start systemet på nytt når oppdateringen er installert.
10. Prøv å koble fra andre eksterne enheter
Du bør også prøve å koble fra andre unødvendige USB-perifere enheter fra datamaskinen, for eksempel ekstra skjerm skjermer, USB-lagringsenheter, USB-flash-stasjoner, skrivere, webkameraer, kontrollere, RGB-tilbehør, USB-dongler for Bluetooth, etc. Bare hold musen og tastaturet koblet til PC-en og se etter problemet på nytt. Noen ganger kan det også være nyttig å koble fra og koble til tastaturet eller musen igjen.
11. Oppdater Ready or Not-spillet
Hvis ingen av metodene fungerte for deg, sørg for å se etter spilloppdateringen og installere den til den nyeste versjonen. En utdatert spilloppdateringsversjon kan til slutt forårsake flere problemer på systemet eller bli inkompatibel for å kjøre riktig. Du kan følge trinnene nedenfor for å oppdatere Ready or Not-spillet via Steam-klienten.
- Åpne Damp klient > Gå til Bibliotek.
- Klikk på Klar eller ikke fra listen over installerte spill i venstre rute.
- Nå vil klienten automatisk søke etter den tilgjengelige oppdateringen.
- Hvis det er en oppdatering tilgjengelig, vil du se Oppdater alternativ > Bare klikk på den.
- Vent et par minutter eller så til spilloppdateringen er fullført. [Avhenger av lagringsplass og internettforbindelse]
- Når du er ferdig, sørg for å lukke Steam-klienten.
- Til slutt, start PC-en på nytt for å bruke endringer, og start Ready or Not-spillet igjen for å se etter Low Level Fatal Error.
Det er det, folkens. Vi antar at denne veiledningen var nyttig for deg. For ytterligere spørsmål kan du kommentere nedenfor.