Reparer: GTA 5 Screen Tear på PS4, PS5 eller Xbox One, Series X/S
Miscellanea / / September 03, 2022
Grand Theft Auto V er et av action-eventyrspillene som endelig har kommet for Xbox Series X og Series S-konsoller offisielt. Selv om det er en av de kritikerroste åpne verden-titlene, ser det ut til å være akkurat som andre videoer spill, har GTA 5-tittelen også et Screen Tear-problem på PS4, PS5 eller Xbox-konsoller som er irriterende.
Nå, hvis du også står overfor det samme problemet, sørg for å følge denne feilsøkingsveiledningen fullstendig for å fikse det. Skjermflimring eller Screen Tear blir et av de vanligste problemene blant spillere, uansett om de bruker en PC eller en konsoll. I dette scenariet ser det ut til at det spesifikke spillet har noen grafiske feil, eller det visuelle begynner å skimre ganske av og til, noe som i utgangspunktet påvirker spillopplevelsen og ingenting annet.
Les også
GTA 5 Mods krasjer spillet mitt, hvordan fikser jeg det?
GTA 5 bruker ikke GPU, hvordan fikser jeg det?
Fix: GTA V Kan ikke starte spillfeilmelding på PC
Alle GTA Series-spill i rekkefølge etter utgivelsesdato
Reparer: GTA 5-feil xinput1_3.dll mangler
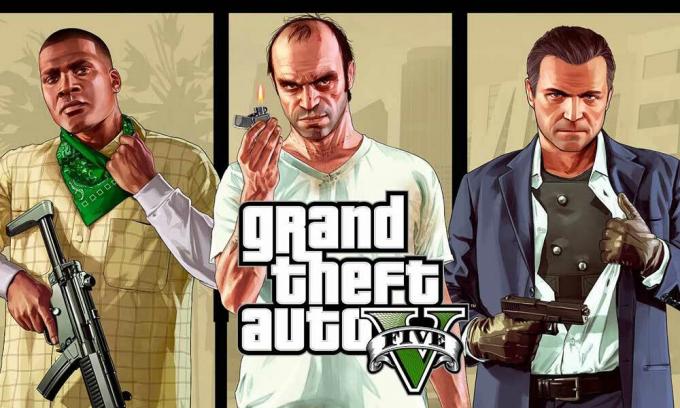
Sideinnhold
-
Fix: GTA 5 Screen Tear på PS4 og PS5
- 1. Bruk en annen grafikkmodus
- 2. Start PS4/PS5-konsollen på nytt
- 3. Oppdater PlayStation-fastvaren
- 4. Oppdater GTA 5
- 5. Slå av/på PS4/PS5
- 6. Oppbevar PS4/PS5 i et godt ventilert område
- 7. Sjekk TV-en eller skjermen
- 8. Sjekk HDMI-porten
- 9. Sjekk ledig plass på harddisken
- 10. Løs ut spillplaten og rengjør den forsiktig
- 11. Prøv å spille et annet spill på PS4/PS5
- 12. Fjern GTA 5-spilldata
- 13. Gjenoppbygg databasen
- 14. Hard tilbakestill konsollen
- 15. Ikke sett i hvilemodus
-
Fix: GTA 5 Screen Tear på Xbox-konsoller
- 1. Sjekk Systemoppdateringer
- 2. Oppdater GTA 5
- 3. Slå av og på Xbox-konsollen
- 4. Installer spillet på nytt
- 5. Tilbakestill konsollen
Fix: GTA 5 Screen Tear på PS4 og PS5
Hvis du bruker PS4- eller PS5-konsollen og står overfor problemet med skjermflimmer ganske ofte, sørg for å følge metodene nedenfor en etter en til problemet er løst.
1. Bruk en annen grafikkmodus
Det forventes å støte på rammefall i noen spill av og til, selv om du bruker PS4/PS5-konsollen. Sørg for å prøve å bruke en annen grafikkmodus i spillinnstillingsmenyen for å krysssjekke om de høyere grafikkinnstillingene er i konflikt med systemytelsen eller ikke. Noen ganger kan det å endre grafikkmodus eller redusere grafikkkvaliteten til en viss grad (avhengig av ditt behov), løse et slikt problem.
2. Start PS4/PS5-konsollen på nytt
Hvis i tilfelle, er du en av PlayStation 4- eller PlayStation 5-konsollbrukerne og har problemer med systemet ytelse eller til og med ytelsen i spillet, så sørg for å starte PS4/PS5-konsollen på nytt for å oppdatere system. Noen ganger kan en enkel omstart av konsollen løse problemet med spillkrasj eller lags, hakking, skjermflimmer osv.
Annonser
Les også
Fix: GTA V-feil Mislyktes zlib-anrop (ERR_GEN_ZLIB_2)
3. Oppdater PlayStation-fastvaren
Det anbefales å oppdatere PS4/PS5-systemprogramvaren for å unngå grafiske feil eller etterslep. Du kan følge trinnene nedenfor for å installere oppdateringen.
- Gå over til Innstillinger > Treff System.
- Å velge Systemprogramvare > Treff Systemprogramvareoppdatering og innstillinger.
- Å velge Oppdater systemprogramvaren > Velg Oppdater ved hjelp av Internett.
4. Oppdater GTA 5
Hvis du ikke har oppdatert GTA 5-videospillet på PlayStation 4- eller PlayStation 5-konsollen på en stund, sørg for å oppdatere det ved å følge trinnene nedenfor:
- Slå på PS4/PS5-konsollen > Gå til Startskjermen.
- Nå, naviger til hovedmenyen på toppen.
- Gå over til Spill fanen.
- Rull ned til GTA 5 og fremhev det.
- trykk Alternativer knappen på kontrolleren.
- Til slutt, velg å Se etter oppdatering fra rullegardinmenyen.
5. Slå av/på PS4/PS5
Annonse
Det ser ut til at noen ganger systemfeil eller hurtigbufferproblemer kan forårsake feil, krasjer, forsinkelser, skjermflimmer osv. Ved å slå av/på konsollen kan du ganske enkelt tømme den midlertidige bufferen eller feilen for å forbedre ytelsen.
- Slå først av konsollen helt.
- Deretter fjerner du strømkabelen fra konsollen.
- Vent i rundt 30 sekunder og plugg inn kabelen igjen.
- Slå til slutt på PS4/PS5-konsollen og se etter problemet igjen.
6. Oppbevar PS4/PS5 i et godt ventilert område
I noen scenarier kan PS4/PS5-konsollen utløse flere problemer med systemytelsen eller spillforsinkelser på grunn av overoppheting. Noen ganger kan mangel på riktig luftventilasjon i rommet forårsake maskinvarebelastning som direkte påvirker spilling eller spillytelse. Så du bør oppbevare PS4/PS5-konsollen på et godt ventilert sted for å sjekke om det er et overopphetingsproblem eller ikke.
Annonser
Riktig luftstrøm og det kjøligere stedet eller temperaturen inne i rommet kan hjelpe PS4/PS5-konsollen til å fungere bedre. Å holde konsollen i et overbelastet område eller direkte under sollys kan være store problemer.
7. Sjekk TV-en eller skjermen
En annen mulig årsak til at GTA 5-spillet henger etter på PS4/PS5-konsollen er at TV-en eller skjermen din kan ha noen problemer med skjermens oppdateringsfrekvens. Kanskje det er en midlertidig feil eller oppdateringsfrekvensproblemet som vises på PS4/PS5-konsollen som kan utløse noen problemer.
8. Sjekk HDMI-porten
Det anbefales også å sjekke HDMI-porten på både konsollen og skjermenheten riktig fordi en feiljustering eller til og med støvpartiklene lett kan forårsake tilkoblingsproblemer overhodet. Prøv å forsiktig fjerne HDMI-kabelen og blås deretter litt luft med kraft for å fjerne skitt/støv fra HDMI-porten.
Annonser
9. Sjekk ledig plass på harddisken
Noen ganger kan det å ha lav lagringsplass på harddisken også utløse problemer med oppstart av applikasjoner bortsett fra feil, treg lasting, forsinkelser, grafiske problemer, etc. Du bør alltid se etter ledig lagringsplass på harddisken før du kommer til noen annen konklusjon. Hvis den ledige lagringsplassen er for lav, sørg for å avinstallere unødvendige spill eller andre applikasjoner fra PlayStation-konsollen og se etter problemet med skjermrivning igjen.
10. Løs ut spillplaten og rengjør den forsiktig
Hvis du i tilfelle bruker plateutgaven av PlayStation-konsollen, er det ganske vanskelig å beholde og bruke de fysiske platene jobb fordi enhver form for riper eller fysisk skade eller til og med støvpartikler kan lett ødelegge platen og spillopplevelsen din også. Så det er foreslått å bare løse ut spillplaten og forsiktig rengjøre den med en mikrofiberklut for å fjerne flekker og smuss og deretter prøve å sette inn platen igjen for å se etter problemet.
11. Prøv å spille et annet spill på PS4/PS5
Noen ganger kan det hende at PlayStation-spill ikke fungerer som det skal, noe som er litt av en skuffelse. Sørg for å spille et annet spill på PS4/PS5-konsollen for å se etter problemet, eller vent en stund før du prøver igjen.
12. Fjern GTA 5-spilldata
Det ser ut til at fjerning av spilllagrede data på konsollen også kan løse flere problemer med spillstart eller spilling. Du kan prøve det:
- Gå til Innstillinger > Velg Applikasjonshåndtering av lagrede data.
- Velg enten Systemlagring eller Online lagring eller USB lagring > Velg Slett.
- Velg GTA 5 spill > Merk av for filene du vil slette eller bare Velg alle.
- Til slutt velger du Slett > Velg OK for å bekrefte oppgaven.
- Når du er ferdig, start konsollen på nytt for å se etter GTA 5-skjermflimmerproblemet på PS4/PS5-konsollen.
13. Gjenoppbygg databasen
Å gjenoppbygge databasen på PlayStation-konsollen kan raskt løse potensielle problemer eller feil. Å gjøre slik:
- Slå av konsollen helt. Trekk ut strømkabelen fra konsollen og vent i ca. 2-3 minutter.
- Koble nå til strømkabelen og slå den på for å fjerne hurtigbufrede data automatisk fra systemet.
Sjekk om dette problemet er løst med GTA 5 Stay Human spill eller ikke. Hvis ikke, følg de neste trinnene nedenfor.
- Nå trykker og holder du strømknappen på PlayStation-konsollen til du hører to pip. [Det andre pipet vil høres etter syv sekunder]
- Konsollen starter opp i sikkermodus > Koble kontrolleren til USB-en med konsollen og trykk på PS-knappen på kontrolleren.
- Deretter får du et alternativ kalt Gjenoppbygg databasen.
- Å velge Gjenoppbygg databasen og bekrefte oppgaven.
- Det kan ta litt tid avhengig av harddiskdatastørrelsen. Ha litt tålmodighet.
- Når du er ferdig, starter du bare systemet på nytt på vanlig måte.
14. Hard tilbakestill konsollen
I de fleste tilfeller kan en hard tilbakestilling av konsollen fikse systemfeil eller problemer med cachedata fra selve spillet. Å gjøre slik:
- Slå av PlayStation 4- eller PlayStation 5-konsollen først.
- Når konsollen er slått av, trykk og hold nede Makt knappen på konsollen til du hører to pipelyder innen et par sekunder.
- Her vil du se to tilbakestillingsalternativer å velge mellom.
- Velg det nødvendige alternativet for å tilbakestille PlayStation-konsollen.
- Vent til prosessen er fullført, og sørg for å logge på PlayStation-kontoen.
- Til slutt, installer GTA 5-spillet, og prøv å kjøre det.
15. Ikke sett i hvilemodus
Som en bonusmetode, pass på at du ikke setter konsollen i hvilemodus fordi det kan føre til at systemet har feil eller går helt inn i hvilemodus. Så, under spilløktene, ikke sett i hvilemodus. Å gjøre slik:
- Gå til PS5 Innstillinger meny > Åpne Strømsparing fanen.
- Å velge Still inn tid til PS4/PS5 går inn i hvilemodus.
- Satt til Ikke sett i hvilemodus > Start konsollen på nytt for å bruke endringer.
Fix: GTA 5 Screen Tear på Xbox-konsoller
Hvis du bruker Xbox-spillkonsollen og har problemer med skjermrivning med GTA 5-spillet, sørg for å følge metodene nedenfor.
1. Sjekk Systemoppdateringer
Vi anbefaler på det sterkeste at du ser etter systemoppdateringer på Xbox-konsollen før du hopper inn i noen andre komme inn på andre løsninger fordi en utdatert systemversjon kan utløse skjermrelaterte problemer overhodet. Å gjøre slik:
- trykk Hjem-knapp på Xbox-konsollen for å åpne Dashboard-menyen.
- Velg nå Innstillinger fra bunnen av menyen > Velg Alle innstillinger.
- Velg å System > Velg Oppdateringer.
- Å velge Oppdater konsoll (hvis tilgjengelig) > Følg instruksjonene på skjermen for å fullføre oppdateringsprosessen.
- Når du er ferdig, sørg for å starte konsollen på nytt for å bruke endringer.
2. Oppdater GTA 5
Du bør også oppdatere spillversjonen på konsollen for å sikre at det ikke er noe problem med spillfilene. Et utdatert eller ødelagt spill kan lett utløse flere problemer overhodet. Å gjøre slik:
- Gå til Mine spill og apper delen av Dashboard-menyen.
- Å velge Få til > Gå til Oppdateringer.
- Hvis din GTA 5 spillet har tilgjengelige oppdateringer, du kan enkelt finne dem.
- Sørg for å velge oppdateringsprosessen og trykk på EN knappen på kontrolleren for å starte den.
Merk: Det er verdt å anbefale å gå til Innstillinger side > Velg å Systemer > Velg Oppdateringer for å oppdatere spillet automatisk hver gang konsollen er koblet til internett.
3. Slå av og på Xbox-konsollen
Det er verdt å nevne å utføre en strømsyklusmetode på Xbox-konsollen for å sikre at det ikke er noe problem med enhetens fastvare eller feil. En normal omstart fungerer kanskje ikke i de fleste tilfeller og krever en av/på-prosess for å fjerne midlertidige feil eller problemer med cachedata. Å gjøre dette:
- Slå av Xbox-konsollen > Koble strømkabelen fra konsollen og strømkilden.
- Vent nå i rundt 30 sekunder, og plugg deretter inn strømkabelen igjen.
- Sørg for å slå på Xbox-konsollen og sjekk om problemet med skjermflimmer er løst eller ikke.
4. Installer spillet på nytt
Du bør også prøve å avinstallere og installere GTA 5-spillet på nytt på Xbox-konsollen. Når du er ferdig, sørg for å installere den på nytt på Xbox-konsollen for å unngå spillrelaterte problemer. Å gjøre dette:
- trykk Xbox-knapp på kontrolleren for å åpne Guide-menyen.
- Å velge Mine spill og apper > Treff Se alt > Velg å Spill.
- Velg deretter Klar til å installere fanen > Velg Kø.
- Velg GTA 5 spillet du prøver å installere på nytt.
- Nå trykker du på Meny-knapp på kontrolleren din.
- Å velge Administrer spill og tillegg eller Administrer app.
- Velge GTA 5 > Velg Avinstaller alle.
- Sørg for å velge Avinstaller alle for å bekrefte oppgaven.
- Vent til avinstalleringsprosessen er fullført.
- Start systemet på nytt for å bruke endringer.
- Trykk deretter på Xbox-knapp på kontrolleren for å åpne Guide-menyen igjen.
- Truffet Mine spill og apper > Velg Se alt > Gå til Spill.
- Velg Klar til å installere fanen > Hit Installere til GTA 5.
- Vent på installasjonsprosessen og start deretter konsollen på nytt.
5. Tilbakestill konsollen
Hvis metodene ovenfor ikke fungerte for deg, sørg for å følge trinnene nedenfor for å tilbakestille konsollen manuelt. Ved å gjøre det kan du enkelt fjerne systemfeil eller problemer med cachedata fra konsollen din. Å gjøre slik:
- trykk Xbox-knapp på kontrolleren for å åpne Guide-menyen.
- Å velge Profil og system > Gå til Innstillinger > Velg System.
- Gå til Konsoll info > Velg Tilbakestill konsollen.
- Du får en melding som liker Tilbakestille konsollen?
- Her bør du velge Tilbakestill og fjern alt. [Dette vil slette alle brukerdata inkludert kontoer, lagrede spill, innstillinger, alle installerte apper og spill osv.]
- Selv om du kan velge å Tilbakestill og behold spillene og appene mine, vil det kanskje ikke løse problemet i de fleste tilfeller.
- Etter at du har valgt alternativet, begynner Xbox-konsollen å slette og tilbakestille systemet til fabrikkinnstillingene.
- Vent til prosessen er fullført, og start deretter konsollen på nytt.
Det er det, folkens. Vi antar at denne veiledningen var nyttig for deg. For ytterligere spørsmål kan du kommentere nedenfor.

![A510FXXS7CRJA: Oktober 2018 sikkerhetsoppdatering for Galaxy A5 2016 [Midtøsten]](/f/11651ad139bb4e02df09353ce15f4e27.jpg?width=288&height=384)

