Fix: Destiny 2 Voice Chat fungerer ikke
Miscellanea / / September 05, 2022
Destiny 2 ble lansert i 2017, og siden lanseringen har spillere ofte møtt problemer med talechat. Når vi går på et dypdykk med Destiny 2 offisielle fora eller Reddit-fora, kan vi se at en mengde spillere står overfor dette problemet. Problemet med at Destiny 2-talechat ikke fungerer er ganske gammelt, og utviklere har også gitt ut flere spilloppdateringer for å løse det samme. Men problemet vedvarer fortsatt og i hendene på spillere for å feilsøke det manuelt.
Da Destiny 2 ble publisert, fikk den utmerkede anmeldelser. Det viktigste som spillere liker mye med dette spillet, var dets gameplay, originale historieplott og utforskning av fokuserte flerlagsfasiliteter. Og det er grunnen til at spillet er ganske populært for flerspillerspillet. Spillere har imidlertid fortsatt problemer med talechat fra tid til annen, og her er noen feilsøkingsmetoder for å fikse det samme.

Sideinnhold
-
Fix: Destiny 2 Voice Chat fungerer ikke
- Metode 1: Bekreft innstillingene for talechat
- Metode 2: Krysssjekk spilllyd
- Metode 3: Prøv å koble til hodetelefonene igjen
- Metode 4: Aktiver enhetens mikrofon
- Metode 5: Undersøk ledninger og hodetelefonkontakter
- Metode 6: Sjekk Overlay Settings
- Metode 7: Tilbakestill Windows Audio Service
- Metode 8: Oppdater lyddriveren
- Metode 9: Deaktiver tillegg
- Metode 10: Installer Destiny 2 på nytt
- Konklusjon
Fix: Destiny 2 Voice Chat fungerer ikke
Destiny 2 er et velkjent actionskytespill for flere spillere som tar deg til en vakker åpen verden. Spillet er vakkert og eventyrlig på samme tid.
PC-talechat fungerer ikke fra DestinyTheGame
Annonser
Men dette eventyret og morsomme spillingen kan bli ødelagt hvis du ikke er i stand til å ha fellesskap med flerspillerpartneren din. Men ikke bekymre deg, her er noen metoder for å fikse det samme.
Metode 1: Bekreft innstillingene for talechat
Før du fortsetter med korrigeringsmetodene nedenfor, er det første du bør krysssjekke om stemmekanalen er aktivert i utgangspunktet. Mange ganger er alternativet deaktivert, og brukere tror at talechatten ikke fungerer. Du kan fikse slike problemer ved å slå på alternativet.
- Åpne spillinnstillinger og naviger til lydalternativer.

- Her naviger til Voice chat-alternativer og aktiver den.
Metode 2: Krysssjekk spilllyd
Lydinnstillinger utgjør en stor forskjell i stemmeutgangen til ethvert spill. Windows-systemer kan vanligvis sette opp individuelle stemmenivåer for hver applikasjon. Så sørg for at stemmen er aktivert for Destiny 2-spillet. Du kan gjøre det som følger:
Annonser
- Åpne lydinnstillinger i Windows.

- Her åpner du volummikseralternativet.
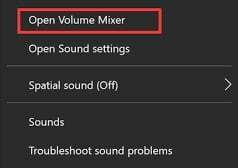
- Finn nå Destiny 2 fra listen og maks ut volumet der.
Metode 3: Prøv å koble til hodetelefonene igjen
Vanligvis bruker spillere hodetelefoner eller øretelefoner for å spille spillet. Og disse hodetelefonene kommer med en 3,5 mm-kontakt som kan få korrosjon eller støv over tid. Så koble fra hodetelefonene og rengjør 3,5 mm-kontakten. Når den er ren, setter du hodetelefonen tilbake og ser om det hjelper.
Annonser
Metode 4: Aktiver enhetens mikrofon
Hvis du er i stand til å høre andre spilleres stemmer, men andre spillere ikke kan lytte til deg, er problemet med mikrofonen din. Det er ganske mulig at mikrofontillatelser er deaktivert for Destiny 2-spillet, derav problemet. Gjør følgende for å aktivere mikrofon:
- Åpne innstillinger og naviger til System > Lyd > Egenskaper.
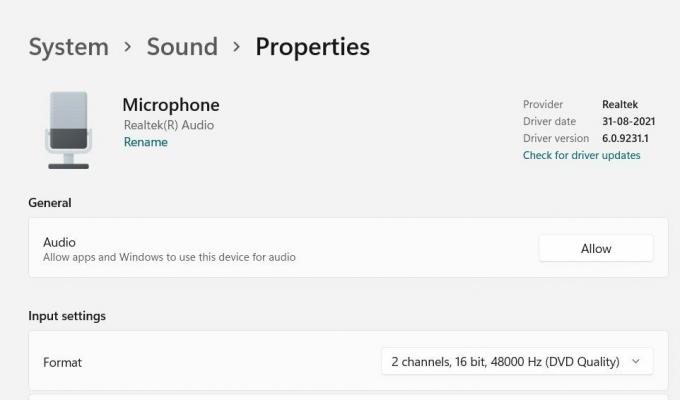
- Sørg her for å tillate andre apper å bruke lydenheter. Dette vil bidra til å løse problemer med talechatten som ikke fungerer med Destiny 2-spillet.
Hvis du ikke klarer å aktivere mikrofonen eller ikke finner de relevante innstillingene, betyr dette at mikrofonmaskinvaren er ødelagt eller defekt. Sjekk med din lokale maskinvaretekniker for å fikse mikrofonens maskinvare.
Metode 5: Undersøk ledninger og hodetelefonkontakter
Det er en vanlig vane for spillere at de ofte har en tendens til å trekke eller vri hodetelefonledningene mens de spiller spillet. Dette er ufrivillige handlinger som er ute av kontroll basert på spillingen, men et plutselig trekk eller vri kan skade hodetelefonene. Vennligst undersøk ledninger og hodetelefonkontakter for maskinvareskade. Hvis det er noen feil, sørg for å bytte ut hodetelefonene og kjøpe nye.
Metode 6: Sjekk Overlay Settings
Annonse
Overleggsinnstillinger er et viktig og hendig verktøy spesielt for sømmer for å få rask kontroll over forskjellige ting fra ett spill. Det er mange overleggsfunksjoner som kommer fra Steam, Epic store og selve Nvidia. Disse overleggene fungerer imidlertid ikke alltid som de skal og kan ha flere problemer, akkurat som talechatproblemer. Du kan deaktivere dem på følgende måte:
Deaktiver Discord Overlay
- Start Discord-appen > Klikk på tannhjulikonet nederst.
- Klikk på Overlegg under Appinnstillinger.
- Slå av Aktiver overlegg i spillet.
- Sørg for å starte PC-en på nytt for å bruke endringer.
Deaktiver Xbox Game Bar
- Trykk på Windows + I-tastene for å åpne Windows-innstillinger.
- Klikk på Gaming > Gå til spilllinje > Slå av Spill inn spillklipp, skjermbilder og kringkasting ved å bruke spilllinjealternativet.
Hvis du i tilfelle ikke kan finne ut Game Bar-alternativet, kan du bare søke etter det fra Windows-innstillinger-menyen.
Deaktiver Nvidia GeForce Experience Overlay
- Start Nvidia GeForce Experience-appen > Gå over til Innstillinger.
- Klikk på fanen Generelt > Deaktiver alternativet for overlegg i spillet.
- Til slutt, start PC-en på nytt for å bruke endringer, og start spillet på nytt.
Husk også at du bør deaktivere noen andre overleggsapper som MSI Afterburner, Rivatuner, RGB-programvare eller andre tredjeparts overleggsapper som du har installert på PC-en din.
Metode 7: Tilbakestill Windows Audio Service
Hvis ingenting av metoden ovenfor blir verre, fungerer sannsynligvis ikke Windows-lydserien som den skal eller har interne problemer. Ingen bekymringer her, siden du kan tilbakestille lydserien som følger:
Først åpner du kjør-dialogboksen ved å trykke på Windows + R-tasten.

I Kjør-dialogboksen, søk etter "service.msc" og trykk OK-knappen.

Finn alternativet "Windows Audio" i tjenestevinduet og start det på nytt. Når du starter den på nytt, vil alle lydrelaterte problemer bli fikset, inkludert talechat-problemet.
Metode 8: Oppdater lyddriveren
Hvis du har problemer med å lytte til stemmechatten til andre spillere i Destiny 2-spillet, kan problemet sannsynligvis være lyddriveren. Siden lyddriveren er ansvarlig for å analysere lydutgangen, vil oppdatering av driveren løse problemet. Slik kan du gjøre det:
- Åpne enhetsbehandlingen og naviger til alternativene for lyd-, video- og spillkontroller.

- Her finner du den angitte lyddriveren og klikker på oppdater driver.
- Følg instruksjonene på skjermen for å oppdatere det samme.
For mer informasjon, kan du følge vår guide på Hvordan oppdatere og installere lyddrivere på nytt på Windows PC.
Metode 9: Deaktiver tillegg
Mange spillere liker å beholde flere tillegg eller spillhjelpemidler som gir dem rask kontroll over spillet eller til og med hjelper dem å spille bedre. Disse tilleggene er imidlertid ikke offisielle og fungerer derfor noen ganger ikke i det hele tatt. Men de hindrer spillets internettfiler og kan være årsaken til talechatproblemer. Så i tilfelle du bruker slike tillegg, sørg for å deaktivere dem alle og prøv deretter å kjøre spillet.
Metode 10: Installer Destiny 2 på nytt
Hvis ingen av metodene ovenfor hjelper deg, er den mest sannsynlige løsningen å installere Destiny 2 på nytt. Det er godt mulig at spillfilene har blitt ødelagt på en annen måte, og det er grunnen til at stemmechat ikke fungerer i spillet. Bare slett spillet først, og installer det deretter på nytt fra Steam Store.
Konklusjon
Dette bringer oss til slutten av denne veiledningen for å fikse problemet med Destiny 2-talechatten som ikke fungerer. Vær oppmerksom på at problemet er ganske vanlig for både PC, så vel som konsollspillere, og rettelsene er også like. Så sørg for å prøve rettelsene ovenfor, og hvis de ikke fungerer, installer deretter spillet på nytt.



