Fix: Thrustmaster TMX fungerer ikke på PC, Xbox One, Xbox Series X/S
Miscellanea / / September 14, 2022
Flere bilracerspill, spesielt på Steam og andre spillkonsoller, har forskjellige feil og feil. Bilen din kan være vanskelig å kontrollere hvis du har et Thrustmaster TMX-ratt. Det er tider når Thrustmaster TMX-tilbehør ikke fungerer som det skal på en PC og Xbox. Denne artikkelen vil vise hvordan du kan fikse at Thrustmaster TMX ikke fungerer på disse konsollene. Vi vil nevne løsningen for hver enhet separat.
Thrustmaster-hjulkontrollere er ypperlige for bilracerspill for å komme på toppen av poengtavlene ved å vise kjøreferdighetene dine i spillet. Siden Thrustmaster TMX ble utgitt, har folk over hele verden møtt et problem med spillet; personer som bruker Thrustmaster TMX har støtt på et problem mens de spilte racingspill på spillkonsoller som Xbox og PC.

Sideinnhold
-
Hvordan fikse Thrustmaster TMX som ikke fungerer på PC
- Metode 1: Oppdater Thrustmaster TMX
- Metode 2: Bruk en annen port
- Metode 3: Slå av Steam Input
- Metode 4: Bekreft integriteten til spillfilen
-
Hvordan fikse Thrustmaster TMX som ikke fungerer på For Xbox One
- Metode 1: Start Xbox One hardt på nytt
- Metode 2: Gjør en hjulkalibrering
- Metode 3: Tilbakestill USB-porten på Xbox one
-
Slik fikser du Thrustmaster TMX som ikke fungerer på For Xbox-serien X|S
- Metode 1: Oppdater Xbox-fastvaren
- Metode 2: Slå av/på Xbox X/S
- Metode 3: Tilbakestill Xbox X/S
- Metode 4: Thrustmaster TMX-støtte
- Konklusjon
Hvordan fikse Thrustmaster TMX som ikke fungerer på PC
Det er mange som spiller racingspill på PC og Thrustmaster TMX spiller inn når du skal oppnå den nr. 1-posisjonen i løpet. For å fikse Thrustmaster TMX på PC-en din kan du prøve følgende trinn.
Metode 1: Oppdater Thrustmaster TMX
Når du er på PC er den eneste tingen du kan gjøre å oppdatere Thrustmaster TMX-hjuldriveren til den nyeste versjonen. Når et nytt spill slippes, slipper Thrustmaster TMX en ny driver med de nye funksjonene og funksjonene for å gi støtte for de nye spillene.
- Gå til Thrustmaster TMX-siden og last ned de siste oppdateringene.
- Gå nå til racinghjul-fanene.

- Velg Thrustmaster TMX fra listen.
- Klikk på driverne, og klikk på nedlastingsknappene.
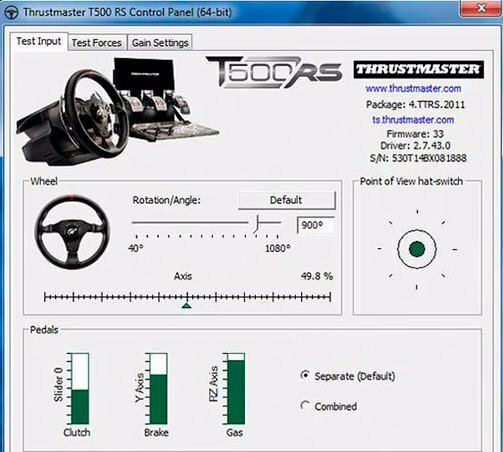
Annonser
- Etter at du har installert driverne, åpner du Thrustmaster-kontrollpanelet og konfigurerer det samme.
Metode 2: Bruk en annen port

Hvis din Thrustmaster TMX ikke fungerer på gjeldende port. Du kan prøve en annen USB-port på PC-en din for Thrustmaster TMX. Når du har oppdatert Thrustmaster-driveren, start PC-en på nytt og sett den inn i en annen port.
Metode 3: Slå av Steam Input
Noen ganger vil ikke Steam oppdage Thrustmaster-hjulkontrolleren din, og for å gjøre det kan du deaktivere Steam-inndatafunksjonen.
- Gå til dine steam-egenskaper velg Thrustmaster TMX og slå av Steam-inngangen.

Annonser
- Gå nå og sjekk om Steam har gjenkjent hjulet ditt eller ikke. Det skal vises i menyen.
Metode 4: Bekreft integriteten til spillfilen
Noen ganger må du bekrefte integriteten til spillfilene ved å gå inn i innstillingene. På grunn av feilen i spillfilene kan hjulet ditt være ugjenkjennelig og fungerer ikke for deg. Du kan bekrefte integriteten til spillfilene ved å følge disse trinnene.
Les også: Thrustmaster TX slår seg ikke på eller ingen strøm, hvordan fikser jeg det?
- Finn spillet ditt i biblioteket.
- Klikk på egenskaper fra rullegardinmenyen.
- Klikk på de lokale filene og klikk nå på alternativet "Bekreft integriteten til spillfilene".

- Steam vil bekrefte spillfilene.
- Thrustmaster TMX-en din skulle ha fungert nå.
Hvordan fikse Thrustmaster TMX som ikke fungerer på For Xbox One
Hvis du bruker Xbox one og Thrustmaster TMX ikke fungerer, kan det være en liten sjanse for at spillkontrolleren din er koblet til Xbox one. Siden Thrustmaster TMX er racinghjulkontrolleren, bør du først sjekke med Xbox One-kontrolleren og koble den fra hvis den er tilkoblet.
Annonser
Metode 1: Start Xbox One hardt på nytt
Det første trinnet for å fikse Thrustmaster TMX på konsollen er å starte hardt på nytt. Dette vil gi spillet ditt en ny start. Bare avslutt spillet helt og følg trinnene nedenfor.
- Trykk på hjem-knappen på konsollen.
- Trykk og hold inne strømknappen i mer enn 10 sekunder.

- Vent til skjermen blir tom. Xbox One starter på nytt nå.
Metode 2: Gjør en hjulkalibrering
Nå har du gjort en hard omstart av konsollen. Koble nå til Thrustmaster TMX og gjør en hjulkalibrering for å la konsollen din vite hva hjulsvingningen betyr for spillet. For å gjøre det, gå gjennom følgende trinn.
Les også: Reparer: Thrustmaster T300RS akselerator eller gasspjeld fungerer ikke
- Start spillet ditt. Gå til alternativet for spillet.
- Gjør nå en hjulkalibrering.
- Vri hjulet til høyre og venstre.

- Snu den nå 90 grader og trykk på A. Thrustmaster-hjulet ditt burde virke nå.
Metode 3: Tilbakestill USB-porten på Xbox one
Annonse
USB-porten på Xbox One er alltid på. Selv når du ikke har satt inn noen enhet i konsollen eller konsollen er av. Følg disse trinnene for å tilbakestille USB-porten på enheten din.
- Slå av strømmen til konsollen og koble fra strømkabelen fra konsollen.
- LED-en på konsollens strømforsyningskabel blir oransje.
- La hjulet være koblet til konsollen.
- Sett nå strømkabelen tilbake i konsollen; LED-en for kabelen skal bli hvit.
- Nå slår du på konsollen bare med strømbryteren av konsollen (ikke slå på kontrolleren).
Slik fikser du Thrustmaster TMX som ikke fungerer på For Xbox-serien X|S
Xbox-serien X/S-brukere har støtt på problemer med å koble til Thrustmaster TMX. Men det er måter du kan prøve å fikse dette problemet i X/S-serien.
Metode 1: Oppdater Xbox-fastvaren
Det første du kan gjøre for konsollen i X/S-serien er å oppdatere Thrustmaster TMX-fastvaren til den nyeste versjonen. Å være på den siste versjonen vil ikke skade deg og kan gjøre underverker for programvareopplevelsen din. Den nyeste fastvaren har fikset de eksisterende feilene, som kan hjelpe deg med å fikse Thrustmaster TMX som ikke fungerer på konsollen.
Metode 2: Slå av/på Xbox X/S
Hvis du får feil eller tilbehør som Thrustmaster TMX-hjul sluttet å fungere for konsollen din. Du kan alltid slå av/på spillkonsollen for å gi den en ny start. For å gjøre det, følg disse trinnene.
- Hold nede Xbox-knappen foran på konsollen i omtrent 10 sekunder. Den vil slå seg av.
- Trykk på Xbox-knappen på konsollen for å slå den på igjen.
- Ikke slå på konsollen med strømknappen på kontrolleren, siden Thrustmaster TMX er tilkoblet. Kontrollere kan skape problemer.
Metode 3: Tilbakestill Xbox X/S
Det siste du kan prøve er å tilbakestille spillkonsollen til fabrikkstandard. På grunn av noen filfeil eller ødelagte filer, kan spillkonsollen skape problemer mens du kobler til tilbehør som Thrustmaster-hjulet. Du kan gjøre en hard tilbakestilling. Du kan beholde filene dine hvis du vil mens du tilbakestiller Xbox X/S.
- Åpne guiden ved å trykke på Xbox-knappen.
- Gå til Profil og system > Innstillinger > System > Konsollinfo.
- For å tilbakestille konsollen, velg Tilbakestill. Når du velger Tilbakestill konsollen. På skjermen vil du se tre alternativer.
- Du kan velge i henhold til dine preferanser.
Metode 4: Thrustmaster TMX-støtte
Anta at ingenting får spillhjulet til å fungere for deg. Det er en støtteteam for Thrustmaster-hjulet. Gå til nettsiden deres og skaffe en billett eller klag. Du kan også ringe på numrene deres.
Konklusjon
Thrustmaster TMX er et spillhjul for å gi deg den beste opplevelsen mens du kontrollerer spillets biler. Det gir deg ekte opplevelse når du håndterer bilene ved å ta støt og drift-effekter på hjulet. Det er frustrerende for alle spillere hvis hjulet deres slutter å fungere midt i spillet. Denne artikkelen har gitt all feilsøking for å fikse spillhjulet til å fungere igjen.



