Slik fikser du iOS 16 som sitter fast ved forespørsel om oppdatering
Miscellanea / / September 15, 2022
Et flertall av brukerne møter problemer når de oppdaterer iOS-enheten sin, de rapporterer feil som "Oppdater". Forespurt, men mottar aldri oppdateringen selv etter det offisielle trykk på oppdateringen på alle iOS enheter. Problemet er enda mer alvorlig med iOS 16, siden med hypen prøver mange brukere å oppdatere enhetene sine til den nyeste iOS 16-versjonen. På grunn av dette står mange brukere overfor problemer med iOS 16 fast på oppdatering forespurt på iPhone og iPad.
iPhone og iPad har blitt utbredte enheter det siste tiåret på grunn av Apples markedsføring. Enhetsfunksjonene deres har alltid tiltrukket kunder. iOS-plattformen har skapt et utmerket økosystem for Apple-brukere som er svært brukervennlig og holder trenden alltid med sine nyeste programvareoppdateringer selv for noen av de eldre enhetene som er rundt 6 år gamle eller så.
For å holde programvaren oppdatert, må brukeren laste ned oppdateringen fra delen "Oppdater programvare" fra de generelle innstillingene. Oppdateringene er valgfrie og oppdateringsversjonen er nevnt sammen med en nedlastings- og installerknapp.
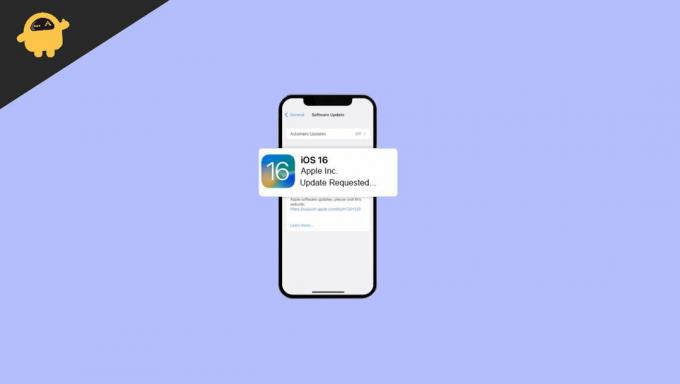
Sideinnhold
-
Slik fikser du iOS 16 som sitter fast på oppdatering forespurt på iPhone og iPad
- Metode 1: Sjekk internettforbindelsen
- Metode 2: Start iOS-enheten på nytt
- Metode 3: Tilbakestill nettverksinnstillingene
- Metode 4: Still inn dato og klokkeslett for enheten
- Metode 5: Slett nedlastede apper
- Metode 6: Tilbakestill alle enhetsinnstillinger til standard
- Metode 7: Oppdater via iTunes på en desktop eller mac
- Metode 8: Vent og prøv igjen
- Konklusjon
Slik fikser du iOS 16 som sitter fast på oppdatering forespurt på iPhone og iPad
I denne artikkelen skal vi veilede deg om hvordan du løser dette problemet, slik at du kan oppdatere til det siste iOS-versjon på Apple-enheten din og nyt alle de nye funksjonene Apple ruller ut for deres enheter.
Metode 1: Sjekk internettforbindelsen
iOS-oppdateringer vil ikke bli presset ut til enheter med dårlige nettverkstilkoblinger, sjekk derfor styrken på nettverkstilkoblingen. Dessuten er oppdateringene vanligvis 2-4 GB store, så sørg for at du har god båndbredde til å laste ned oppdateringen også.
Annonser
Metode 2: Start iOS-enheten på nytt
Som vi alle vet, kan omstart av Apple-enheten din fikse mindre feil som en frossen skjerm, en app som ikke åpnes, og så videre. Det er den sikreste og enkleste feilsøkingsmetoden for å fikse problemet du står overfor. I dette tilfellet kan omstart av iOS-enheten gi den nye oppdateringen umiddelbart etter omstart.
For å starte iPhone på nytt, må du holde nede hjem-knappen og sideknappen på enheten samtidig til de se Apple-logoen vises på enheten, bør de slippe knappene når logoen vises, dette vil starte på nytt enhet.
Metode 3: Tilbakestill nettverksinnstillingene
Hvis det ikke løser problemet å slå av flymodus eller bytte nettverk, er det bedre å tilbakestille nettverksinnstillingene til Apple-enheten. For å gjøre det må vi
Annonser
- Åpne Innstillinger, og gå over til Generelle innstillinger.
- Her velger du tilbakestillingsalternativet, og til slutt velger du Tilbakestill nettverksinnstillinger.
- Enhetens passord vil bli bedt om.
- Vent til innstillingen er ferdig, og skriv inn Wi-Fi-passordet på nytt for å koble til nettverket.
Metode 4: Still inn dato og klokkeslett for enheten
Feil dato og klokkeslett for iOS-enheten kan også presse ut oppdateringen for enheten veldig sent. For å fikse dette, må vi stille inn dato og klokkeslett for enheten i henhold til vår region.
For eksempel – hvis brukeren befinner seg i Storbritannia, må tidssonen settes til GMT+1. Dette setter automatisk tiden til Storbritannia og skyver ut oppdateringen av enheten som forventet.
Metode 5: Slett nedlastede apper
Noen ganger er oppdateringsfilen allerede lastet ned i bakgrunnen, men kan ikke installeres på grunn av noen tekniske feil. For å fikse dette, må følgende trinn følges -
- Åpne Innstillinger-appen.
- Velg alternativet Generelle innstillinger.
- Velg iPhone-lagring.
- Velg iOS-oppdateringsfilen.
- Slett den eksisterende oppdateringen og bekreft den.
- Last ned oppdateringen på nytt for å installere den.
Metode 6: Tilbakestill alle enhetsinnstillinger til standard
Enheten kan oppføre seg feil angående noen innstillinger som vi som brukere kanskje ikke er sikre på, for å unngå bryet med å gå gjennom alle applikasjoner og innstillinger som finnes i enheten, kan vi ganske enkelt tilbakestille alle innstillingene til standard og muligens fikse problemet vi er vendt.
Annonser
For å tilbakestille alle enhetsinnstillinger til standard, må vi gjøre følgende:
- Åpne Innstillinger-appen.
- Velg alternativet Generelle innstillinger.
- Velg Tilbakestill > Tilbakestill alle innstillinger.
- Skriv inn passordet til enheten og bekreft innstillingen på nytt.
Metode 7: Oppdater via iTunes på en desktop eller mac
Hvis alle metodene ovenfor mislykkes, kan vi som brukere prøve en siste løsning for å oppdatere iOS-versjonen av enheten. Med iTunes kan du enkelt oppdatere iPhone og til og med ta en sikkerhetskopi. Alt du trenger er tilgang til en PC eller Mac-enhet.
- Installer den nyeste versjonen av iTunes på Windows-skrivebordet eller Mac-en.
- Åpne iTunes og koble iOS-enheten din med en type-A til lyskabel.
- Velg enhetsfanen, velg sammendrag og klikk på sjekk for oppdatering-knappen.
- Hvis oppdateringen blir funnet, velger du alternativet for å oppdatere den.
Metode 8: Vent og prøv igjen
Hvis alle løsningene ovenfor har blitt prøvd av brukeren og ingen av dem ser ut til å gjøre susen, ber vi deg vente. Apple er et markedsføringsledende selskap og har mange brukere som bruker iOS-plattformen og er dermed ikke i stand til å sende ut oppdateringen til alle på en gang.
Annonse
Serverne deres kan være overbelastet på grunn av antall personer som prøver. Til slutt vil alle motta oppdateringen fra innstillingene på den ene eller andre måten.
Konklusjon
Dette bringer oss til slutten av denne veiledningen for å fikse iOS 16 fast på oppdatering forespurt på iPhone og iPad. Vær oppmerksom på at slike problemer stort sett er midlertidige og vil forsvinne hvis du prøver igjen om 15-30 minutter. Metodene ovenfor skal kunne hjelpe deg, men hvis ikke, kan du alltid se Genius-baren eller kontakte Apples omsorg.



