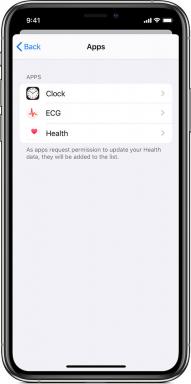Fix: Need for Speed Unbound Wheel oppdager ikke
Miscellanea / / April 28, 2023
Need for Speed Unbound (kort kalt NFS Unbound) er et nytt racingvideospill utviklet av Criterion Games og utgitt av Electronic Arts for PlayStation 5, Windows PC og Xbox Series X/S. Det er den tjuefemte delen i Need for Speed-serien, den første for Criterion siden 2013s Rivals with Ghost Games og den første som hovedutvikler siden 2012s Most Wanted. Det kommer imidlertid flere rapporter om at NFS Unbound Wheel uventet ikke oppdager på PC-en.
Bortsett fra krasjproblemer og etterslep, er tittelen også utsatt for flere andre problemer, for eksempel at spillkontrolleren ikke fungerer på PC-en. Og hjulet som ikke oppdager problemet er en av dem fordi mange NFS Unbound PC-spillere via Steam har rapportert det samme problemet nylig. Nå, hvis du også er et av ofrene for et slikt problem, følg denne feilsøkingsveiledningen fullstendig for å løse det.
Les også
Fix: Need for Speed Unbound Stuck på lasteskjerm på PC
Fix: Need for Speed Unbound fortsetter å krasjer ved oppstart på PC
Need for Speed (NFS) Unbound Supported Steering Wheel List
NFS ubundet alle billister med bilder

Sideinnhold
- Kompatible hjul for Need for Speed Unbound på PC
-
Fix: NFS Ubundet hjul oppdager ikke
- 1. Installer hjulkontrollerens drivere og fastvare på nytt
- 2. Koble til en annen USB-port
- 3. Oppdater NFS ubundet
- 4. Oppdater Windows Build
- 5. Bekreft og reparer spillfiler
- 6. Velg Steam Controller Settings for å tvinge PÅ
- 7. Start Steam i storbildemodus
- 8. Aktiver Xbox Game Bar på Windows
- 9. Oppdater enhetsdriveren
Kompatible hjul for Need for Speed Unbound på PC
Det er verdt å nevne at NFS Unbound Developers har delt dedikert informasjon om de støttede hjulene for Need for Speed Unbound på Steam-fellesskapet som du kan sjekke. Vi har også kort nevnt alle de offisielt støttede hjulene for NFS Unbound nedenfor, slik at du bedre kan forstå om du bruker et kompatibelt hjul.
Logitech:
- Drivkraft
- G25
- G27
- G29
- G920
- G923PS
- G923XB
- Momo
Thrustmaster:
Annonser
- T150 RS
- T300 RS
- T500 RS
- T-GT
- TS-PC
Fanatec:
- V1
- V2
- V2.5
- CSL
- CSL DD
- DD1
- DD2
- Universal HUB-enhet
Merk: Alle kontroller for drivende hjul krever de nyeste og offisielle driverne og fastvaren for at Windows-PCen skal fungere skikkelig. De modellmessige driverne og fastvarefilene tilhører produsentens nettsted.
Les også
Need for Speed Unbound: Sjekk Lakeshore Online Server Status
Fix: NFS Ubundet hjul oppdager ikke
Bortsett fra at hjulet ikke oppdager eller inngangene som ikke er registrert, hevder noen rapporter også at krafttilbakemeldingen til hjulkontrolleren ikke fungerer som den skal. Samtidig står noen uheldige spillere overfor at hjulkontrolleren blir koblet til og fra automatisk på PC-en. Det står "Kontrolleren er frakoblet – Koble til en kontroller på nytt" melding ofte, noe som blir frustrerende. Heldigvis er det noen måter å fikse det på.
1. Installer hjulkontrollerens drivere og fastvare på nytt
Annonse
Uavhengig av hvilken hjulkontrollermodell du bruker, besøk den offisielle produsentens nettsted og hent de nyeste driverne og fastvaren for den aktuelle hjulkontrolleren. Akkurat som å installere et hvilket som helst annet program på din Windows-PC, bør du også installere de nødvendige driverne og fastvaren for hjulet for å få det oppdaget av systemet. Etter å ha installert filer, start PC-en på nytt for å bruke endringer og koble til hjulet på nytt.
2. Koble til en annen USB-port
Sørg for å bruke en annen USB-port på datamaskinen for å koble til hjulkontrolleren for å krysssjekke om enheten er oppdaget eller ikke. Noen ganger kan problemer med spillkontrolleren koblet til via USB-kabelen plage deg mye. Se også etter fysisk skade på USB-kabelen (hvis noen). Du bør også sjekke om USB-porten fungerer bra eller ikke. I noen tilfeller kan en vinglete USB-port også skape løse tilkoblinger. Ha det i bakhodet også.
3. Oppdater NFS ubundet
Hvis du i tilfelle ikke har oppdatert NFS Unbound-spillet på en stund, sørg for å følge trinnene nedenfor for å se etter oppdateringer og installere den nyeste oppdateringen (hvis tilgjengelig). En utdatert spillversjon vil utløse flere problemer med start- eller hjulkontroller-tilkoblingen. Slik sjekker du oppdateringen:
- Åpen Damp > Gå til Bibliotek.
- Klikk på NFS ubundet fra venstre rute.
- Den vil automatisk søke etter den tilgjengelige oppdateringen.
- Klikk på Oppdater hvis noen > Vent en stund for å fullføre oppdateringsprosessen.
- Når du er ferdig, sørg for å lukke Steam-klienten.
- Start PC-en på nytt for å bruke endringer.
4. Oppdater Windows Build
En utdatert Windows OS-versjon eller byggenummer kan til slutt utløse ytelsesproblemer, programkrasj, problemer med enhetsdrivertilkobling osv. Akkurat som å oppdatere spillet, anbefales det alltid å oppdatere systemprogramvaren til den nyeste versjonen. Å gjøre slik:
- trykk Win+I nøkler for å åpne Innstillinger.
- Klikk på Oppdatering og sikkerhet > Velg Se etter oppdateringer under Windows-oppdatering.

- Hvis det er en funksjonsoppdatering tilgjengelig, velg Last ned og installer.
- Det kan ta en stund å fullføre oppdateringen.
- Når du er ferdig, start datamaskinen på nytt for å installere oppdateringen.
5. Bekreft og reparer spillfiler
Manglende eller ødelagte spillfiler på datamaskinen kan ha stor innvirkning på spillstarten eller til og med kontrolleren som fungerer på PC-en. Steam tilbyr en innebygd spillfilbekreftelsesprosess for å fikse problemer automatisk. Du bør følge trinnene nedenfor for å reparere potensielle spillfiler som mangler eller er ødelagt.
- Lansering Damp > Klikk på Bibliotek.
- Høyreklikk på NFS ubundet fra listen over installerte spill.
- Nå, klikk på Egenskaper > Gå til Lokale filer.

- Klikk på Bekreft integriteten til spillfiler.
- Du må vente på prosessen til den er fullført.
- Når du er ferdig, start datamaskinen på nytt.
6. Velg Steam Controller Settings for å tvinge PÅ
Sjansen er stor for at kontrollinnstillingene med Steam-klienten på PC-en din på en eller annen måte er i konflikt med tilkoblingen. Sørg for å slå på Steam-kontrollerinnstillingene i Steam-klienten for å løse problemet enkelt.
- Åpne Steam-klient på din PC > Klikk på Utsikt fra øverste venstre hjørne.
- Nå, velg Stor bildemodus > Klikk på hvis du blir bedt om det Fortsette.
- Klikk på Bibliotek > Gå til Spill under Bla gjennom seksjon.
- Plukke ut NFS ubundet > Klikk på Administrer spill (Garikon).
- Velge Kontroller alternativer fra Steam-inngang alternativ.
- Klikk på rullegardinpilikonet for å utvide listen over "Endre innstillingene for Steam-inndata per spill".
- Plukke ut Tvunget på > Klikk på OK for å lagre endringer.
- Når du er ferdig, start Steam-klienten på nytt og kontroller om kontrolleren fungerer eller ikke.
Hvis det ikke fungerer, følg trinnene igjen, og velg denne gangen "Tvinget av" eller 'Ingen' og lagre endringer.
7. Start Steam i storbildemodus
Sørg for å starte Steam i Big Picture Mode, som er innebygd i Steam-klienten. Noen spill kjører riktig med kontrollerene i Big Picture Mode på Steam i noen tilfeller. Så det ville vært best om du prøvde det en gang.
- Åpne Steam-klient på din PC > Klikk på Utsikt fra øverste venstre hjørne.
- Nå, velg Stor bildemodus > Klikk på hvis du blir bedt om det Fortsette.
- Klikk på Bibliotek > Gå til Spill under Bla gjennom seksjon.
- Plukke ut NFS ubundet > Gå ut av Big Picture Mode og se etter problemet igjen.
8. Aktiver Xbox Game Bar på Windows
Det ville være best om du prøvde å aktivere Xbox Game Bar-alternativet på PC-en mens du var i NFS Unbound-spillet og deretter prøve å koble til hjulet igjen for å sjekke om problemet er løst. Et par berørte spillere syntes dette trikset var nyttig. Å gjøre slik:
- trykk Win+I nøkler for å åpne Innstillinger > Klikk på Gaming.
- Slå på de Xbox Game Bar veksle > Koble nå hjulet til PC-en og start Need for Speed Unbound.
- Når du er inne i spillet, ta med Xbox Game Bar Overlay-alternativet ved å trykke på Win + G nøkler.
- Klikk på Opptreden (skjermikon) til Xbox Game Bar.
- Den åpner en liten ny skjerm med ytelsen til datamaskinen din mens du er i spillet. Bare fest ytelsesmonitoren i et hvilket som helst hjørne.
- Deretter må du begynne å bruke kontrolleren når du er i spillracing for å sjekke om den fungerer eller ikke.
Hvis ikke, bør det fungere fint å koble til hjulet igjen under spilløkten.
9. Oppdater enhetsdriveren
Hvis ingen av metodene fungerte for deg, sørg for å følge trinnene nedenfor for å oppdatere enhetsdriveren på Windows-datamaskinen. Noen ganger kan utdaterte enhetsdrivere som er spesifikke for problemet forårsake mer problemer enn noe annet. Eksterne USB-enheter må ha drivere for å være riktig installert.
- trykk Win+X tastene for å åpne Hurtigkoblingsmeny > Klikk på Enhetsbehandling.
- Dobbeltklikk på den spesifikke enhetsadapteren du vil oppdatere.
- Klikk på Oppdater driver > Velg Søk automatisk etter oppdatert driverprogramvare.
- Hvis det er en oppdatering tilgjengelig, sørg for å følge instruksjonene på skjermen og fullføre oppdateringsprosessen.
- Når du er ferdig, start PC-en på nytt for å bruke endringer.
Vennligst merk: Hvis i tilfelle, det ikke er noen driveroppdatering tilgjengelig på PC-en og du er i stand til å oppdatere enhetsdriveren (USB-driver – for å være presis) i dette tilfellet, sørg for å laste ned og installere en tredjeparts pålitelig Windows driveroppdateringsverktøy ved å søke på web. Det er noen populære gratis-å-bruke driveroppdateringsverktøy tilgjengelig på nettet som du kan bruke.
Det er det, folkens. Vi antar at denne veiledningen var nyttig for deg. For ytterligere spørsmål kan du kommentere nedenfor.