Løs: iPhone 14 Safari fungerer ikke problem
Miscellanea / / April 28, 2023
Safari er virkelig en populær og pålitelig nettleser for iPhone-brukere. Men som alle andre apper kan den noen ganger støte på problemer. Her er noen mulige årsaker til at Safari ikke fungerer på iPhone og de tilsvarende løsningene for å fikse dem:
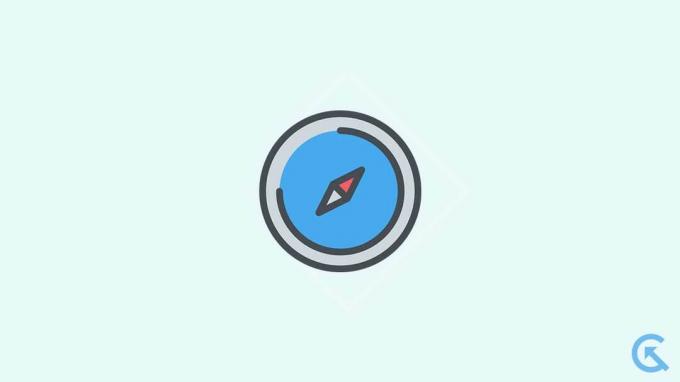
Sideinnhold
- Hvorfor fungerer ikke Safari på iPhone 14?
-
Reparer Safari som ikke fungerer på iPhone 14
- Løsning 1: Sjekk Internett-tilkoblingen
- Løsning 2: Slå av VPN-tilkoblingen
- Fix 3: Aktiver mobildata for Safari
- Fix 4: Tilbakestill iPhone-nettverksinnstillinger.
- Fix 5: Tving avslutning av Safari
- Fix 6: Start iPhone på nytt
- Fix 7: Tøm nettleserdata og -historikk
- Fix 8: Sjekk skjermtidsbegrensningene dine
- Fix 9: Deaktiver Safari-forslag
- Fix 10: Deaktiver Safari-utvidelser
- Fix 11: Aktiver Javascript
- Fix 12: Deaktiver eksperimentelle funksjoner
- Fix 13: Deaktiver Skjul IP-adresse fra Trackers.
- Fix 14: Tilbakestill alle innstillinger
- Fix 15: Oppdater iOS.
- Fix 16: Utfør en fabrikkinnstilling.
- Siste ord
Hvorfor fungerer ikke Safari på iPhone 14?
Det kan være flere grunner til at Safari kanskje ikke fungerer på din nye iPhone 14. Men her er noen av de vanligste årsakene:
- Ustabil internettforbindelse
- VPN-tilkobling bremser internett
- Mobildata er deaktivert for Safari.
- Safari-utvidelser og -forslag som forårsaker problemer
- Du har overskredet skjermtiden.
- JavaScript er slått av.
- Utdatert iOS-versjon
Reparer Safari som ikke fungerer på iPhone 14
Nå som du vet hvorfor Safari ikke fungerer på iPhone 14, la oss undersøke løsningene. Det er flere løsninger du kan prøve. Vi anbefaler imidlertid å prøve hver løsning til problemet er løst.
Løsning 1: Sjekk Internett-tilkoblingen
Safari trenger en aktiv internettforbindelse for å fungere ordentlig. Unnlatelse av å gi en aktiv internettforbindelse betyr at Safari ikke fungerer. Her er noen ting du kan prøve:
- Sjekk internettforbindelsen din ved å åpne Chrome eller en app for sosiale medier.
- Sjekk Wi-Fi-ruteren ved å slå den av, koble den fra, vente noen sekunder og koble den til igjen. Du kan også prøve å koble til et annet Wi-Fi-nettverk.
- Slå på flymodus i noen sekunder, og slå den deretter av igjen for å oppdatere nettverket.
- Hvis andre apper fungerer, men Safari fortsatt ikke prøver følgende rettelser.
Løsning 2: Slå av VPN-tilkoblingen
Hvis du opplever lav internetthastighet på VPN-nettverket ditt, bør du vurdere å slå det av. Du kan også prøve å endre serverregionen for å se om det forbedrer hastigheten. Følg disse instruksjonene:
Annonser
- Lukk Safari.
- Gå til Innstillinger og trykk Generell.
- Trykk deretter på VPN og enhetsadministrasjon.
- Trykk på VPN og slå av bryteren.
- Åpne Safari igjen, og det skal fungere som forventet.
Fix 3: Aktiver mobildata for Safari
Du kan velge hvilke apper som bruker mobildata på iPhone. Følg disse enkle trinnene for å aktivere mobildata for Safari:
- Åpne Innstillinger app.
- Trykk på Cellular.
- Se etter Safari i listen over apper og kontroller Mobildata er slått på.
Hvis Safari fungerer bra på Wi-Fi, men ikke på mobildata, er det sannsynligvis fordi mobildata er slått av for Safari. Hvis du aktiverer den, kan du surfe på nettet ved hjelp av Safari selv når du ikke er koblet til Wi-Fi.
Fix 4: Tilbakestill iPhone-nettverksinnstillinger.
Hvis du tror du fortsatt har et problem med internettforbindelsen på iPhone, bør du vurdere å tilbakestille nettverksinnstillingene. Tilbakestilling av nettverksinnstillingene vil løse eventuelle problemer med Internett-tilkoblingen din ved å gjenopprette alle nettverksinnstillingene til standardinnstillingene. Slik tilbakestiller du iPhone 14s nettverksinnstillinger:
Merk: Tilbakestilling av nettverksinnstillingene vil slette alle dine lagrede Wi-Fi-nettverk, VPN-tilkoblinger og andre nettverksrelaterte innstillinger.
- Åpne Innstillinger app på din iPhone og gå til Generell.
- Trykk på Overfør eller Tilbakestill.
- Velg alternativet til Nullstille.
- Velg alternativet til Tilbakestill nettverksinnstillinger.
- Skriv inn passordet ditt og trykk på Tilbakestill nettverksinnstillinger.
Dette vil tilbakestille alle iPhone-nettverksinnstillingene til standardverdiene og kan hjelpe deg med å fikse nettverksrelaterte problemer du kan oppleve på Safari-appen.
Når nettverksinnstillingene er tilbakestilt, prøv å starte Safari igjen, og det skal fungere feilfritt; men hvis det ikke gjør det, gå ned til neste løsning.
Fix 5: Tving avslutning av Safari
Hvis du er en person som har en tendens til å ha flere apper åpne samtidig, kan Safari-appen din bli treg eller til og med krasje, spesielt hvis iPhone har lagringsproblemer. For å løse dette kan du tvinge til å avslutte Safari og lukke andre apper som kjører i bakgrunnen. Bare gå til menyen for nylige apper og sveip bort fra Safari-appen. Når du har gjort dette, sjekk for å se om Safari fungerer som den skal.
Fix 6: Start iPhone på nytt
Å gjenoppta iPhone er alltid en må-prøve løsning når du står overfor noen form for programvareproblem. Safari kan noen ganger oppleve programvareproblemer på grunn av visse feil og feil. Å starte iPhone på nytt kan ofte håndtere disse feilene og feilene og få Safari tilbake til arbeidsstadiet. Slik starter du iPhone 14 på nytt:
- Trykk og hold inne Side knappen ved siden av en av Volum knappene i noen sekunder.
- Først når Skyv for å slå av menyen vises, gjør som anvist. Dra glidebryteren til høyre, og iPhone slås av.
- Vent noen sekunder og trykk og hold nede Side knappen igjen for å slå på enheten igjen.
- Etter at du har startet iPhone på nytt, prøv å bruke Safari igjen for å se om den fungerer nå.
Fix 7: Tøm nettleserdata og -historikk
Over tid kan Safari akkumulere søppelfiler og hurtigbufrede data, noe som fører til at den går tregere og har problemer med å laste inn innhold og bilder på nettstedet. For å fikse dette, kan du utføre en fullstendig opprydding av Safari ved å fjerne alle lagrede data. Følg disse instruksjonene:
- Åpne Innstillinger app.
- Trykk på Safari.
- Til slutt, trykk på Slett historikk og nettsteddata. Dette vil slette alle nettleserdataene og loggen din.
- Omstart din enhet.
Etter å ha startet enheten på nytt, start Safari igjen, og den skal fungere problemfritt uten problemer.
Fix 8: Sjekk skjermtidsbegrensningene dine
Hvis du hadde satt en skjermtidsbegrensning for Safari-appen, kan det være årsaken til at appen ikke fungerer, og du kan ikke bruke den. I dette tilfellet bør du vurdere å rekonfigurere skjermtiden for Safari-appen eller deaktivere den helt. Følg disse instruksjonene:
- Åpne Innstillinger app.
- Trykk på Skjermtid.
- Trykk på App-grenser og se om du finner Safari i listen.
- Trykk på Safari. Her kan du enten endre skjermtidsgrensen eller slette begrensningen helt.
- Trykk på Slett grense.
- Trykk på Slett grense igjen for å bekrefte.
- Lansering Safari igjen og se om det fungerer nå.
Fix 9: Deaktiver Safari-forslag
Hvis Safari fortsatt gir deg problemer, kan du vurdere å deaktivere Safari-forslagene. For å gjøre dette, følg disse enkle trinnene:
- Åpne Innstillinger app.
- Trykk på Safari.
- Se etter Søkemotorforslag og Safari-forslag.
- Slå av begge disse alternativene ved å veksle på bryterne.
- Når du har deaktivert Safari-forslagene, prøv å bruke Safari igjen. Det bør forhåpentligvis begynne å fungere igjen.
Fix 10: Deaktiver Safari-utvidelser
Annonse
De fleste moderne nettlesere, inkludert Safari, lar deg installere utvidelser for å øke funksjonaliteten og produktiviteten til nettleseren. Imidlertid kan disse utvidelsene noen ganger forårsake problemer og føre til at Safari slutter å fungere. I dette tilfellet kan du vurdere å deaktivere disse utvidelsene. Dette er hvordan:
- Åpne Innstillinger app.
- Trykk på Safari.
- Se etter Utvidelser alternativet og trykk på det.
- Nå vil du se en liste over installerte utvidelser. Trykk på hvert utvidelsesnavn og slå det av.
- Etter hvert vil du finne hvilken utvidelse som er problematisk.
Når du har funnet den problematiske utvidelsen, kan du deaktivere den permanent og fortsette å bruke Safari.
Fix 11: Aktiver Javascript
Du må aktivere JavaScript på iPhone for å gjøre nettsteder mer interaktive. Uten det kan det hende du ikke kan se bilder, videoer eller andre medier på et nettsted, og Safari kan slutte å svare. Slik aktiverer du JavaScript:
- Åpne Innstillinger app.
- Trykk på Safari.
- Rull deretter ned og trykk på Avansert.
- Aktiver bryteren ved siden av JavaScript.
- Åpne Safari igjen og sjekk om det fungerer nå.
Fix 12: Deaktiver eksperimentelle funksjoner
Noen ganger kan Safaris eksperimentelle funksjoner hindre ytelsen og gjøre den ubrukelig. Eksperimentelle funksjoner er funksjoner som ennå er i utviklingsstadiet. Så det er bedre å deaktivere disse funksjonene og nyte en jevnere nettleseropplevelse med Safari. Dette er hvordan:
- Åpne Innstillinger app.
- Trykk på Safari.
- Rull deretter ned og trykk på Avansert.
- Trykk på Eksperimentelle funksjoner.
- Slå av alle aktive brytere og prøv å bruke Safari en gang til.
- Prøv å bruke Safari igjen og se om det fungerer nå.
Fix 13: Deaktiver Skjul IP-adresse fra Trackers.
Når du surfer på internett med Safari på iPhone 14, kan sporere følge din nettaktivitet gjennom IP-adressen din. For å forhindre dette tilbyr Apple en funksjon for å skjule IP-adressen din. Imidlertid kan denne funksjonen noen ganger forårsake problemer med Safari-appen. Du kan prøve å deaktivere denne funksjonen for å se om det hjelper. Følg disse instruksjonene:
- Åpne Innstillinger app.
- Trykk på Safari.
- Se etter "Skjul IP-adresse" alternativet og trykk på det.
- Velg "Av" alternativ. Dette vil deaktivere funksjonen og bør tillate Safari å fungere skikkelig uten å skjule IP-adressen din.
Når du har deaktivert Skjul IP-adresse funksjonen, prøv å bruke Safari igjen. Hvis problemet vedvarer, gå ned til neste løsning.
Fix 14: Tilbakestill alle innstillinger
Du kan også prøve å tilbakestille alle iPhone-innstillingene dine for å se om det hjelper. Dette vil gjenopprette alle iPhone-innstillingene til standardinnstillingene. Så sørg for å fortsette med forsiktighet. Slik tilbakestiller du alle innstillingene på iPhone 14:
- Åpne Innstillinger app på din iPhone og gå til Generell.
- Trykk på Overfør eller Tilbakestill.
- Velg alternativet til Nullstille.
- Velg alternativet til Tilbakestill alle innstillinger.
- Skriv inn passordet ditt og trykk på Tilbakestill alle innstillinger.
Når du har tilbakestilt alle iPhone-innstillingene, start Safari på nytt og se om det fungerer. Hvis det fortsatt ikke fungerer som forventet, gå ned til neste løsning.
Fix 15: Oppdater iOS.
Programvaren er en viktig del av din iPhone. Å holde den oppdatert er viktig for å holde iPhone stabil. Programvareoppdateringer inneholder ofte feilrettinger og ytelsesforbedringer. Hvis iPhone 14 kjører på en eldre programvareversjon, bør du umiddelbart oppdatere den til den nyeste versjonen. Dette er hvordan:
- Sørg for at iPhone har minst 50 % batterilevetid og er koblet til Wi-Fi.
- Åpne Innstillinger app på din iPhone.
- Trykk på Generell.
- Rull ned og velg Programvare oppdatering.
- Hvis en oppdatering er tilgjengelig, trykk Last ned og installer.
- Vent til nedlastingen er fullført.
- Trykk på Installere nå for å oppdatere iPhones iOS.
- Vent til installasjonsprosessen er ferdig.
- Omstart din iPhone når installasjonen er fullført.
Ved neste oppstart, prøv å bruke Safari igjen for å se om det fungerer. Hvis det fortsatt ikke fungerer, gå ned til neste løsning.
Fix 16: Utfør en fabrikkinnstilling.
Hvis du fortsatt har problemer med Safari-appen, er en løsning å tilbakestille enheten til fabrikkstandard. Dette vil slette alle dine data og innstillinger og returnere telefonen til standardalternativene.
Merk: Hvis du utfører en tilbakestilling til fabrikkstandard, slettes alle dataene dine, inkludert de påloggede kontoene dine. Så sørg for å ta en sikkerhetskopi før du fortsetter.
- Sikkerhetskopier innholdet og innstillingene.
- Sørg for at du har passordet og Apple ID-passordet klart.
- Åpne Innstillinger app.
- Trykk på Generell.
- Trykk på Overfør eller tilbakestill iPhone.
- Nå, trykk på Slett alt innhold og innstillinger.
Siste ord
Safari som ikke fungerer kan være ekstremt skremmende. Men med trinnene i denne artikkelen, bør du kunne få den tilbake til å fungere igjen. Bare sørg for å følge trinnene som er nevnt. Hvis ingen av løsningene fungerer, kan du alltid kontakte Apple Support for ytterligere hjelp. Hvis du har ytterligere tvil eller spørsmål, gi oss beskjed i kommentarfeltet nedenfor. Vi vil prøve å hjelpe deg.


![Enkel metode for å rotere Raylan Phoenix N1 ved hjelp av Magisk [Ingen TWRP nødvendig]](/f/0a5047f4a4df3bf9072b40e0761335fb.jpg?width=288&height=384)
![Slik installerer du lager-ROM på Ulefone Armor 3W / Armor 3WT [Firmware flash-fil]](/f/75006cac67bca0a09817b3c167cdcf05.jpg?width=288&height=384)